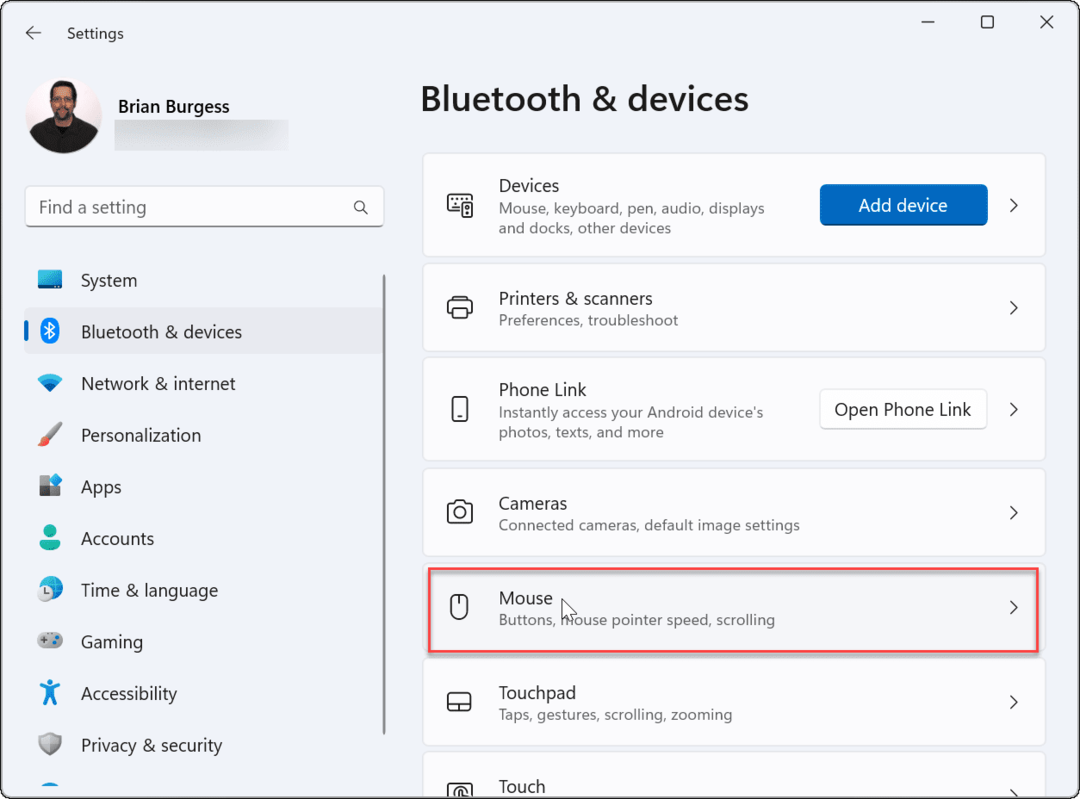सामाजिक मीडिया विपणक के लिए 3 कम लागत वाले वीडियो उपकरण: सोशल मीडिया परीक्षक
सोशल मीडिया वीडियो सोशल मीडिया उपकरण / / September 25, 2020
 वीडियो के साथ और अधिक विपणन करने की आवश्यकता है? ऐसे वीडियो टूल खोज रहे हैं, जो उपयोग में आसान हों?
वीडियो के साथ और अधिक विपणन करने की आवश्यकता है? ऐसे वीडियो टूल खोज रहे हैं, जो उपयोग में आसान हों?
इस लेख में, आप सोशल मीडिया के लिए पॉलिश, आंखों को पकड़ने वाले वीडियो को जल्दी और आसानी से बनाने के लिए तीन टूल की खोज करेंगे।
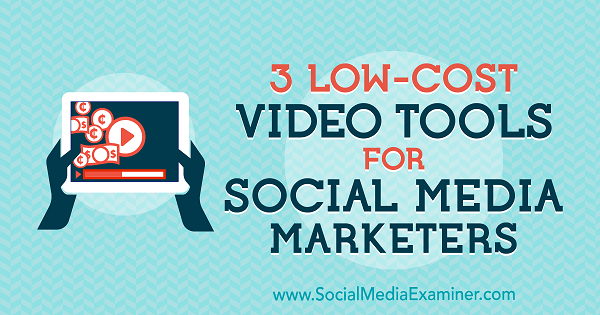
# 1: बिटिएबल के साथ जल्दी से वीडियो का निर्माण करें
Biteable आपको जल्दी से वीडियो विज्ञापन, एनिमेशन और प्रस्तुतियाँ बनाने देता है। यह चुनने के लिए 60 से अधिक अद्वितीय, शांत टेम्पलेट प्रदान करता है।
मुफ्त संस्करण आपको देता है अपना तैयार वीडियो प्रकाशित करें फेसबुक तथा ट्विटर, तथा इसे अपनी वेबसाइट या ब्लॉग पर एम्बेड करें. अगर आप अपग्रेड करते हैं प्रो संस्करण ($ 29 / महीना), आप बिटटेबल वॉटरमार्क को हटा सकते हैं, अपना वीडियो डाउनलोड कर सकते हैं, अपनी वीडियो क्लिप का उपयोग कर सकते हैं, और बहुत कुछ।
अपना पहला वीडियो बनाने के लिए, प्रारंभ करें पर क्लिक करें.
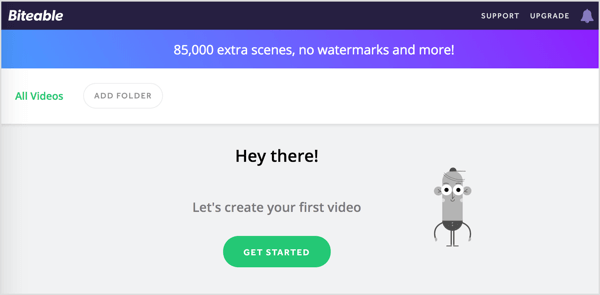
अगले पेज पर, आप किस प्रकार का वीडियो बना रहे हैं, उसका चयन करें (प्रचार, साझा, व्याख्या, वर्तमान) और किस उद्देश्य के लिए निर्दिष्ट करें
बिटिबल आपके द्वारा प्रदान की गई जानकारी का उपयोग टेम्पलेट्स की सिफारिश करने के लिए करता है। एक टेम्पलेट पर होवर करें सेवा एक पूर्वावलोकन देखें इसका।
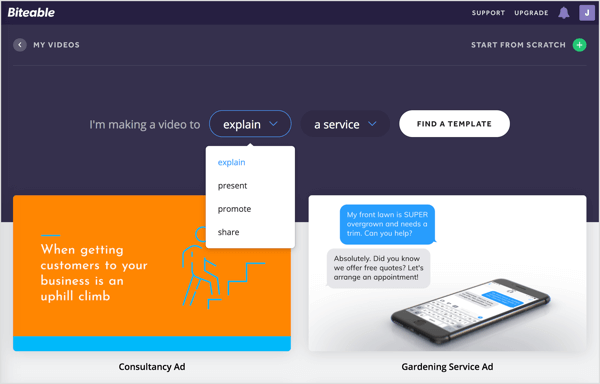
आप अपने प्रोजेक्ट के लिए सुझाए गए टेम्प्लेट में से एक का उपयोग कर सकते हैं या स्क्रैच से शुरू कर सकते हैं। इस उदाहरण के लिए, एक टेम्पलेट का चयन करें.
अपना चयन करने के बाद, संपादक में टेम्पलेट खुलता है। स्क्रीन के शीर्ष पर, आपको चार टैब दिखाई देंगे, जो आपके वीडियो बनाने के चरणों का प्रतिनिधित्व करते हैं: समयरेखा, रंग, ऑडियो और पूर्वावलोकन।
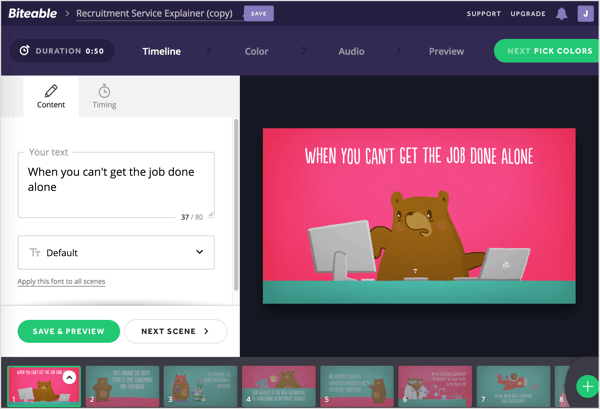
वीडियो टाइमलाइन कस्टमाइज़ करें
टाइमलाइन टैब वह जगह है जहाँ आप अपने वीडियो को एक साथ रखते हैं।
पृष्ठ के ऊपरी-बाएँ कोने में, अनंतिम शीर्षक का चयन करें तथा आपके वीडियो के लिए एक नाम टाइप करें.
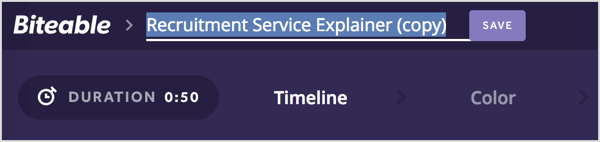
इसके बाद, आप अपने वीडियो के पहले दृश्य को कस्टमाइज़ करेंगे। प्लेसहोल्डर टेक्स्ट का चयन करें आपके पाठ बॉक्स में और इसे अपनी प्रति से बदलें. यदि आप डिफ़ॉल्ट फ़ॉन्ट की तरह नहीं हैं, ड्रॉप-डाउन सूची से एक अलग फ़ॉन्ट चुनें.
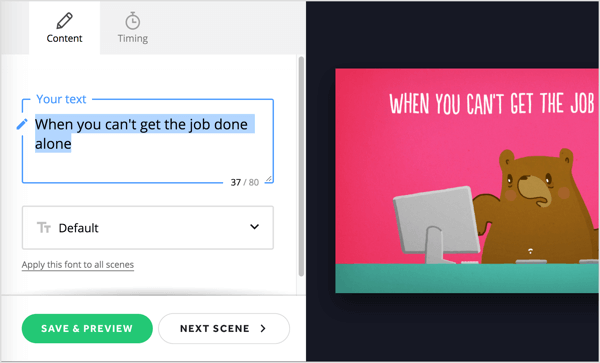
जब आपका हो जाए, अगला दृश्य क्लिक करें. अभी अन्य दृश्यों को अनुकूलित करने के लिए इस प्रक्रिया को दोहराएं टेम्पलेट से। आप ऐसा कर सकते हैं समय में दृश्यों को खींचें पृष्ठ के निचले भाग पर उन्हें पुनः व्यवस्थित करें.
यदि आप कुछ दृश्यों का उपयोग नहीं करना चाहते हैं, तो आप उन्हें हटा सकते हैं। समयरेखा में, उस दृश्य के लिए तीर बटन पर क्लिक करें जिसे आप समाप्त करना चाहते हैं तथा हटाएँ चुनें पॉप-अप मेनू से।
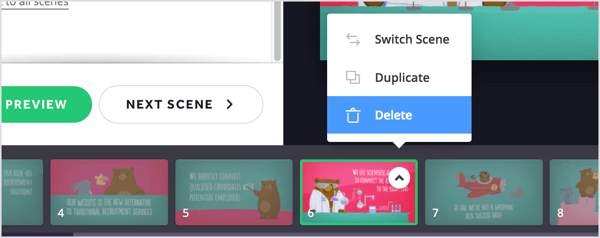
सेवा एक दृश्य जोड़ें यह टेम्पलेट में शामिल नहीं है, समय रेखा के दाईं ओर + बटन पर क्लिक करें.
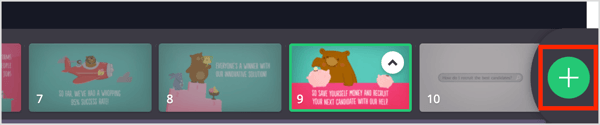
अगले पृष्ठ पर, आप सभी एनिमेशन और वीडियो फुटेज की एक किस्म देखें आप अपने वीडियो में जोड़ सकते हैं। आप भी कर सकते हैं अपनी खुद की तस्वीरें अपलोड करें. प्रो प्लान के साथ, आप अपनी खुद की वीडियो क्लिप भी अपलोड कर सकते हैं।
इसका पूर्वावलोकन देखने के लिए चयन पर होवर करें. जब आपको कोई ऐसी चीज़ मिल जाए जिसका आप उपयोग करना चाहते हैं, इसे अपने प्रोजेक्ट में जोड़ने के लिए दृश्य पर क्लिक करें.
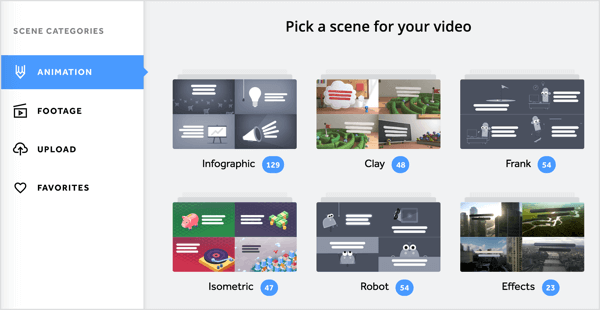
जब आप अपने वीडियो के सभी दृश्यों को कस्टमाइज़ कर रहे हों, ग्रीन नेक्स्ट पिक कलर्स बटन पर क्लिक करें पृष्ठ के शीर्ष दाईं ओर।
एक रंग योजना चुनें
रंग टैब पर, आप कर सकते हैं एक रंग पैलेट चुनें आपके वीडियो के लिए या अपना खुद का बनाओ. जब आपका हो जाए, अगला पिक ऑडियो क्लिक करें अगले कदम के लिए आगे बढ़ने के लिए।
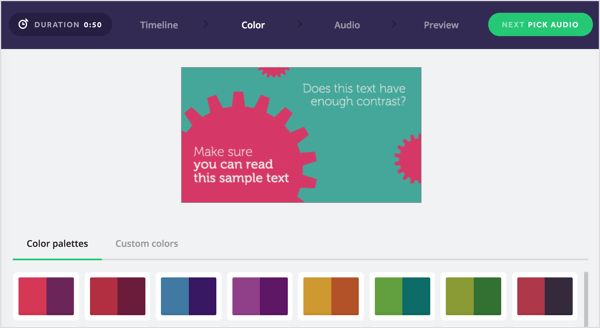
ऑडियो जोड़ें
ऑडियो टैब में रॉयल्टी-मुक्त ऑडियो क्लिप की एक सूची शामिल है जिसे आप अपने वीडियो को पृष्ठभूमि संगीत के रूप में जोड़ सकते हैं। पूर्वावलोकन सुनने के लिए प्ले बटन पर क्लिक करें। अगर आपको कुछ पसंद है, विकल्प बटन चुनें करने के लिए ऑडियो के बाईं ओर इसे अपने वीडियो में जोड़ें. या यदि आप चाहें, तो आप अपना खुद का गाना अपलोड कर सकते हैं।
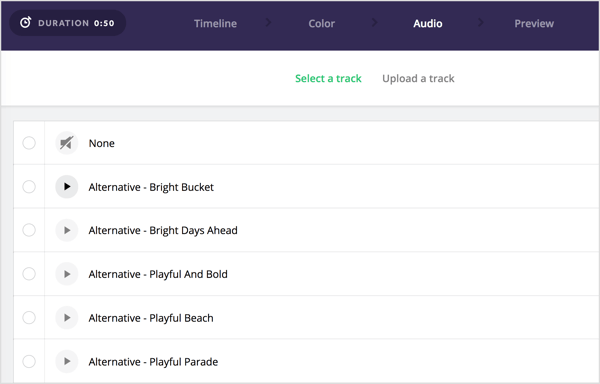
जब आपने अपना चयन कर लिया हो, अगला पूर्वावलोकन वीडियो क्लिक करें.
एक पूर्वावलोकन देखें और अपना वीडियो साझा करें
अब जब आप अपना वीडियो बनाना समाप्त कर रहे हैं, तो आप उसका पूर्वावलोकन करने के लिए तैयार हैं। अपने पूर्वावलोकन बनाएँ पर क्लिक करें वीडियो प्रस्तुत करना। Biteable अनुमानित बिल्ड समय दिखाता है।
जब वीडियो तैयार हो जाता है, प्ले बटन पर क्लिक करें इसका पूर्वावलोकन करने के लिए। यदि आप इससे खुश हैं, इस वीडियो को प्रकाशित करें पर क्लिक करें.
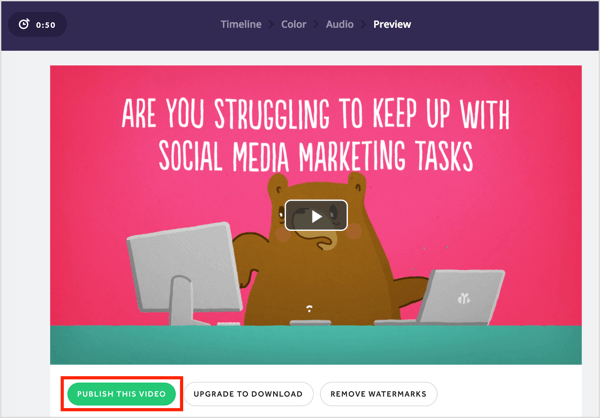
अगले पृष्ठ के दाईं ओर, आपको विकल्प दिखाई देते हैं वीडियो की गोपनीयता सेटिंग बदलें तथा एक अंत स्क्रीन जोड़ें. अगर आप वीडियो को सोशल मीडिया पर शेयर करना चाहते हैं, शेयर पर क्लिक करें तथा फेसबुक या ट्विटर का चयन करें ड्रॉप-डाउन मेनू से। एम्बेड पर क्लिक करें यदि आप चाहते हैं अपनी वेबसाइट या ब्लॉग पर वीडियो एम्बेड करें.
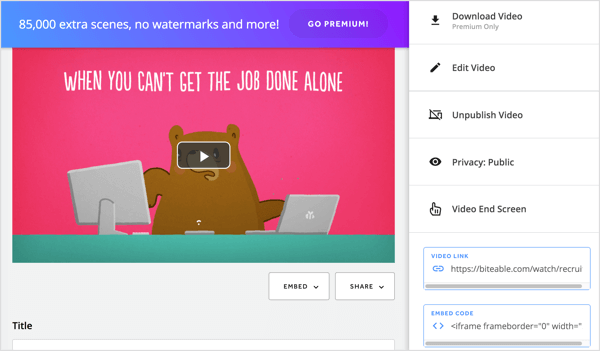
# 2: टेस्ट ड्राइव ऐ-असिस्टेड वीडियो क्रिएशन विद मैजिस्टो
Magisto एक पेशेवर वीडियो संपादक है जो आपको भावनात्मक संवेदना प्रौद्योगिकी का उपयोग करके वीडियो बनाने में मदद करता है। यह कच्चे फुटेज का विश्लेषण करता है और इसे पॉलिश किए गए वीडियो में संपादित करता है जिसे आप अपने सोशल मीडिया चैनलों पर साझा कर सकते हैं।
मैजिस्टो फ्री और फ्री दोनों में उपलब्ध है भुगतान की योजना, जो $ 4.99 / माह से शुरू होता है। इस टूल का अधिकतम लाभ उठाने के लिए, अपग्रेड करने पर विचार करें। एक प्रीमियम योजना के साथ, आप अपना तैयार वीडियो डाउनलोड कर सकते हैं, स्मार्ट स्टोरीबोर्ड संपादक के साथ इसे ठीक कर सकते हैं, अपनी खुद की ब्रांडिंग जोड़ें, एनालिटिक्स तक पहुंच प्राप्त करें और अपने दर्शकों के देखने के व्यवहार के बारे में जानकारी प्राप्त करें अधिक।
आरंभ करना, वीडियो बनाने के विकल्प पर क्लिक करें. यहां से, आप या तो अपनी तस्वीरों और वीडियो क्लिप का उपयोग करके एक वीडियो बना सकते हैं, या वीडियो टेम्पलेट से काम कर सकते हैं। इस उदाहरण के लिए, वीडियो बनाएं पर क्लिक करें.
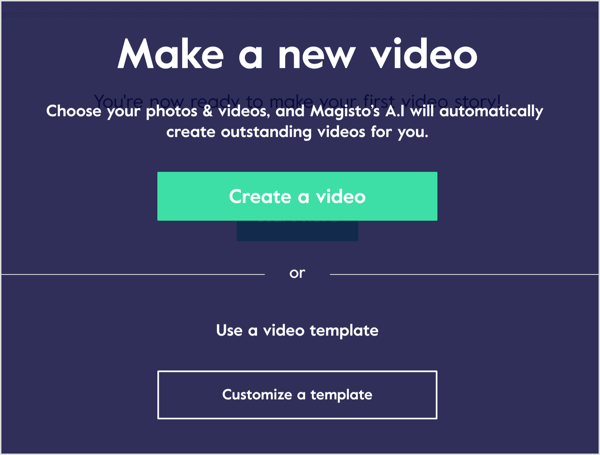
अपने वीडियो और तस्वीरें अपलोड करें
अगला कदम अपने मीडिया को अपलोड करना है। + बटन पर क्लिक करें तथा उन मीडिया परिसंपत्तियों पर नेविगेट करें जिन्हें आप अपलोड करना चाहते हैं. या उन फ़ाइलों को खींचें और छोड़ें जिनका आप उपयोग करना चाहते हैं।
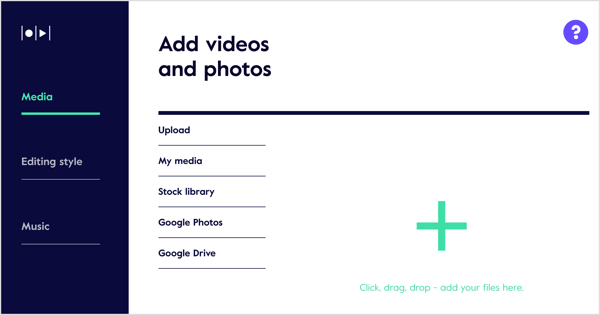
यदि आपके पास एक भुगतान योजना है, तो आप कर सकते हैं स्टॉक लाइब्रेरी में स्टॉक फोटो और वीडियो से चुनें.
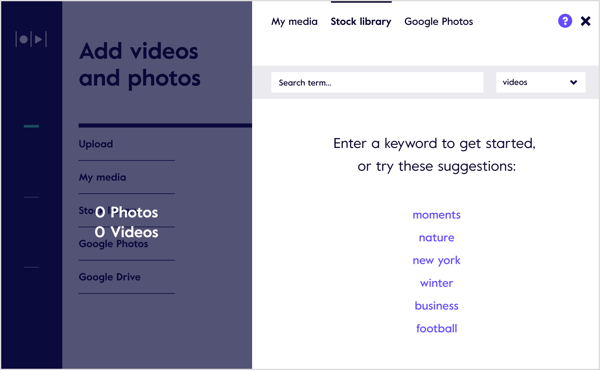
जब आप अपनी इमेजरी अपलोड करना समाप्त कर लें, फोटो और वीडियो सेटिंग्स लिंक पर क्लिक करें. दिखाई देने वाले पॉप-अप बॉक्स में, आप दो सेटिंग्स संपादित कर सकते हैं।
YouTube मार्केटिंग प्रशिक्षण प्राप्त करें - ऑनलाइन!

YouTube के साथ अपनी व्यस्तता और बिक्री में सुधार करना चाहते हैं? फिर YouTube मार्केटिंग विशेषज्ञों की सबसे बड़ी और सबसे अच्छी सभा में शामिल हों क्योंकि वे अपनी सिद्ध रणनीतियों को साझा करते हैं। आपको चरण-दर-चरण लाइव निर्देश प्राप्त होंगे, जिस पर ध्यान केंद्रित किया गया है YouTube रणनीति, वीडियो निर्माण और YouTube विज्ञापन. अपनी कंपनी और क्लाइंट्स के लिए YouTube मार्केटिंग हीरो बनें क्योंकि आप उन रणनीतियों को लागू करते हैं जो सिद्ध परिणाम प्राप्त करते हैं। यह सोशल मीडिया परीक्षक में अपने दोस्तों से एक लाइव ऑनलाइन प्रशिक्षण कार्यक्रम है।
विवरण के लिए यहां क्लिक करें - बिक्री के बारे में पता लगाएं 22ND!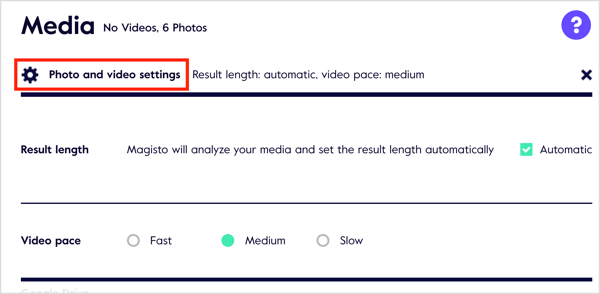
परिणाम की लंबाई आपके वीडियो की अधिकतम लंबाई है। मैजिस्टो आपके द्वारा जोड़े गए मीडिया एसेट्स के आधार पर वीडियो की लंबाई निर्धारित करता है। लंबाई को मैन्युअल रूप से समायोजित करने के लिए, स्वचालित चेकबॉक्स को अचयनित करें और स्लाइडर को खींचें।
आप भी कर सकते हैं वीडियो की गति निर्धारित करने के लिए तीन विकल्पों में से चुनें: फास्ट, मीडियम, और स्लो।
संपादन शैली
संपादन शैली टैब पर, आप अपने वीडियो के लिए 56 टेम्प्लेट और शैलियों में से चुन सकते हैं। एक शैली पर होवर करें सेवा एक वीडियो पूर्वावलोकन देखें इसका। प्रीमियम या पेशेवर के साथ चिह्नित शैलियाँ केवल उन योजनाओं के लिए उपलब्ध हैं।
एक संपादन शैली चुनें जो आपके वीडियो और दर्शकों के लिए उपयुक्त हो.
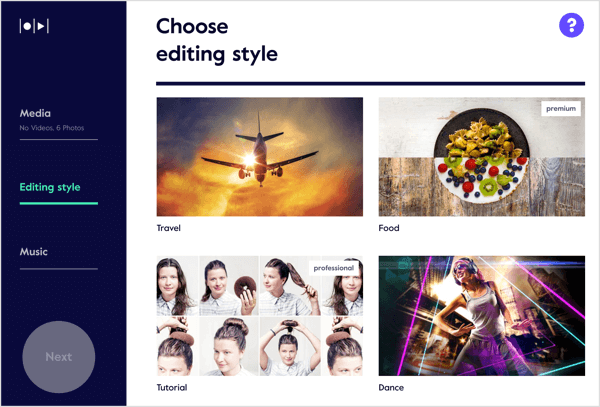
अपना चयन करने के बाद, शैली सेटिंग संपादन पर क्लिक करें पन्ने के शीर्ष पर। दिखाई देने वाले पॉप-अप बॉक्स में, मैजिस्टो आपको अपनी वीडियो शैली के लिए दो सेटिंग्स बदलने देता है।
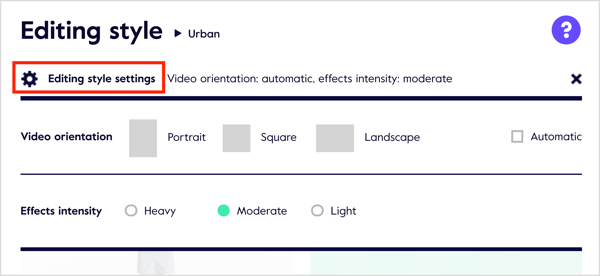
अगर तुम स्वचालित चेकबॉक्स अचयनित करें, आप ऐसा कर सकते हैं तीन वीडियो ओरिएंटेशन विकल्पों में से चुनें: पोर्ट्रेट, स्क्वायर और लैंडस्केप। यदि आप मैजिस्टो के लिए यह चयन करना चाहते हैं, तो स्वचालित चेकबॉक्स का चयन करें।
दूसरी सेटिंग जो आप कर सकते हैं, वह है तीव्रता तीव्रता। आपके विकल्प भारी, मध्यम या हल्के हैं।
संगीत
अंतिम चरण आपके वीडियो में संगीत जोड़ना है। मैजिस्टो आपके द्वारा चुनी गई संपादन शैली के आधार पर कुछ संगीत पटरियों की सिफारिश करेगा। अतिरिक्त चयन देखने के लिए सभी संगीत पर क्लिक करें।
एक ऑडियो क्लिप पर क्लिक करें सेवा एक पूर्वावलोकन सुनें. अगर तुम एक ऑडियो चयन खोजें जिसे आप उपयोग करना चाहते हैं, चुनें पर क्लिक करें.
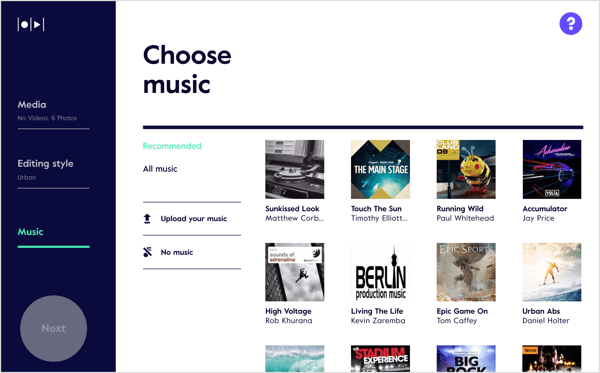
क्लिप का चयन करने के बाद, साउंडट्रैक सेटिंग्स पर क्लिक करें. पॉप-अप बॉक्स में, आपके पास ऑडियो मिक्स सेटिंग के तीन विकल्प हैं:
- केवल संगीत: अपने वीडियो में आपके द्वारा चुने गए संगीत का ही उपयोग करें।
- संतुलन: आपके द्वारा चुने गए संगीत और मूल फुटेज में ऑडियो के बीच एक संतुलन बनाएं।
- फुटेज को प्राथमिकता दें: अपने फुटेज में किसी भी ऑडियो को प्राथमिकता दें।
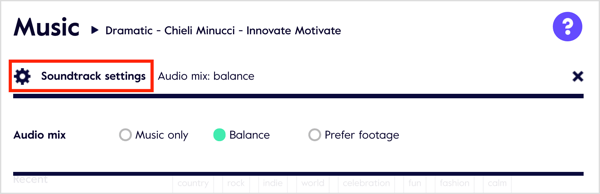
जब आप अपनी संगीत सेटिंग का चयन करते हैं ग्रीन फिनिश बटन पर क्लिक करें बाईं तरफ।
अपना वीडियो बनाएं और साझा करें
अभी अपने वीडियो के लिए एक नाम जोड़ें (वैकल्पिक) और पूर्वावलोकन बनाएँ पर क्लिक करें.
पहले रेंडरिंग के बाद, आप सभी अपने वीडियो का पूर्वावलोकन देखें. इस पृष्ठ पर, आपके पास दो विकल्प हैं: स्टोरीबोर्ड पर जाएं, और सहेजें और साझा करें।
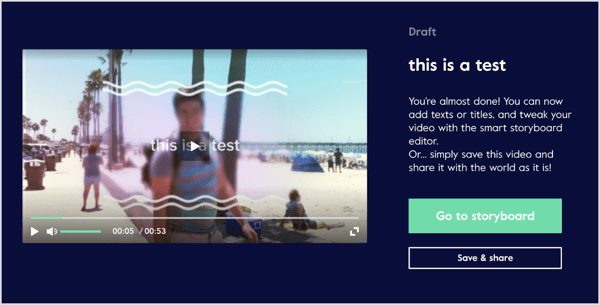
यदि आप मुफ्त योजना का उपयोग कर रहे हैं, सहेजें और साझा करें पर क्लिक करें, तय करें कि अपनी फिल्म को सार्वजनिक करें या निजी, तथा किया क्लिक करें.
इसके बाद, आप अपने साझाकरण विकल्प देखते हैं। आप ऐसा कर सकते हैं सोशल मीडिया पर अपना वीडियो शेयर करें, एक साझा करने योग्य लिंक उत्पन्न करें, इसे ईमेल करें, या इसे एम्बेड करें अपनी वेबसाइट पर
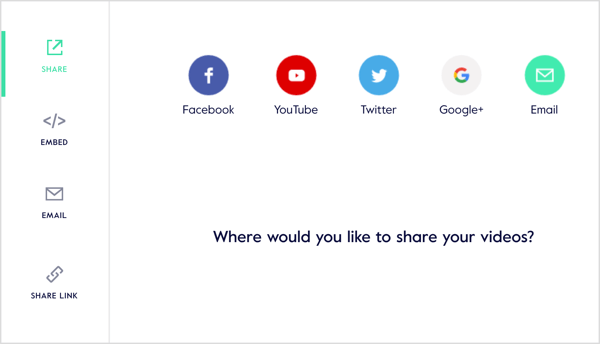
यदि आपके पास व्यावसायिक या व्यावसायिक योजना है, तो आप कर सकते हैं गो टू स्टोरीबोर्ड पर क्लिक करके अपने वीडियो को और अधिक परिष्कृत करें वीडियो पूर्वावलोकन पृष्ठ पर।
मैजिस्टो स्टोरीबोर्ड संपादक खुलता है, जहां आप कर सकते हैं संपादित करें, ट्रिम, और क्लिप को फिर से व्यवस्थित करें और अपने वीडियो का पूर्वावलोकन करें। अन्य पेशेवर डेस्कटॉप वीडियो संपादकों की तरह, आप कर सकते हैं स्टोरीबोर्ड में नए वीडियो जोड़ें तथा उन क्लिप के लिए ब्राउज़ करें जिनका आपने पहले उपयोग किया था.
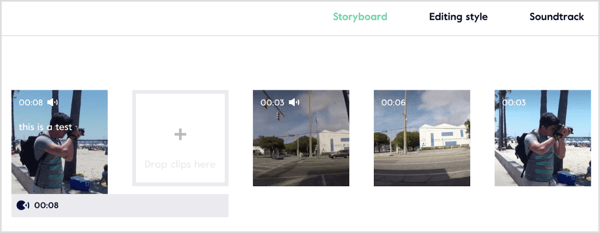
मैजिस्टो प्रीमियम उपयोगकर्ताओं को भी सुविधा देता है बी-रोल प्रभाव बनाएं. बस एक विषय को कैमरे में बोलते हुए दिखाने के बजाय, आप पूरक दृश्य दिखाते हैं जो कहानी को समृद्ध करता है.
वीडियो सेटिंग्स टैब पर क्लिक करके सेटिंग्स को ठीक करें, और अपना व्यवसाय लोगो जोड़ेंऔर संपर्क जानकारी वीडियो के लिए।
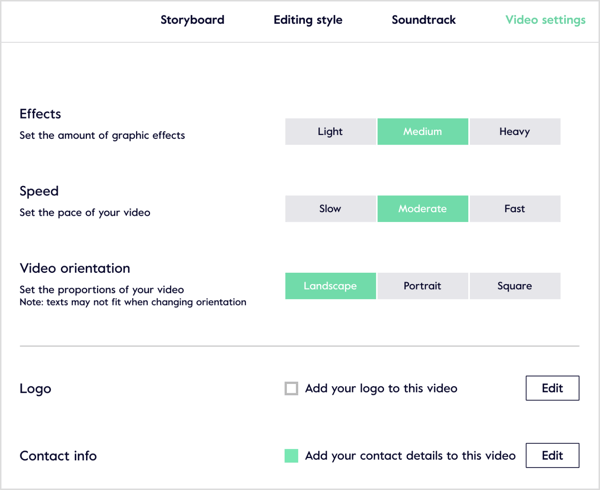
# 3: Lumen5 के साथ अपने ब्लॉग पोस्ट के लिए एक साथी वीडियो जेनरेट करें
Lumen5 आपको एक वीडियो बनाने के तीन तरीके हैं: स्क्रैच से शुरू करके, एक ब्लॉग पोस्ट का उपयोग करके, या पाठ को कॉपी और पेस्ट करना।
यह टूल फ्री और पेड दोनों तरह के प्लान में उपलब्ध है। उसके साथ प्रो योजना ($ 49 / महीना), आपको स्क्वायर वीडियो निर्यात करने की सुविधा मिलती है, लुमेन 5 ब्रांडिंग को हटा दें, हटा दें वीडियो के अंत में क्रेडिट दृश्य, 720p वीडियो गुणवत्ता में निर्यात करें, और अपना वॉटरमार्क और ए अपलोड करें किया।
अपना वीडियो बनाने के लिए ब्लॉग पोस्ट से शुरुआत करने के लिए, URL में टाइप करें तथा Go पर क्लिक करें.
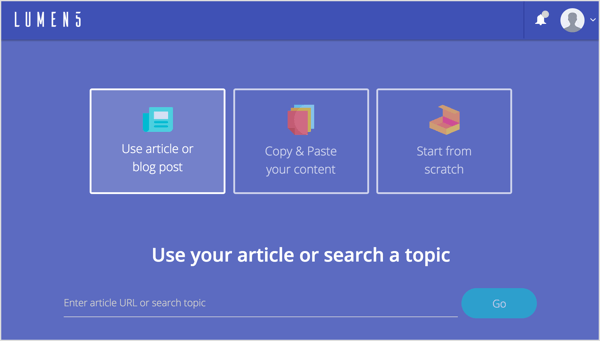
इसके बाद, आपको कई वैकल्पिक चरण दिखाई देंगे। सबसे पहले, आप कर सकते हैं एक वीडियो प्रारूप चुनें.
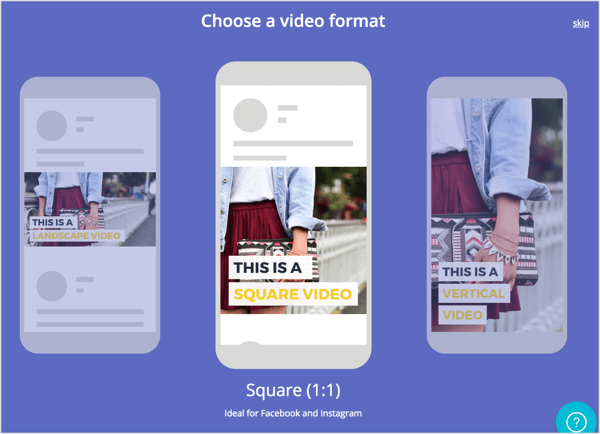
इसके बाद, आपके पास विकल्प है एक विषय का चयन करें.
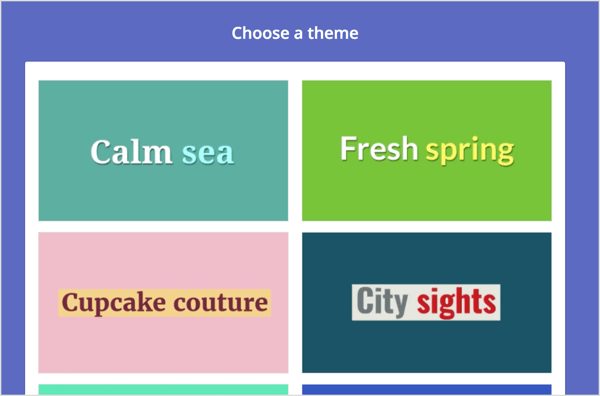
Lumen5 स्वचालित रूप से आपके पोस्ट से टेक्स्ट और छवियों को निकालता है और स्टोरी टैब पर एक स्टोरीबोर्ड में सामग्री को प्रदर्शित करता है। बाईं ओर पाठ फलक में, उन वाक्यों का चयन (या अचयनित) करने के लिए क्लिक करें जिनका आप उपयोग करना चाहते हैं दाईं ओर व्यक्तिगत स्लाइड्स में।
स्टोरीबोर्ड पर अपनी पसंद की स्लाइड्स को स्वैप करना और उन्हें ऑर्डर करना आसान है। प्रत्येक स्लाइड के लिए, आप पाँच कार्य कर सकते हैं:
- पूर्वावलोकन: स्लाइड का त्वरित पूर्वावलोकन देखें।
- टेक्स्ट: चार अलग-अलग पाठ शैलियों से चुनें।
- पाठ की स्थिति: स्लाइड पर नौ अलग-अलग प्लेसमेंट में से चुनें।
- हाइलाइट: स्लाइड पर सबसे महत्वपूर्ण पाठ हाइलाइट करें।
- उन्नत: डिमर को चालू या बंद करें।
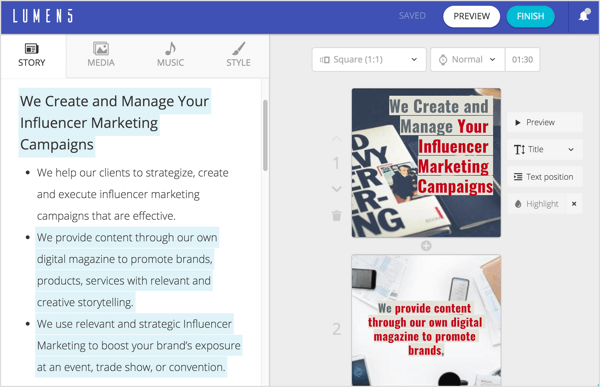
स्लाइड पर पाठ संपादित करने के लिए, मौजूदा पाठ पर डबल-क्लिक करें तथा अपने परिवर्तन टाइप करें.
मीडिया टैब पर, आप कर सकते हैं मुफ्त स्टॉक फ़ोटो, GIF और वीडियो खोजें, तथा उन्हें अलग-अलग स्लाइड पर खींचें और छोड़ें.
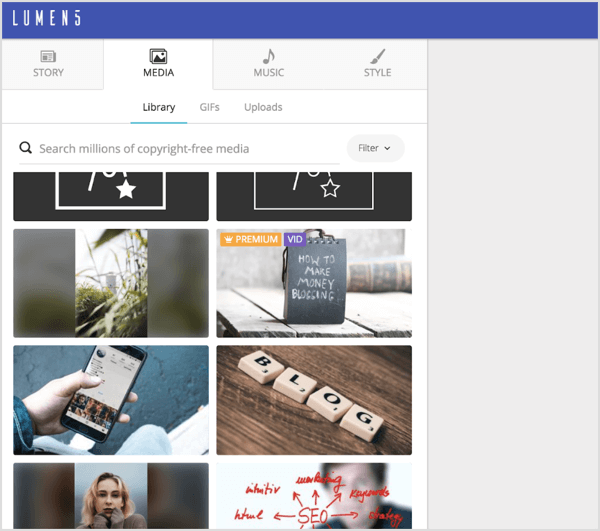
संगीत टैब पर, आप कर सकते हैं एक रॉयल्टी-फ्री ट्रैक चुनें शैली (एंग्री, ब्राइट, कैलम, डार्क, ड्रामेटिक, फंकी, हैप्पी, प्रेरणादायक, रोमांटिक, सैड) या द्वारा आयोजित एक व्यापक पुस्तकालय से या अपना खुद का गाना अपलोड करें.
स्टाइल टैब आपको अपनी स्लाइड की शैली को अनुकूलित करने के लिए कई प्रकार के विकल्प देता है। हाइलाइट और आइकन पृष्ठभूमि रंग, एक फ़ॉन्ट और पाठ रंग, पृष्ठभूमि और एनिमेशन चुनें. तुम भी स्लाइड संक्रमण जोड़ें.
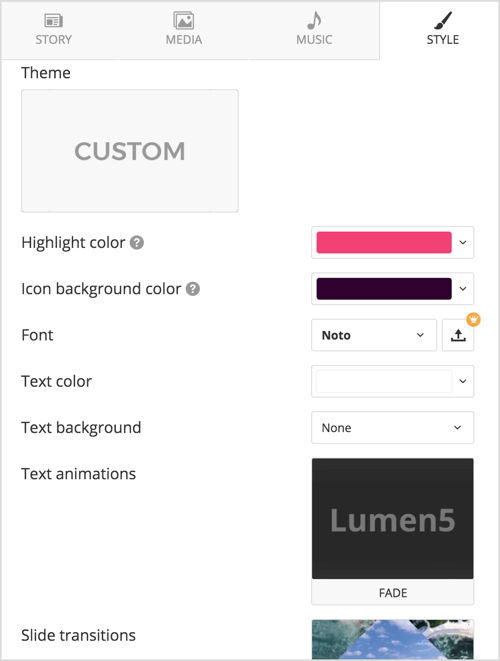
जब आप अपनी स्लाइड डिजाइन करना समाप्त कर लें, फिनिश बटन पर क्लिक करें स्क्रीन के शीर्ष पर और Lumen5 वीडियो को प्रस्तुत करना शुरू कर देगा। जब वीडियो .mp4 प्रारूप में डाउनलोड होने के लिए तैयार हो, तो आपको एक ईमेल सूचना प्राप्त होगी।
Lumen5 के बारे में एक अच्छी बात यह है कि यह उपयोगकर्ता की प्रतिक्रिया को ध्यान में रखता है और ग्राहक के सुझावों और अनुरोधों को शामिल करेगा। नवीनतम परिवर्तनों और सुधारों के बारे में पढ़ने के लिए अधिसूचना मेनू पर क्लिक करें।
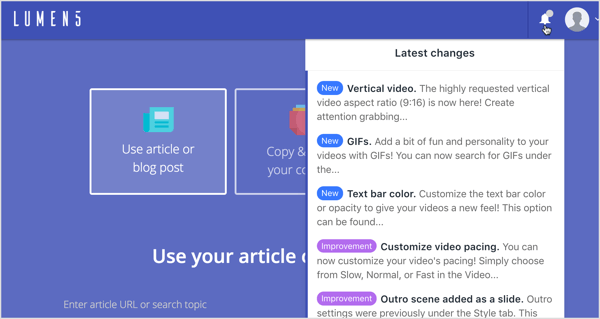
अपने उत्पादों और सेवाओं को बेचने के लिए वीडियो सामग्री का उपयोग करने का तरीका जानने के लिए यहां क्लिक करें।
तुम क्या सोचते हो? क्या आपने कभी इनमें से किसी उपकरण का उपयोग किया है? आपकी पसंदीदा विशेषताएं क्या हैं? टिप्पणियों में क्या है मुझे जानने दें!