Microsoft एज में ऑटोप्ले वीडियो और ऑडियो को कैसे रोकें
माइक्रोसॉफ्ट विंडोज 10 माइक्रोसॉफ्ट बढ़त / / March 17, 2020
पिछला नवीनीकरण

जब आप किसी वेबसाइट पर जाते हैं और कोई वीडियो आप पर धमाका करने लगता है तो क्या आपको नफरत नहीं है? सौभाग्य से, माइक्रोसॉफ्ट एज अब आपको ऑटो-प्लेइंग मीडिया को अक्षम करने की अनुमति देता है।
Microsoft हर समय विंडोज 10 में अपने एज ब्राउजर में नई सुविधाओं को जोड़ना जारी रखता है। जब आप एज में डाइविंग शुरू करते हैं, तो आपको पता चलेगा कि इसका उपयोग कई चीजों के लिए किया जा सकता है ईबुक पढ़ना और पीडीएफ, एनोटेटिंग और वेब पेज साझा करना, अव्यवस्था मुक्त मुद्रण, और अधिक। लेकिन से शुरू रेडस्टोन 5 बिल्ड 17704, कंपनी ने घोषणा की, कई लोगों के लिए, मीडिया ऑटोप्ले को अवरुद्ध करना एक अधिक महत्वपूर्ण विशेषता है। यहां यह देखने के लिए है कि इसका उपयोग कैसे किया जाए और Microsoft एज के लिए इस नई सुविधा के साथ क्या उम्मीद की जाए।
एज में मल्टीमीडिया मल्टीमीडिया ऑटोप्ले
एज में ऑटोप्ले मीडिया को ब्लॉक या सीमित करने के लिए, विकल्प मेनू खोलें और पर जाएं सेटिंग्स> उन्नत और वहां आपको साइट सेटिंग्स के तहत एक ड्रॉप-डाउन मेनू दिखाई देगा।
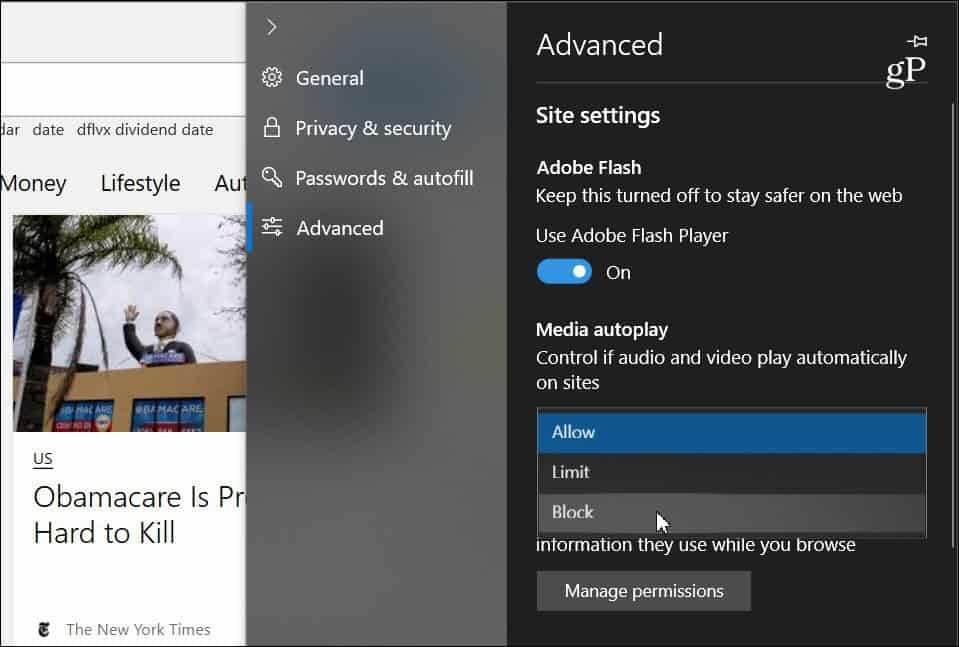
ड्रॉप-डाउन में तीन अलग-अलग विकल्प हैं जिस तरह से एज साइटों पर ऑटोप्ले मीडिया को संभालती है:
- अनुमति: यह डिफ़ॉल्ट सेटिंग है और साइट के विवेकाधिकार पर, टैब को अग्रभूमि में पहली बार देखने पर वीडियो चलता रहेगा।
- सीमा: केवल वीडियो के म्यूट होने पर ऑटोप्ले को प्रतिबंधित करता है, इसलिए आप ध्वनि से कभी आश्चर्यचकित नहीं होते हैं। एक बार जब आप पृष्ठ पर कहीं भी क्लिक करते हैं, तो ऑटोप्ले फिर से सक्षम हो जाता है और उस टैब में उस डोमेन के भीतर अनुमति दी जाती रहेगी।
- खंड मैथा: यह सभी साइटों पर ऑटोप्ले को रोकता है जब तक आप मीडिया सामग्री के साथ बातचीत नहीं करते हैं (आपको प्ले बटन पर क्लिक करने की आवश्यकता है)। हालाँकि, Microsoft नोट करता है कि यह सख्त प्रवर्तन के कारण कुछ साइटों को तोड़ सकता है।
ध्यान रखें कि आप जो भी विकल्प चुनते हैं, वह एक सार्वभौमिक सेटिंग है और आपके द्वारा देखी जाने वाली सभी साइटों के लिए समान होगी। यदि आपने इसे "ब्लॉक" करने के लिए सेट किया है, तो कुछ साइटें काम नहीं कर सकती हैं। यदि आप प्रति साइट के आधार पर मीडिया ऑटो-प्ले को फिर से सक्षम करना चाहते हैं, तो वेबसाइट पर जाएँ, बाईं ओर क्लिक करें वेबसाइट बार के तहत एड्रेस बार पर वेबसाइट आईडी बटन और फिर "मीडिया ऑटोप्ले सेटिंग्स" अनुभाग।
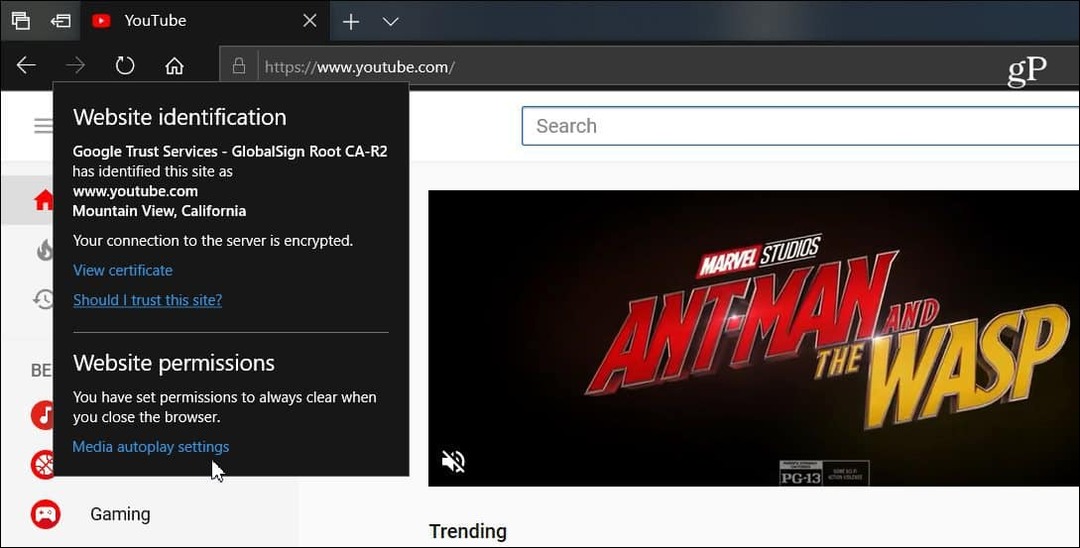
तब आप मीडिया ऑटोप्ले विकल्प को बदल सकते हैं, जो आप चाहते हैं कि यह केवल उस साइट के लिए ही हो। आप उन्नत सेटिंग्स में जो भी चुनते हैं, वह हमेशा सभी साइटों पर एक समान होगा, लेकिन इससे आप साइट के आधार पर साइट से जुड़ सकते हैं।
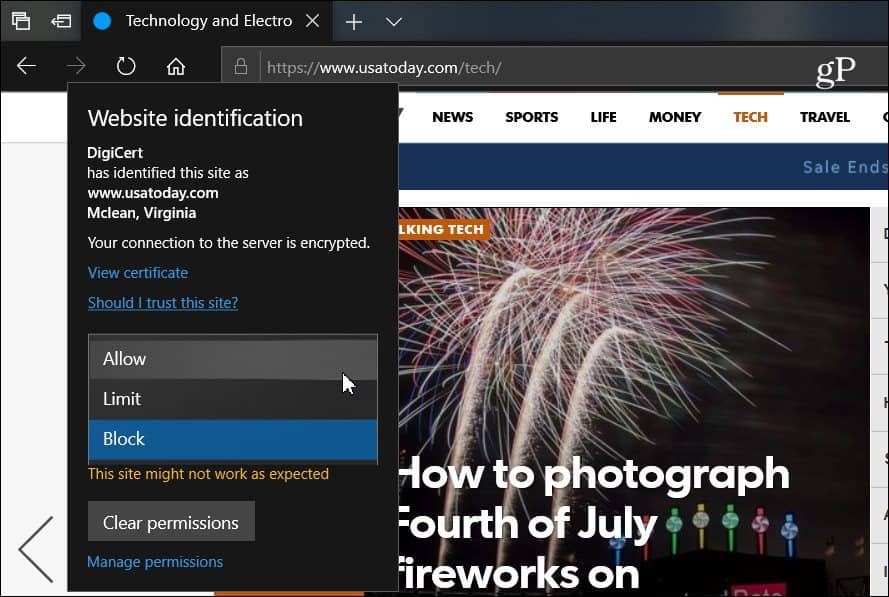
अधिक ब्राउज़र ऑटोप्ले मीडिया को अक्षम करने की प्रवृत्ति की ओर बढ़ना शुरू कर रहे हैं। उदाहरण के लिए, Google ने हाल ही में करने की क्षमता जोड़ी है Chrome पर टैब में ऑटोप्ले ऑडियो म्यूट करें. और हमने कवर किया है कि कैसे Android पर Chrome में ऑटोप्ले वीडियो अक्षम करें और अलग-अलग एक्सटेंशन हैं जो डेस्कटॉप संस्करण के लिए काम करते हैं। लेकिन विंडोज 10 पर एज के लिए अंतर्निहित यह क्षमता अधिक संतोषजनक ब्राउज़िंग अनुभव के लिए बनाती है।



