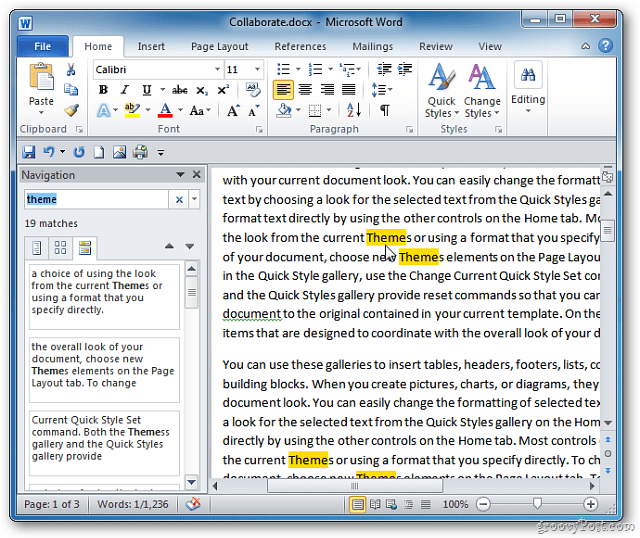Microsoft Word: टेक्स्ट खोजने और बदलने के लिए कीबोर्ड शॉर्टकट का उपयोग करें
माइक्रोसॉफ्ट ऑफिस माइक्रोसॉफ्ट उत्पादकता कुंजीपटल अल्प मार्ग शब्द / / March 17, 2020
पिछला नवीनीकरण

Microsoft Word में बड़े दस्तावेज़ों को संपादित करते समय, आप ऐसे उपकरण चाहते हैं जो आपको कुछ पाठ खोजने और बदलने में मदद करें। यहां कीबोर्ड शॉर्टकट के एक जोड़े हैं जो बस की अनुमति देगा।
जब आप Microsoft Word में एक बड़े दस्तावेज़ का संपादन कर रहे होते हैं, तो आप चाहते हैं कि सरल और आसान तरीके आपकी संपादन प्रक्रिया में मदद कर सकें। ऐसा ही एक टिप दस्तावेज़ में पाठ को खोजने और बदलने के लिए कीबोर्ड शॉर्टकट का उपयोग करना है। ये सही है, कीबोर्ड शॉर्टकट सिर्फ विंडोज 10 के लिए नहीं हैं.
यहाँ कीबोर्ड शॉर्टकट पर एक नज़र है जिसे आपको बस करने की आवश्यकता है।
टेक्स्ट खोजने और बदलने के लिए वर्ड कीबोर्ड शॉर्टकट
जब आप एक बड़े वर्ड डॉक्यूमेंट में होते हैं, तो आप आसानी से हिट करके टेक्स्ट पा सकते हैं Ctrl + F. फिर उस शब्द या वाक्यांश को टाइप करें जिसे आप नेविगेशन फलक में देख रहे हैं। जब आप जिस शब्द या वाक्यांश की तलाश कर रहे हैं वह पाया जाता है, तो इसके प्रत्येक उदाहरण को दस्तावेज़ में हाइलाइट किया जाएगा। केवल इस कदम से आपके द्वारा खोजे जा रहे विशिष्ट पाठ को प्रबंधित करना बहुत आसान हो जाता है।
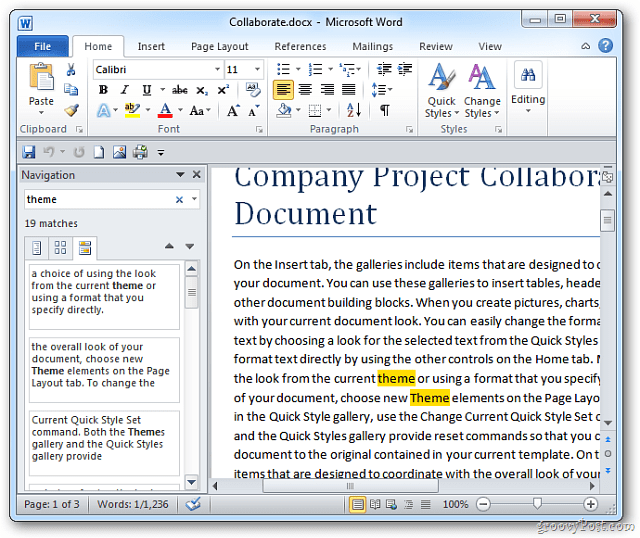
यदि आप किसी Word दस्तावेज़ में पाठ खोजना और बदलना चाहते हैं, तो कुंजी कॉम्बो का उपयोग करें Ctrl + H. यह "ढूँढें और बदलें" संवाद बॉक्स लाएगा। फिर बस उस शब्द या शब्दों को टाइप करें, जिसे आप खोज रहे हैं और उसे किस से बदलना है। फिर "सभी बदलें" बटन पर क्लिक करें।
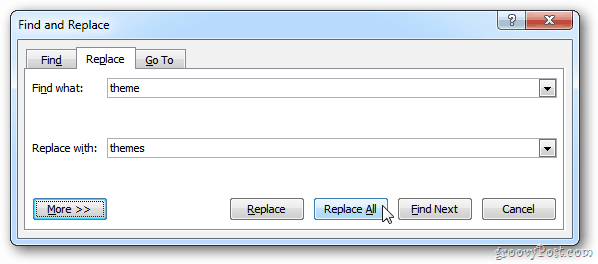
शब्द पाठ के माध्यम से जाएगा और प्रतिस्थापित करेगा। जब पूरा हो जाए, तो यह निम्न संदेश प्रदर्शित करेगा जिससे आपको पता चल जाएगा कि कार्य पूरा हो गया है। ओके पर क्लिक करें।
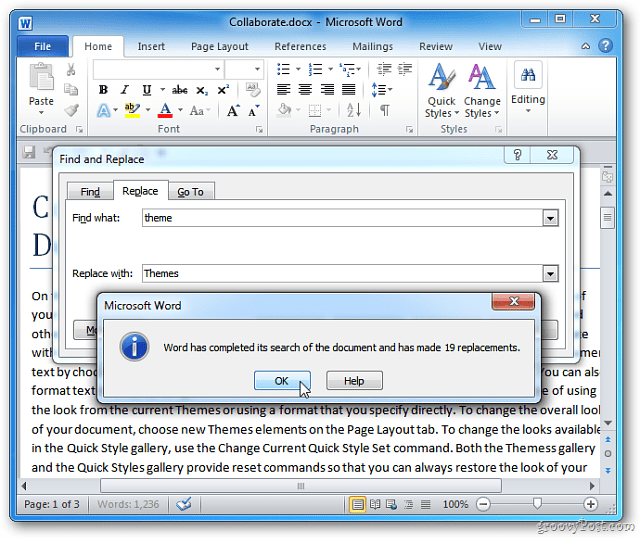
उपयोग Ctrl + F उस पाठ को खोजने के लिए कुंजीपटल शॉर्टकट जिसे प्रतिस्थापित किया गया था। अछा लगता है!