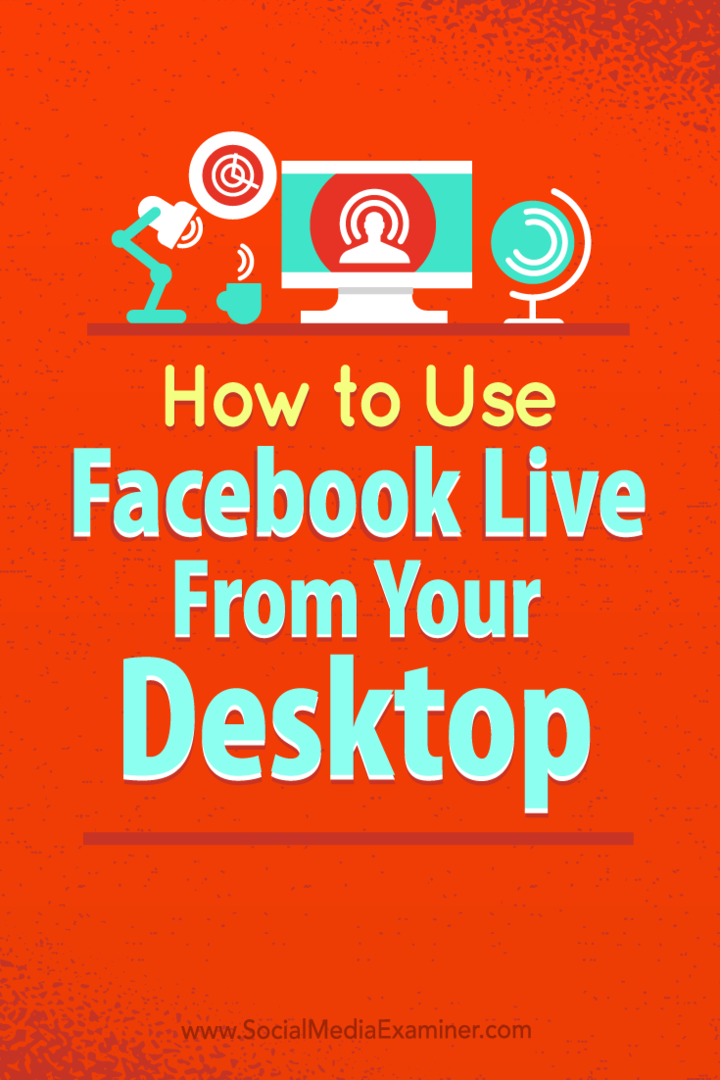महंगा सॉफ्टवेयर के बिना अपने डेस्कटॉप से फेसबुक लाइव का उपयोग कैसे करें: सोशल मीडिया परीक्षक
फेसबुक लाइव फेसबुक वीडियो फेसबुक / / September 25, 2020
 क्या आप लाइव वीडियो का उपयोग करने के नए तरीके खोज रहे हैं?
क्या आप लाइव वीडियो का उपयोग करने के नए तरीके खोज रहे हैं?
क्या आपने ऑन-स्क्रीन वॉकथ्रू होस्ट करने के लिए फेसबुक लाइव का उपयोग करने पर विचार किया है?
अपने डेस्कटॉप से फेसबुक लाइव का उपयोग करने से विपणन संभावनाओं की एक नई दुनिया खुल जाती है।
इस लेख में, आप सभी निःशुल्क ओपन-सोर्स सॉफ्टवेयर का उपयोग करके फेसबुक लाइव के साथ प्रसारण करने का तरीका जानें.
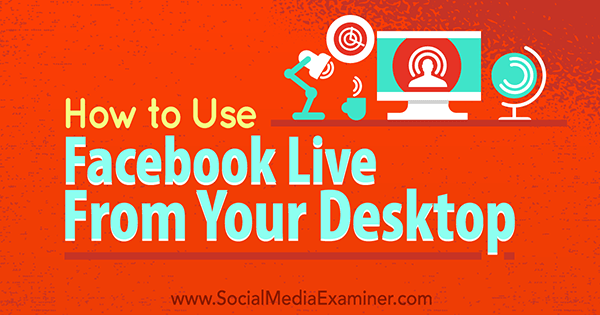
# 1: OBS स्टूडियो स्थापित करें
ओबीएस मुफ्त सॉफ्टवेयर है जो आमतौर पर इंटरनेट पर लाइव-स्ट्रीमर्स द्वारा उपयोग किया जाता है। यह आपको चुनिंदा रूप से अपने डेस्कटॉप पर एप्लिकेशन साझा करने और लाइव-स्ट्रीमिंग के लिए एक स्तरित वीडियो बनाने की अनुमति देता है। यदि आपके पास पहले से ओबीएस स्थापित है, तो आप # 2 को छोड़ सकते हैं।
आरंभ करना, दौरा करना ओबीएस की वेबसाइट और नवीनतम संस्करण डाउनलोड करेंOBS स्टूडियो की. विंडोज, मैक ओएस एक्स, और लिनक्स सभी समर्थित हैं।
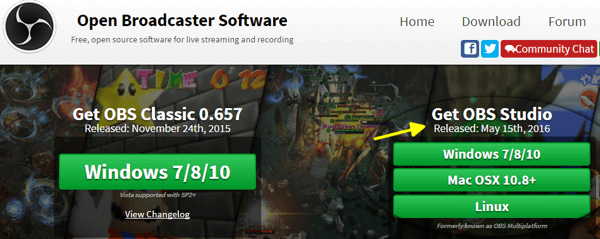
एक बार डाउनलोड करने के बाद, OBS फ़ाइल पर जाएं और प्रोग्राम इंस्टॉल करें. यदि आप Windows चला रहे हैं, तो इंस्टॉल करते समय अनुमतियों के साथ किसी भी समस्या से बचने के लिए व्यवस्थापक के रूप में चलाएँ चुनें।
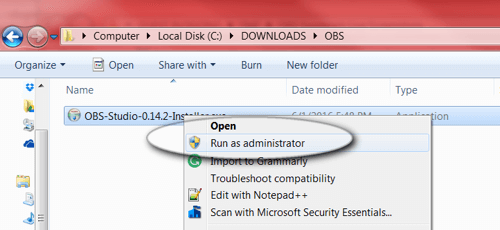
स्थापित करने के लिए प्रत्येक संकेत के माध्यम से क्लिक करेंOBS आपके कंप्युटर पर।
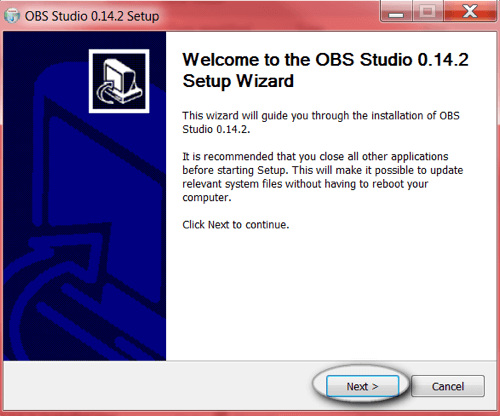
# 2: अपना सीन सेट करें
एक बार स्थापित होने के बाद, आपको वह दृश्य सेट करना होगा जिसे आप अपने द्वारा दिखाना चाहते हैं फेसबुक लाइव स्ट्रीम। ओबीएस आपको दिखाए गए स्क्रीन, उनके आकार, साझा किए गए ऑडियो और बहुत कुछ नियंत्रित करने देता है।
चलो एक बुनियादी दृश्य सेटअप के माध्यम से चलते हैं।
जब आप पहली बार ओबीएस खोलते हैं, तो एक नया रिक्त दृश्य ऑनस्क्रीन दिखाई देता है। ओबीएस के निचले भाग में, आप मुख्य उपकरण देखते हैं: दृश्य, स्रोत और मिक्सर।
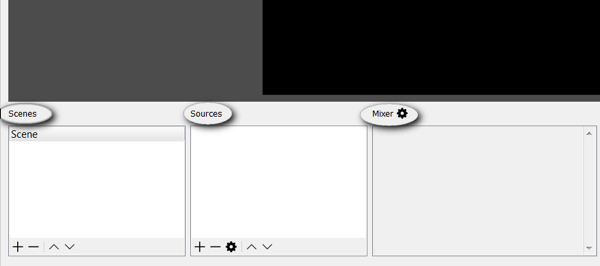
दाईं ओर, सेटिंग्स और प्रसारण उपकरण ढूंढें।
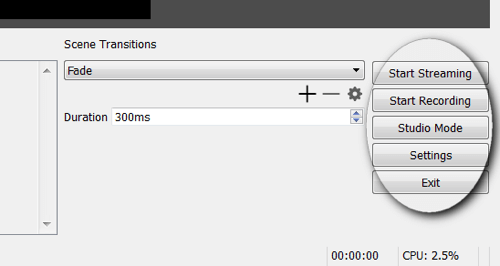
इसे थोड़ा और समझाने के लिए, प्रत्येक दृश्य में स्रोतों का एक सेट हो सकता है। यदि आप प्रसारण कर रहे हैं लिव विडियो, आप दृश्यों के बीच स्विच कर सकते हैं, इस पर निर्भर करता है कि आप अपने दर्शकों को क्या दिखाना चाहते हैं। एक उदाहरण सिर्फ एक छप स्क्रीन के साथ एक दृश्य हो सकता है जिसे आप ब्रेक लेते समय स्विच करते हैं।
अब आपको जरूरत है अपने दृश्य में स्रोतों को जोड़ें. इस उदाहरण में, स्रोत एक माइक्रोफ़ोन, वेब कैमरा और ब्राउज़र विंडो होंगे। स्रोत बॉक्स में + बटन पर क्लिक करें एक नया स्रोत जोड़ने के लिए।
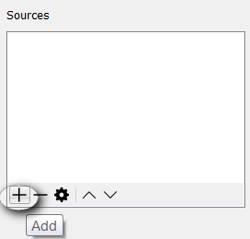
ब्राउज़र विंडो को जोड़कर शुरू करें. + बटन पर क्लिक करें और विंडो कैप्चर चुनें.
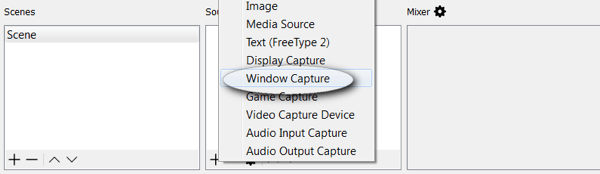
आपको नीचे की तरह एक पॉप-अप बॉक्स दिखाई देगा। इस उदाहरण के लिए, बस चूक का उपयोग करें और ठीक पर क्लिक करें.
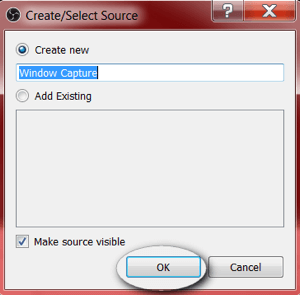
OBS फिर आपसे पूछता है वह विंडो चुनें जिसे आप साझा करना चाहते हैं. इस उदाहरण में, ब्राउज़र प्रदर्शित करने के लिए chrome.exe चुनें.
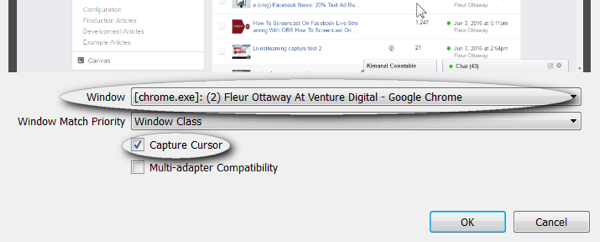
नोट: आपको चाहिए यदि आप किसी प्रकार की स्ट्रीम की योजना बना रहे हैं, तो माउस कर्सर रखें. हालाँकि, आप इस बिंदु पर माउस कर्सर को बंद कर सकते हैं यदि आप इसे प्रदर्शित नहीं करना चाहते हैं।
उसी चरणों का पालन करें वेब कैमरा जोड़ें. + बटन पर क्लिक करें और वीडियो कैप्चर डिवाइस चुनें.
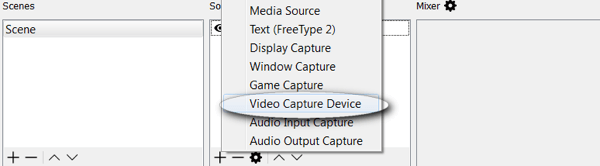
यदि आप चाहते हैं अपनी वेबकैम सेटिंग कस्टमाइज़ करें, अपने सभी विकल्पों को देखने के लिए नीचे स्क्रॉल करें। इस उदाहरण के लिए, डिफॉल्ट सेट को छोड़ दें और ओके पर क्लिक करें।
अंततः, + बटन पर क्लिक करके और ऑडियो इनपुट कैप्चर का चयन करके माइक्रोफ़ोन जोड़ें.
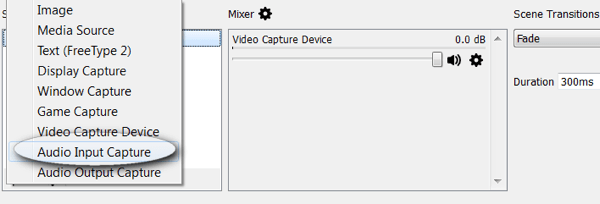
ड्रॉप-डाउन से अपना माइक्रोफ़ोन चुनें मेनू और ओके पर क्लिक करें.
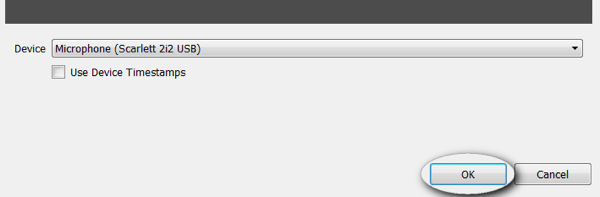
आगे, किसी भी डुप्लिकेट ऑडियो फ़ीड के लिए मिक्सर सेटिंग्स को दोबारा जांचें. ऑडियो फ़ीडबैक से बचने के लिए, केवल एक फ़ीड सक्षम होना चाहिए।
नोट: यदि आप माइक्रोफ़ोन और वेबकेम का उपयोग कर रहे हैं, तो आप कई ऑडियो फ़ीड देख सकते हैं। इसे म्यूट करके वेबकैम ऑडियो अक्षम करें, जैसा कि यहां दिखाया गया है।
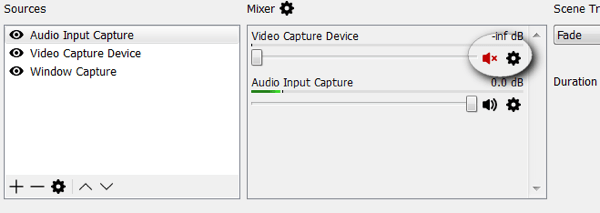
अब, दर्शक दृश्य सेट करें। अपनी वरीयताओं के अनुरूप अपने दृश्य में खिड़कियों को खींचें और उनका आकार बदलें.
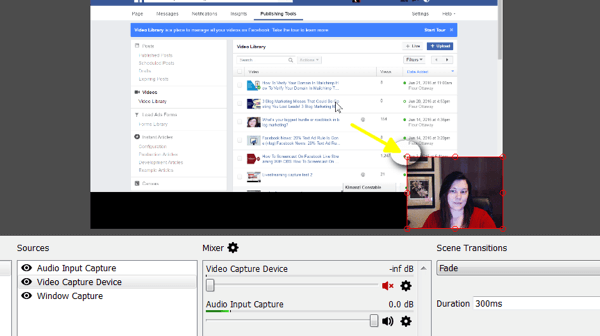
आपका सीन सेट हो गया है। जब भी आप भविष्य में सॉफ़्टवेयर खोलते हैं, तो OBS आपके दृश्य को आपके लिए सहेज देगा।
# 3: फेसबुक लाइव के लिए ओबीएस सेटिंग्स को ऑप्टिमाइज़ करें
अब आप चाहते हैं OBS के अंदर आवश्यक फेसबुक लाइव सेटिंग्स की समीक्षा करें.
फेसबुक लाइव अधिकतम वीडियो आउटपुट सेटिंग्स हैं जिनका प्लेटफ़ॉर्म समर्थन कर सकता है। यदि आपकी स्ट्रीम फ़ीड बहुत उच्च-गुणवत्ता वाली है, तो वह फ़्रीज हो सकती है या फ़ेसबुक द्वारा अस्वीकार कर दी जा सकती है।
सेटिंग्स बटन पर क्लिक करें दायेने हाथ के निचले कोने मे।
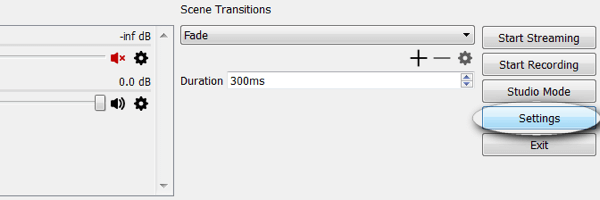
पहली सेटिंग जिसकी आपको पुष्टि करने की आवश्यकता है वह है आउटपुट। सुनिश्चित करें कि वीडियो बिटरेट 2500 से नीचे या नीचे है.
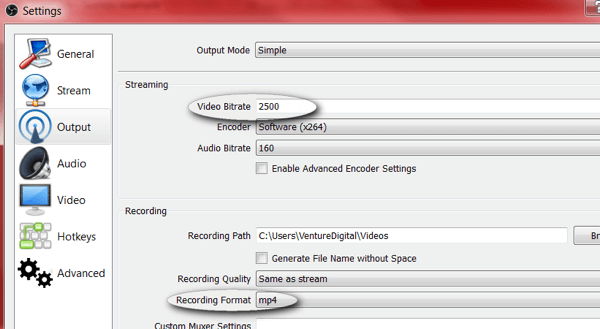
नोट: यदि आप अपनी रिकॉर्डिंग को स्थानीय रूप से सहेजना चाहते हैं, तो आप अपने रिकॉर्डिंग प्रारूप को mp4 में सेट करना चाह सकते हैं।
YouTube मार्केटिंग प्रशिक्षण प्राप्त करें - ऑनलाइन!

YouTube के साथ अपनी व्यस्तता और बिक्री में सुधार करना चाहते हैं? फिर YouTube मार्केटिंग विशेषज्ञों की सबसे बड़ी और सबसे अच्छी सभा में शामिल हों क्योंकि वे अपनी सिद्ध रणनीतियों को साझा करते हैं। आपको चरण-दर-चरण लाइव निर्देश प्राप्त होंगे, जिस पर ध्यान केंद्रित किया गया है YouTube रणनीति, वीडियो निर्माण और YouTube विज्ञापन. अपनी कंपनी और क्लाइंट्स के लिए YouTube मार्केटिंग हीरो बनें क्योंकि आप उन रणनीतियों को लागू करते हैं जो सिद्ध परिणाम प्राप्त करते हैं। यह सोशल मीडिया परीक्षक में अपने दोस्तों से एक लाइव ऑनलाइन प्रशिक्षण कार्यक्रम है।
विवरण के लिए यहां क्लिक करें - बिक्री के बारे में पता लगाएं 22ND!अगली सेटिंग वीडियो है। अपना आउटपुट रिज़ॉल्यूशन और FPS सेट करें (चित्र हर क्षण में)। आपका आउटपुट रिज़ॉल्यूशन 1280 x 720 से अधिक नहीं होना चाहिए और आपका FPS 30 से अधिक नहीं होना चाहिए।
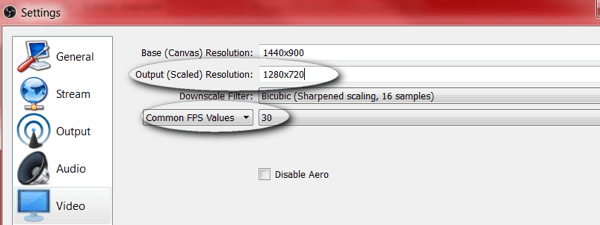
# 4: अपना फेसबुक लाइव स्ट्रीम शुरू करें
अब जब आप आवश्यक सेट कर लेंगे वीडियो और OBS में आउटपुट सेटिंग, आपको करने की आवश्यकता होगी एक नई फेसबुक लाइव स्ट्रीम कुंजी जोड़ें. OBS को कनेक्ट करने के लिए एक स्ट्रीम कुंजी की आवश्यकता होती है फेसबुक.
अपनी स्ट्रीम कुंजी प्राप्त करने के लिए, आपको अपने फेसबुक व्यवसाय पृष्ठ से एक नया लाइव-स्ट्रीम सत्र शुरू करना होगा। अपना पृष्ठ खोलें, प्रकाशन उपकरण और फिर वीडियो पर क्लिक करें. यहां से, आपको एक + लाइव बटन दिखाई देगा।
नोट: आप जिस देश में हैं, उसके आधार पर, + लाइव बटन + लेबल बनाया जा सकता है। कुछ देशों में, ये उपकरण अभी उपलब्ध नहीं हो सकते हैं।
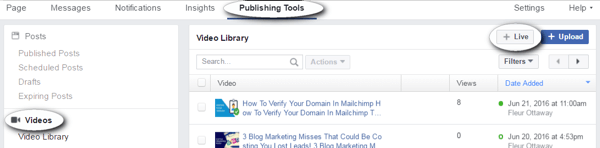
जब आप + लाइव बटन पर क्लिक करें, आप नीचे दिए गए एक संवाद बॉक्स को देखेंगे। स्ट्रीम कुंजी कॉपी करें और अपनी OBS विंडो पर वापस जाएं. इस फेसबुक विंडो को बंद न करें.
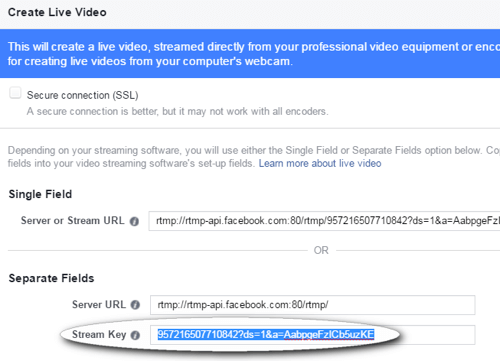
नोट: यह कोड केवल 90 मिनट के लिए अच्छा हो सकता है; आपके द्वारा स्ट्रीम करने पर आपको हर बार एक नए कोड की आवश्यकता होगी।
ओबीएस में, सेटिंग्स पर क्लिक करें तथा स्ट्रीम विकल्प पर क्लिक करें. सेवाओं के डाउन-डाउन से फेसबुक लाइव चुनेंसूची तथा स्ट्रीम कुंजी बॉक्स में कुंजी चिपकाएँ. ओके पर क्लिक करें जब आपका हो जाए।
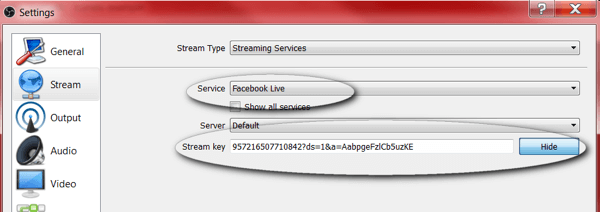
# 5: अपने लाइव स्ट्रीम का पूर्वावलोकन और परीक्षण करें
लाइव होने से पहले, आपको अपनी स्ट्रीम का उपयोग करके पूर्वावलोकन करना चाहिए फेसबुक प्रकाशन उपकरण आपने पहले खुला छोड़ दिया। का परीक्षण करें वीडियो और यह सुनिश्चित करने के लिए ऑडियो कि कोई समस्या या प्रतिक्रिया नहीं है।
ध्यान दें: पेंच बोलते समय वक्ताओं का उपयोग न करें क्योंकि वे प्रतिक्रिया का कारण बन सकते हैं। इसके बजाय, हेडफ़ोन के एक सेट में प्लग करें।
जब आप तैयार हों, OBS स्टूडियो के निचले-दाएं कोने में प्रारंभ स्ट्रीमिंग बटन पर क्लिक करें. अगर आप भी चाहते हैं इस वीडियो को बाद के लिए रिकॉर्ड करें, स्टार्ट रिकॉर्डिंग बटन पर क्लिक करें जब आप लाइव होने के लिए तैयार हों
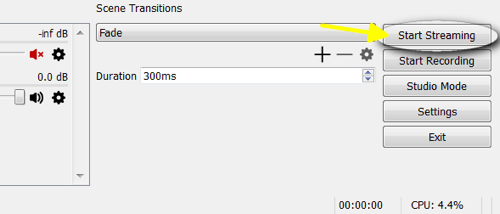
फेसबुक प्रकाशन टूल पर वापस जाएं आपने पहले खुला छोड़ दिया और नीले पूर्वावलोकन बटन पर क्लिक करें.
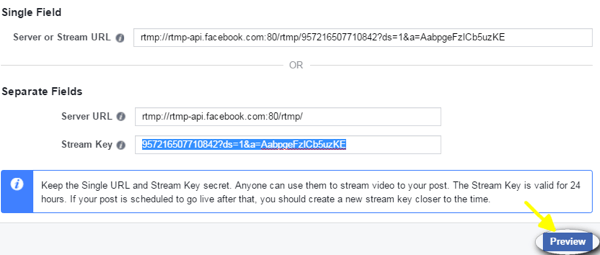
यहां से, आप कर सकते हैं अपने वीडियो का पूर्वावलोकन देखें. आप भी कर सकते हैं अपना अपडेट लिखें और अपने वीडियो के लिए एक शीर्षक दर्ज करें. जब आप परीक्षण कर चुके हों, ब्लू गो लाइव बटन को शुरू करने के लिए क्लिक करें धारा।
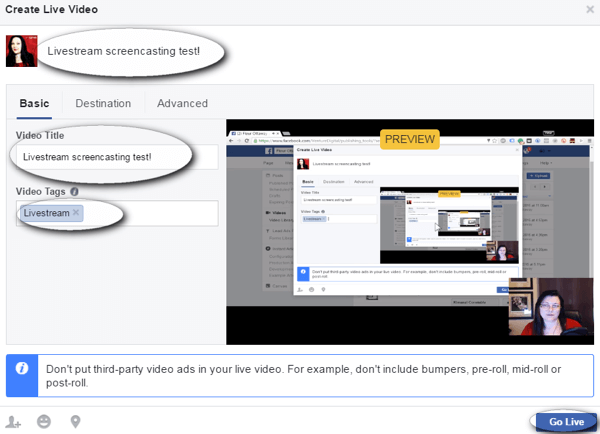
प्रकाशन उपकरण टैब को खुला रखें जब आप प्रसारण कर रहे हों जब आप तैयार हों अपने वीडियो को समाप्त करें, इस टैब पर वापस जाएं और ब्लू एंड लाइव वीडियो बटन पर क्लिक करें.
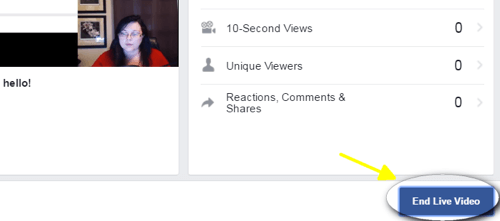
ध्यान दें: यदि आप ठंड के मुद्दों का सामना कर रहे हैं, तो वाई-फाई के बजाय स्ट्रीमिंग करते समय एक नेटवर्क केबल का उपयोग करें।
इस स्क्रीन पर, आप लाइव टिप्पणियां देखने में सक्षम नहीं होंगे, इसलिए अगले चरण में हम आपकी स्ट्रीम की टिप्पणियों को याद नहीं करने के लिए कुछ कार्यपत्रकों पर चर्चा करेंगे।
# 6: मॉडरेट टिप्पणियाँ आप स्ट्रीम के रूप में
अपने दर्शकों से जुड़ने के लिए, टिप्पणियों को देखना और उत्तर देना महत्वपूर्ण है। आप अपनी टिप्पणियों को अपने डेस्कटॉप या मोबाइल डिवाइस पर लाइव देख सकते हैं।
डेस्कटॉप पर टिप्पणियाँ देखें
अपने डेस्कटॉप पर टिप्पणियों को देखने के लिए, एक नया टैब खोलें तथा अपने पर जाओ फेसबुक बिजनेस पेज. लाइव वीडियो चलाएं आपके पेज पर और शब्दों पर क्लिक करें "अधिक के लिए क्लिक करें।" नोट: शब्द सफेद हैं और देखने में कठिन हो सकते हैं।
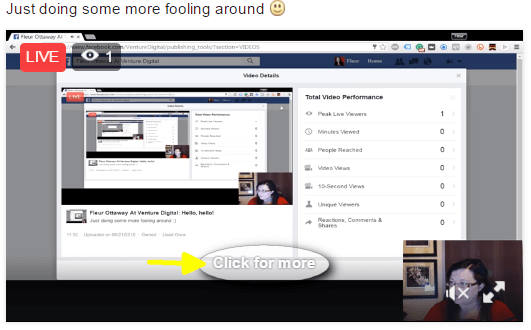
एक ओवरले विंडो खुलती है और आपके लाइव वीडियो को आपकी टिप्पणियों के लाइव फीड के साथ दिखाती है।
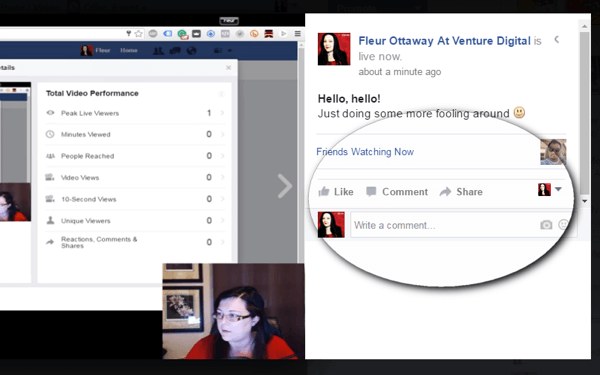
नोट: यदि आपके पास दो या अधिक मॉनिटर हैं, तो डेस्कटॉप पर टिप्पणियां देखना अच्छी तरह से काम करता है। यदि आपके पास एक मॉनिटर है, तो आपके दर्शकों का दृश्य प्रभावित हो सकता है।
मोबाइल डिवाइस पर टिप्पणियाँ देखें
आपका अन्य विकल्प अपने मोबाइल डिवाइस पर टिप्पणियों को देखना है। यह करने के लिए, अपना फेसबुक ऐप खोलें तथा अपने पृष्ठ के लिए खोजें. वीडियो स्ट्रीम पर क्लिक करें और आपके पास लाइव टिप्पणियों तक पहुंच होगी।
नोट: आप स्वयं को टिप्पणियों को देखने के लिए नीचे देख सकते हैं (जैसा कि नीचे दिखाया गया है)। इससे बचने के लिए तिपाई या अपने मोबाइल डिवाइस को ऊँचा रखें।
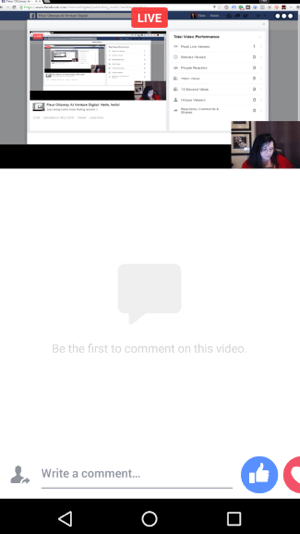
इन दोनों विकल्पों का परीक्षण करें टिप्पणियों की निगरानी के लिए और देखें कि आपके स्ट्रीम के दौरान कौन सा आसान है. मुख्य बात यह है कि आप लाइव पढ़ने और टिप्पणियों का जवाब देने के लिए सुनिश्चित करें। लाइव स्ट्रीमिंग के अपने दर्शकों के साथ जुड़ने और आपके व्यवसाय के बढ़ने का एक कारण यह है।
इस तरह और अधिक चाहते हैं? व्यापार के लिए फेसबुक का अन्वेषण करें!
निष्कर्ष
एक लाइव स्ट्रीम के दौरान स्क्रीनकेस्ट करने की क्षमता होना गेम चेंजर है। Screencasting आपको उत्पादों को दिखाने, सिखाने, मीडिया साझा करने और बहुत कुछ करने की क्षमता देता है। यह एक प्रमुख उपकरण है जो फेसबुक को अन्य लाइव-स्ट्रीम प्लेटफार्मों से अलग करता है।
तुम क्या सोचते हो? क्या आपने फेसबुक लाइव पर पेंचवर्क करने की कोशिश की है? आप अपने अगले पेंचकस पर क्या दिलचस्प विचार या टूल दिखाने की योजना बना रहे हैं? कृपया नीचे टिप्पणी में हमें बताएं!