सोशल मीडिया के लिए ऑडियो और वीडियो सामग्री का पुन: उपयोग कैसे करें: 5 तरीके: सामाजिक मीडिया परीक्षक
सोशल मीडिया वीडियो सोशल मीडिया उपकरण लिव विडियो / / September 25, 2020
अपने वीडियो, लाइव वीडियो और पॉडकास्ट से उपयोगी सोशल मीडिया कंटेंट बनाने के तरीके खोज रहे हैं? आश्चर्य है कि आसानी से सोशल मीडिया के लिए उस सामग्री को कैसे बदलना है?
इस लेख में, आपको पता चलता है कि वीडियो और ऑडियो को एक से अधिक प्रारूपों में कैसे पुन: पेश किया जाए, जिसे आप अपने सोशल मीडिया चैनलों पर साझा कर सकते हैं।
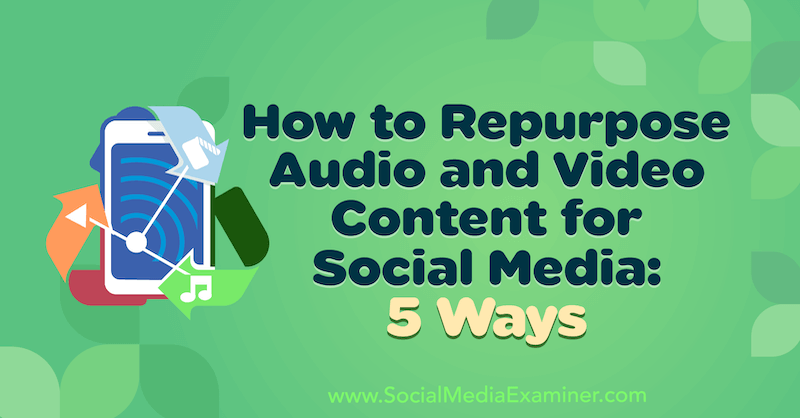
प्लेस में आपका टेक है
अपने सोशल मीडिया चैनलों के लिए सामग्री बनाना एक कठिन और समय लेने वाला कार्य हो सकता है। यही कारण है कि प्रेमी सोशल मीडिया विपणक उनके द्वारा बनाई गई किसी भी सामग्री से सबसे अधिक लाभ प्राप्त करेंगे।
जब एक अवसर पर कब्जा करने के लिए उठता है लिव विडियो सामग्री, एक पॉडकास्ट रिकॉर्ड, या एक वेबिनार फिल्म, आप रिकॉर्डिंग शुरू करने से पहले एक योजना है मुख्य बिंदुओं, प्रचार पहलुओं, और अवसरों को रेखांकित करता है जब आप अपने पुनरुत्थान को अधिकतम कर सकते हैं सामग्री।
वीडियो रिकॉर्ड करने से पहले, सुनिश्चित करें कि आप वीडियो और ऑडियो दोनों सहित अधिकतम मात्रा में सामग्री को कैप्चर करने के लिए सेट हैं। मैं ऑडियो को कैप्चर करने के लिए एक ट्रांसक्रिप्शन ऐप का उपयोग करने की भी सलाह देता हूं और इसे लिखित प्रारूप में ट्रांसफर करता हूं।
यहां एक सरल एट-होम पॉडकास्ट सेटअप का एक उदाहरण है जो बाहरी माइक्रोफोन का उपयोग करके अच्छी गुणवत्ता वाले ऑडियो को कैप्चर करेगा। प्रकाश वीडियो सामग्री की स्पष्टता में सुधार करने में मदद करेगा। और जब आप सेल्फी नहीं ले रहे हों, तो फोन लाइव ट्रांसक्रिप्शन को हथिया सकता है।

वीडियो और ऑडियो दोनों को कैप्चर करने का एक आसान तरीका है, जैसे टूल का उपयोग करना ज़ूम और इसकी क्लाउड रिकॉर्डिंग सुविधा। यह सुविधा प्रीमियम सदस्यता के साथ उपलब्ध है, जिसकी लागत प्रति माह लगभग 15 डॉलर प्रति होस्ट है। Skype भी इसी तरह की सुविधाएँ प्रदान करता है।
# 1: पॉडकास्टिंग और ध्वनि काटने के लिए ऑडियो पट्टी
ज़ूम की क्लाउड रिकॉर्डिंग आपको ऑडियो फ़ाइल को वीडियो से अलग से कैप्चर करने और डाउनलोड करने की अनुमति देती है। यह पॉडकास्ट के लिए उपयुक्त एक उच्च गुणवत्ता वाली ऑडियो फ़ाइल का उत्पादन करता है क्योंकि यह वक्ताओं के ऑडियो को सीधे उनके इनपुट स्रोतों से रिकॉर्ड करता है। कमजोर इंटरनेट कनेक्टिविटी वाले क्षेत्रों में भी ज़ूम की क्लाउड रिकॉर्डिंग का उपयोग किया जा सकता है।
एक बार जब आप अपनी फ़ाइल डाउनलोड कर लेते हैं, तो आप इसे अपनी पसंद के ऑडियो सॉफ़्टवेयर में संपादित कर सकते हैं या वितरण के लिए अनुकूलित करने के लिए इसे अपने पॉडकास्ट संपादक को भेज सकते हैं।
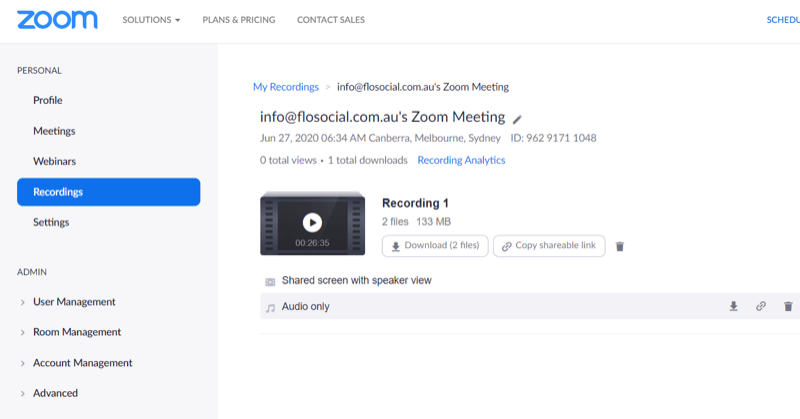
# 2: ब्लॉग पोस्ट के लिए रिकॉर्डिंग को ट्रांसक्रिप्ट करें
जैसे ट्रांसक्रिप्शन ऐप का उपयोग करना थीम्स ब्लॉग निर्माण को सरल बनाने का एक शानदार तरीका है। टेमी आपकी सामग्री को $ 0.25 प्रति मिनट के लिए रिकॉर्ड और ट्रांसमिट कर सकती है। प्रतिलेख में टाइमस्टैम्प शामिल होंगे और व्यक्तिगत वक्ताओं की पहचान करेंगे, और एक Word दस्तावेज़ के रूप में डाउनलोड करने योग्य है जिसका उपयोग आप अपने ब्लॉग को बनाने के लिए कर सकते हैं। इससे कुछ टाइमस्टैम्प और लेख के अनुभागों को उजागर करना आसान हो जाता है, बिना इसे अपने आप मानचित्रित करने के लिए।
एप्लिकेशन का उपयोग करने के लिए, बस रिकॉर्ड टैप करें। जब आपने रिकॉर्डिंग कर ली है, तो पूर्ण क्लियरिंग के लिए ट्रांसक्रिप्ट अपलोड करने के लिए सेव और फिर ट्रांसक्रिप्ट पर टैप करें।
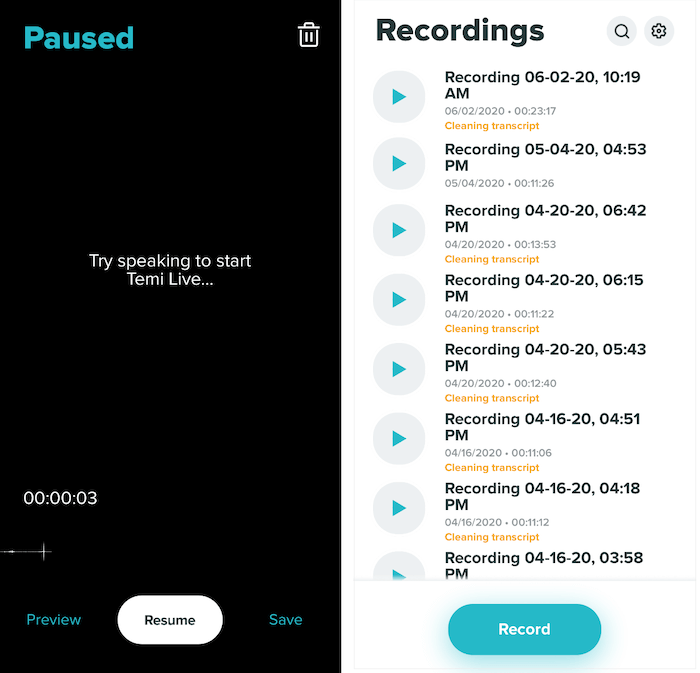
आप ट्रांसक्रिप्ट को एक संपादन योग्य शब्द दस्तावेज़ के रूप में ऑनलाइन देख पाएंगे। स्पीकर नामों को संपादित करने के लिए, स्पीकर बॉक्स के बगल में पेंसिल आइकन पर टैप करें।
टेमी मशीन सीखने का उपयोग करता है और लगभग 90% -95% सटीक होता है, इसलिए इसे डाउनलोड करने से पहले वर्तनी, व्याकरण और सटीकता के लिए अपनी सामग्री को प्रमाणित करना सहायक होता है।
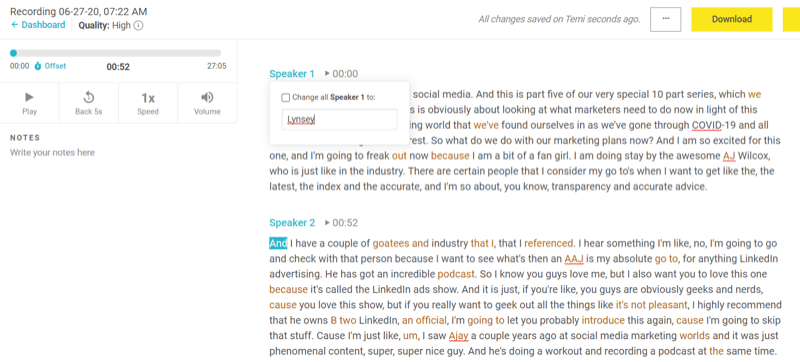
जब आप प्रतिलिपि डाउनलोड करने के लिए तैयार हों, तो स्क्रीन के ऊपरी-दाएँ कोने में डाउनलोड पर क्लिक करें। पॉप-अप विंडो में, अपने फ़ाइल प्रारूप का चयन करें, तय करें कि क्या आप टाइमस्टैम्प और स्पीकर नाम शामिल करना चाहते हैं, और फिर निर्यात करें पर क्लिक करें।
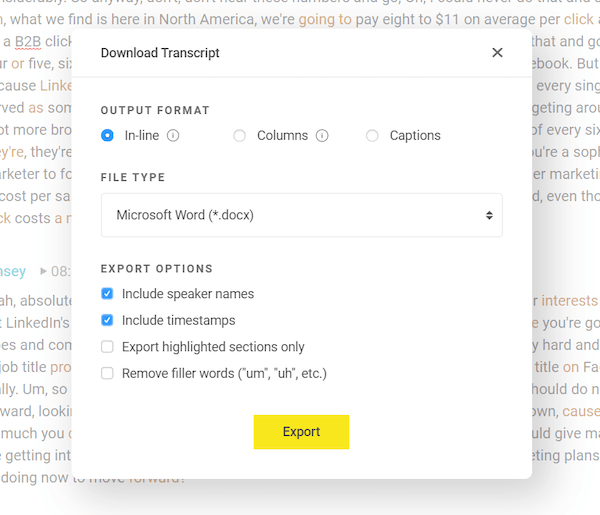
# 3: YouTube पर वीडियो कैप्चर अपलोड करें
यदि आप वीडियो फ़ाइल को एक साधारण वीडियो संपादक में आयात करते हैं, तो आप YouTube के लिए एक पूर्ण-लंबाई फीचर वीडियो बना सकते हैं।
इस प्रकार की सामग्री निर्माण के लिए, आपको एक महंगे या अत्यधिक जटिल वीडियो संपादक की आवश्यकता नहीं है। इस वॉकथ्रू के लिए, मैं उपयोग करने जा रहा हूं Movavi वीडियो एडिटर प्लस, जो विंडोज और मैक के लिए एक सरल, ड्रैग-एंड-ड्रॉप, डेस्कटॉप वीडियो एडिटर है। Movavi के वीडियो पैकेज लगभग $ 40 से शुरू होते हैं, कम मेमोरी लेते हैं, और अधिक शक्तिशाली वीडियो संपादन टूल की तुलना में अधिक लागत प्रभावी होते हैं। नि: शुल्क परीक्षण उपलब्ध हैं।
सबसे पहले, आपको अपनी ज़ूम क्लाउड रिकॉर्डिंग से वीडियो फ़ाइल डाउनलोड करनी होगी।
आपके पास एक बार, Movavi वीडियो एडिटर प्लस खोलें और अपनी फ़ाइल को ऐप में आयात करने के लिए Add Files क्षेत्र में खींचें।
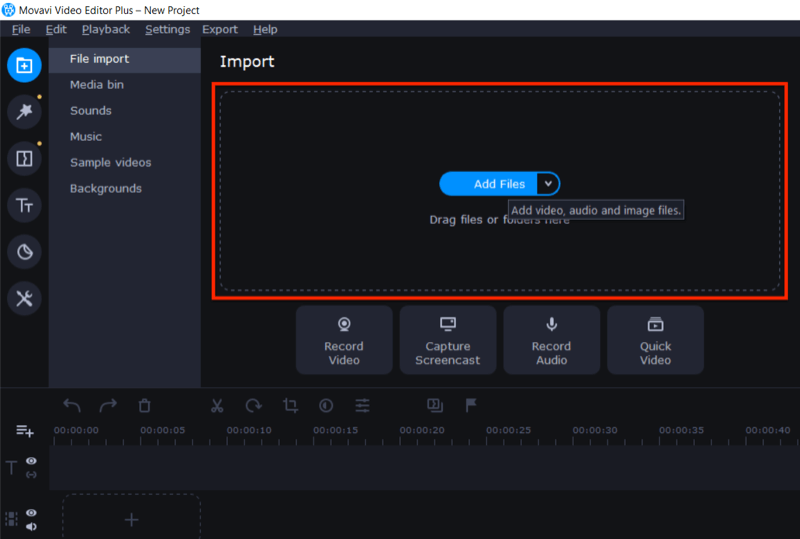
इसके बाद, वीडियो फ़ाइल को संपादन क्षेत्र में खींचें और छोड़ें।
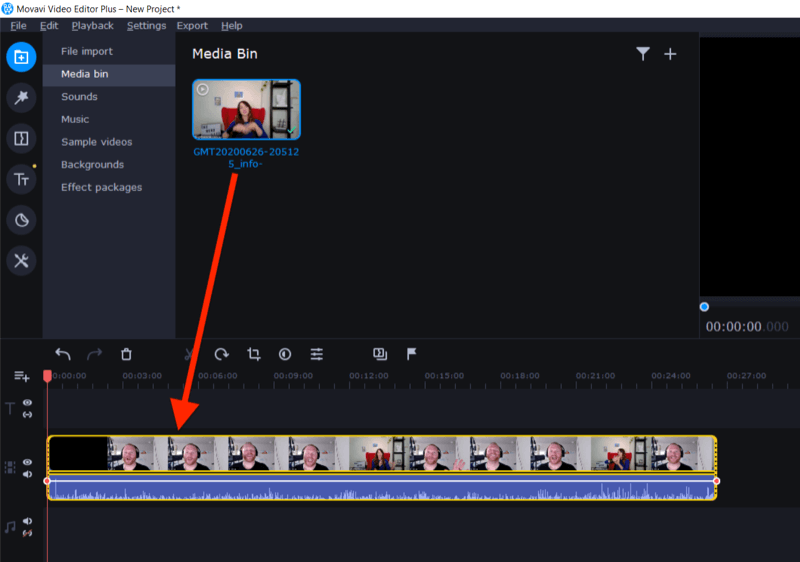
जहाँ आप कैमरा शुरू कर रहे हैं और उसे बंद कर रहे हैं, वीडियो के आरंभ और अंत में फ़सल काटने के लिए फ़सल टूल का उपयोग करें।
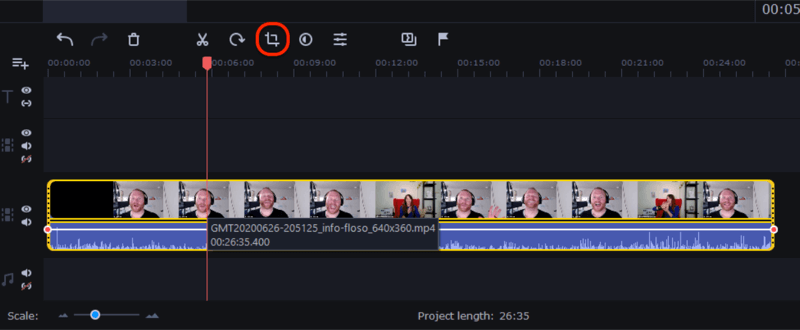
जब आप कर लें, तो स्क्रीन के दाईं ओर स्थित निर्यात बटन पर क्लिक करें। निर्यात विंडो में, YouTube पर अपलोड करने के लिए तैयार MP4 या अन्य उपयुक्त वीडियो फ़ाइल को निर्यात करने के लिए स्टार्ट पर क्लिक करें।
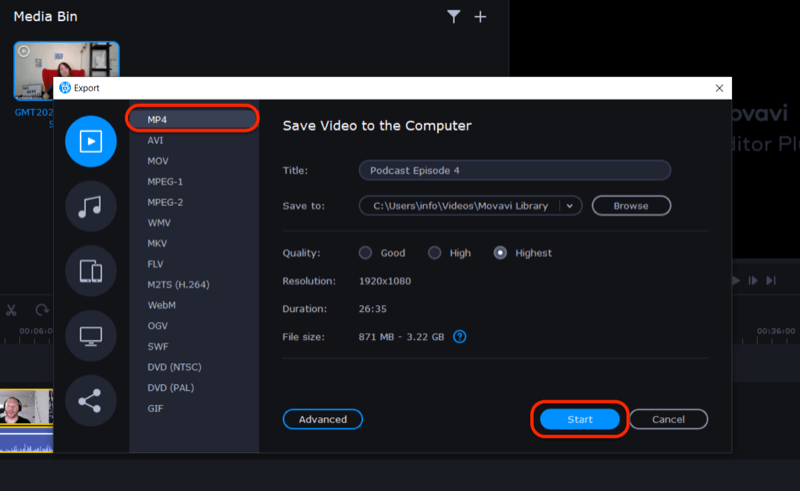
अपने वीडियो को YouTube पर और प्लेलिस्ट में खड़ा करने के लिए, वीडियो सामग्री से स्क्रीन ग्रेब के साथ एक कस्टम थंबनेल बनाएं। इस उदाहरण में, मैंने वीडियो शीर्षक के साथ एक कस्टम थंबनेल बनाने के लिए Canva का उपयोग किया।
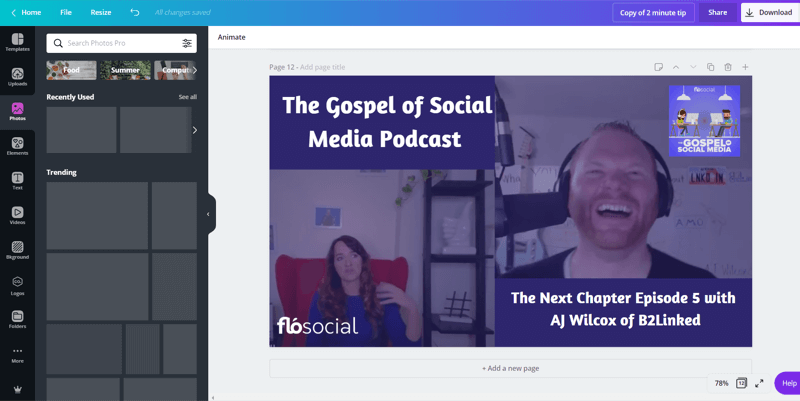
अब जब आप अपना वीडियो YouTube पर अपलोड करते हैं, तो आप अपने द्वारा बनाए गए कस्टम थंबनेल का उपयोग कर सकते हैं।
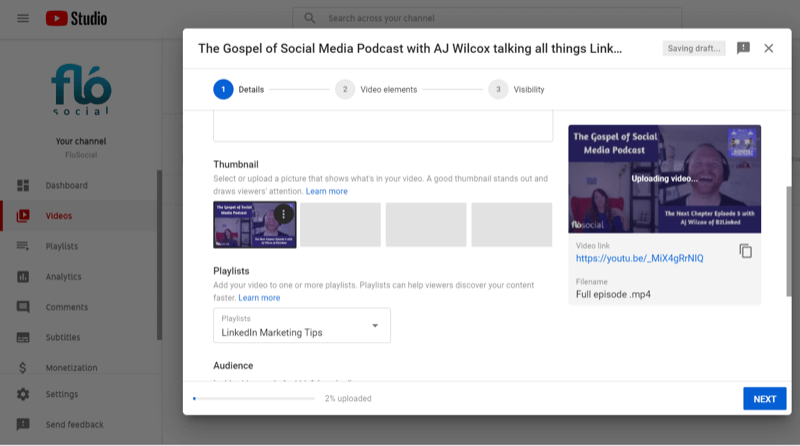
फेसबुक, लिंक्डइन और इंस्टाग्राम फीड्स के लिए वीडियो नगेट्स में कट करें
आपकी लंबी-फ़ॉर्म सामग्री में कई महान जानकारीएँ होंगी, जिन्हें आप सदाबहार सामग्री के लिए पुन: प्रस्तुत कर सकते हैं। Movavi के दृश्य का पता लगाने के साथ, आप अपनी प्रस्तुति के दौरान वक्ताओं से वीडियो को विभिन्न दृश्यों या क्षणों में विभाजित कर सकते हैं।
इस सुविधा का उपयोग करने के लिए, स्क्रीन के बाईं ओर स्थित टूल मेनू पर क्लिक करें और दृश्य जांच विकल्प चुनें। जब आप डिटेक्ट दृश्यों पर क्लिक करते हैं, तो Movavi आपकी सामग्री को विभिन्न दृश्यों में डालना शुरू कर देगा।
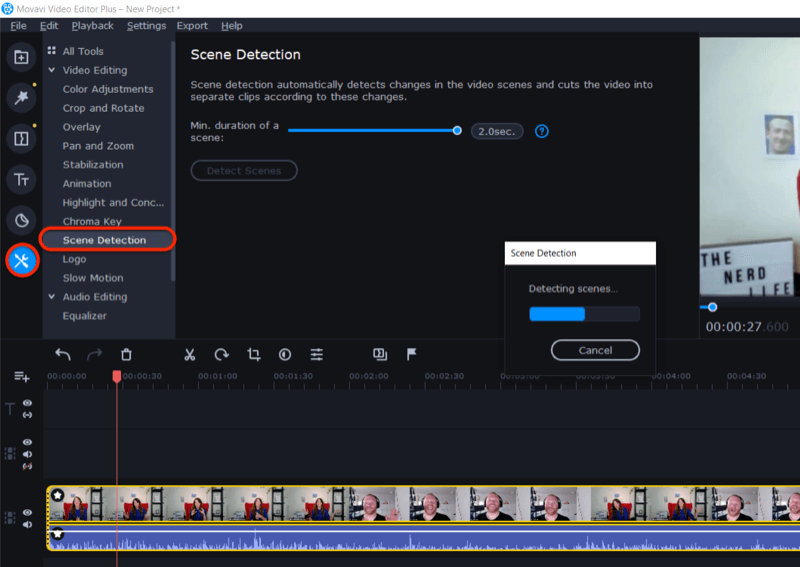
जब यह समाप्त हो जाए, तो प्रत्येक दृश्य की समीक्षा करें या अपने टाइमस्टैम्पड ट्रांसक्रिप्ट को उस सामग्री की डली को खोजने के लिए संदर्भित करें, जिसे आप सोशल मीडिया के लिए क्रॉप करना चाहते हैं। जब आप इन वीडियो क्लिप का संपादन समाप्त कर लेते हैं, तो उन्हें पहले बताए अनुसार निर्यात करें।
अगला कदम फाइलों को एक उपकरण में आयात करना है Zubtitle कैप्शन जोड़ने के लिए। इस ऑनलाइन टूल के लिए नि: शुल्क परीक्षण आपको मुफ्त में एक वीडियो डाउनलोड करने देता है। उसके बाद, आपको एक भुगतान योजना के लिए साइन अप करना होगा, जो 10 वीडियो तक प्रति माह $ 19 से शुरू होती है।
ज़ुबिटल में साइन इन करने के बाद, न्यू वीडियो जोड़ें पर क्लिक करें। फिर अपनी चुनिंदा भाषा चुनें और अपने वीडियो को स्क्रीन पर इंगित करें जहां खींचें।
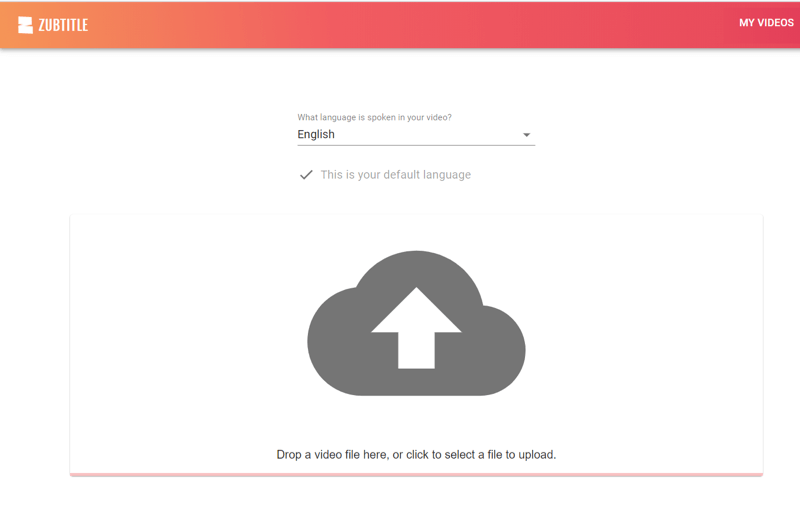
अपलोड की प्रक्रिया पूरी होने के बाद, आप ऑडियो से उत्पन्न कैप्शन देखेंगे। आप वर्तनी, व्याकरण और सटीकता के लिए कैप्शन संपादित कर सकते हैं।
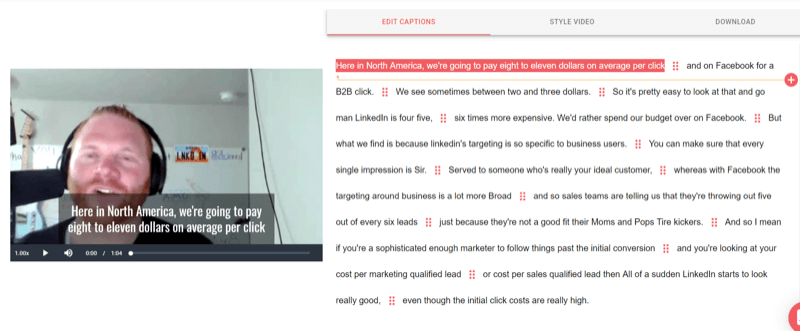
इसके बाद, स्टाइल वीडियो टैब पर जाएं और उस पहलू अनुपात का चयन करें जिसे आप अपने वीडियो के लिए उपयोग करना चाहते हैं।
प्रो टिप: स्क्वायर वीडियो मोबाइल फीड पर अच्छी तरह से काम करता है और कई सामाजिक मीडिया प्लेसमेंट के अनुरूप है।
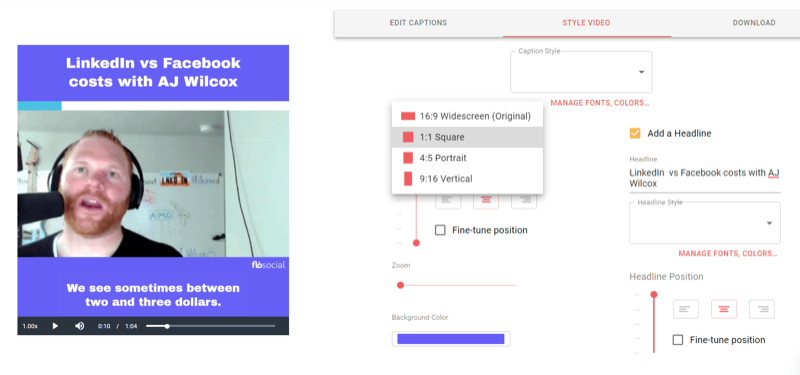
फिर बैकग्राउंड कलर सेलेक्ट करें। आप अपने ब्रांड रंगों के लिए हेक्स कोड दर्ज कर सकते हैं या रंग बीनने वाले रंगों का चयन कर सकते हैं।
Zubtitle आपको रंग, शैली और फ़ॉन्ट का चयन करके कैप्शन को स्टाइल करने की अनुमति देता है। यदि आप "फ़ॉन्ट्स प्रबंधित करें, शैलियाँ ..." पर क्लिक करते हैं, तो आप कैप्शन शैलियों को संपादित कर सकते हैं और बाद में फिर से उपयोग करने के लिए उन्हें सहेज सकते हैं। उस शैली के लिए संपादित करें पर क्लिक करें जिसे आप संशोधित करना चाहते हैं।
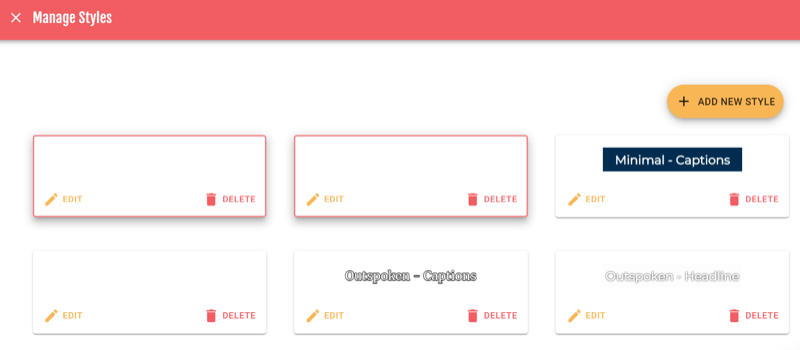
यहां से, आप अपने कैप्शन का फ़ॉन्ट, फ़ॉन्ट वजन, रंग और स्थिति चुन सकते हैं। जब आप डिज़ाइन से खुश हों, तो सहेजें पर क्लिक करें।
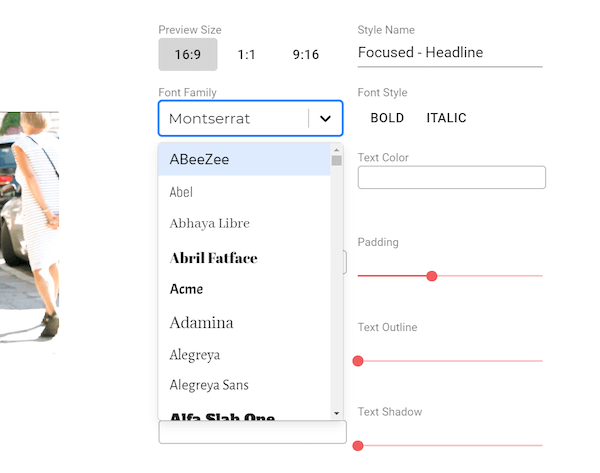
अब आप एक हेडलाइन जोड़ सकते हैं और अपने वीडियो के ऊपर फ़ॉन्ट शैली को अनुकूलित करने के लिए और बदलाव कर सकते हैं। Zubtitle आपको लेआउट को फाइन-ट्यून करने के लिए अपनी हेडलाइन की स्थिति चुनने की सुविधा देता है।
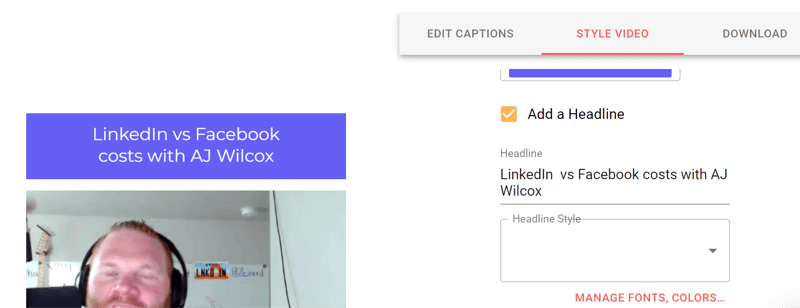
ऐड-ऑन एलिमेंट्स के तहत, आपके पास एक लोगो और प्रगति बार जोड़ने का विकल्प है। Zubtitle आपको अपने वीडियो पर उन्हें सही स्थान पर रखने के लिए दोनों तत्वों को खींचने और छोड़ने देता है।
प्रो टिप: प्रगति पट्टियाँ आपकी वीडियो सगाई दर को बढ़ाने में मदद कर सकती हैं।
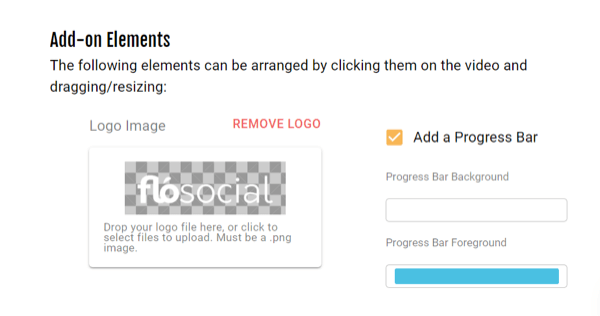
जब आप अपने वीडियो की शैली से संतुष्ट हों, तो प्रति माह आवंटित 10 वीडियो क्रेडिट में से एक का उपयोग करके अपने वीडियो को डाउनलोड करने के लिए डाउनलोड टैब पर क्लिक करें। एक बार जब आप अपने डिजाइन को अंतिम रूप दे देते हैं, तो ज़ुबिटल आपको वीडियो को फिर से संपादित करने देगा, लेकिन आपको अपना वीडियो क्रेडिट वापस नहीं मिलेगा।
यदि आप अपने वीडियो के लिए हेडर और बैकग्राउंड नहीं बनाना चाहते हैं, तो आप एक सरल कैप्शन सेवा का उपयोग कर सकते हैं Rev.com अपने उपशीर्षक को SRT फ़ाइल के रूप में बनाने के लिए। आप तब कर सकते हैं SRT फ़ाइल अपलोड करें अपने वीडियो के साथ फेसबुक, लिंक्डइन, यूट्यूब और इतने पर। सोशल मीडिया पर अपने वीडियो में कैप्शन जोड़ने की हमेशा सिफारिश की जाती है क्योंकि अधिकांश वीडियो साउंड ऑफ के साथ देखे जाते हैं।
YouTube मार्केटिंग प्रशिक्षण प्राप्त करें - ऑनलाइन!

YouTube के साथ अपनी व्यस्तता और बिक्री में सुधार करना चाहते हैं? फिर YouTube मार्केटिंग विशेषज्ञों की सबसे बड़ी और सबसे अच्छी सभा में शामिल हों क्योंकि वे अपनी सिद्ध रणनीतियों को साझा करते हैं। आपको चरण-दर-चरण लाइव निर्देश प्राप्त होंगे, जिस पर ध्यान केंद्रित किया गया है YouTube रणनीति, वीडियो निर्माण और YouTube विज्ञापन. अपनी कंपनी और क्लाइंट्स के लिए YouTube मार्केटिंग हीरो बनें क्योंकि आप उन रणनीतियों को लागू करते हैं जो सिद्ध परिणाम प्राप्त करते हैं। यह सोशल मीडिया परीक्षक में अपने दोस्तों से एक लाइव ऑनलाइन प्रशिक्षण कार्यक्रम है।
विवरण के लिए यहां क्लिक करें - बिक्री के बारे में पता लगाएं 22ND!रेव कैप्शन $ 1.25 प्रति मिनट की फुटेज से शुरू होता है और आप अपने प्लेसमेंट और चैनल के अनुरूप फाइल को विभिन्न प्रारूपों में डाउनलोड कर सकते हैं।
# 4: ऑडीोग्राम ग्राफिक्स बनाएं
आप जैसे ऑनलाइन टूल का उपयोग कर सकते हैं Wavve अपने वीडियो से ऑडियो से मेल खाते हुए साउंड बार बनाएं और उन्हें अपने सोशल मीडिया प्लेटफॉर्म पर साझा करने के लिए विजुअल्स में उपयोग करें। Wavve दोनों मुफ्त और सशुल्क योजनाओं में उपलब्ध है, जिसकी शुरुआत $ 10 प्रति माह है।
अपनी ऑडियो क्लिप निकालें
इससे पहले कि आप Wavve में आरंभ करें, ऑडियोविपेट को निकालने के लिए Movavi का उपयोग करें जिसे आप अपने ऑडियोग्राम में उपयोग करना चाहते हैं। ऑडियो फ़ाइल को हाइलाइट करने के लिए ड्रैग-एंड-ड्रॉप सुविधा का उपयोग करें और इसे एडिटिंग फ़ील्ड में एक अलग लाइन पर खींचें।
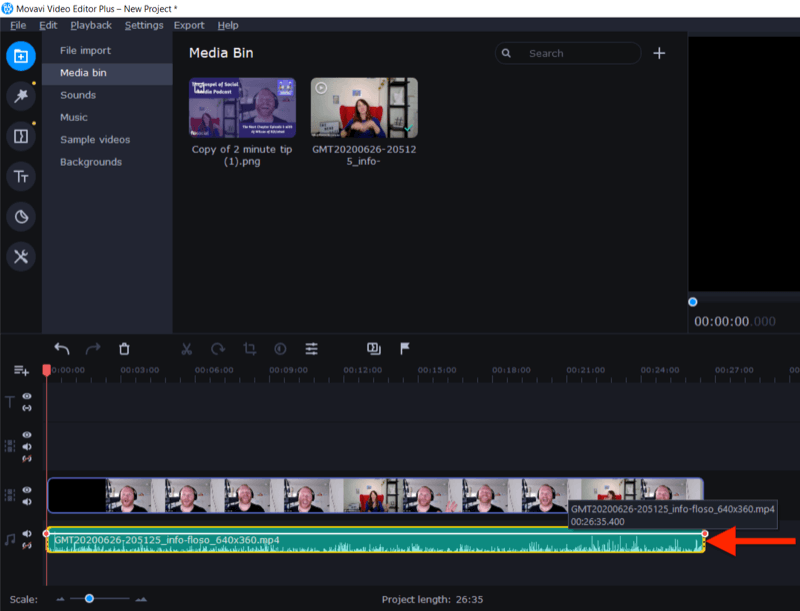
अब वीडियो फ़ाइल को हटा दें और उस सेगमेंट को खोजने के लिए ऑडियो ट्रिम करें जिसे आप उपयोग करना चाहते हैं।
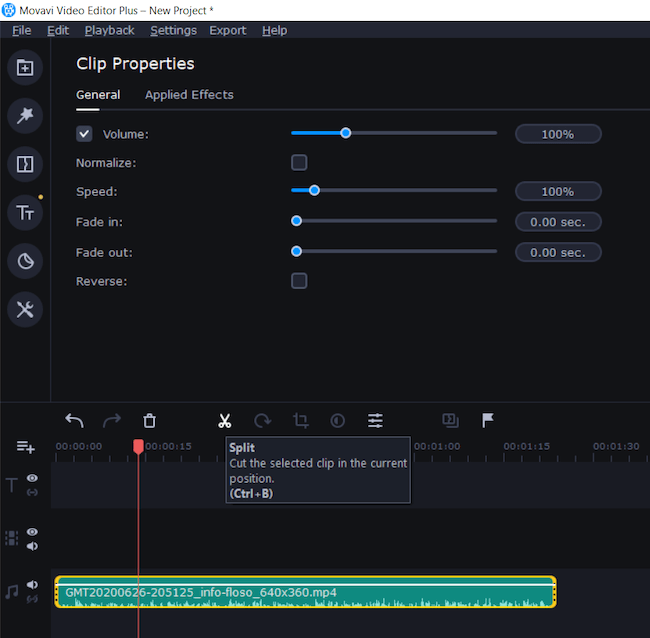
अंतिम चरण फ़ाइल को ऑडियो क्लिप जैसे एमपी 3 के रूप में निर्यात करना है।
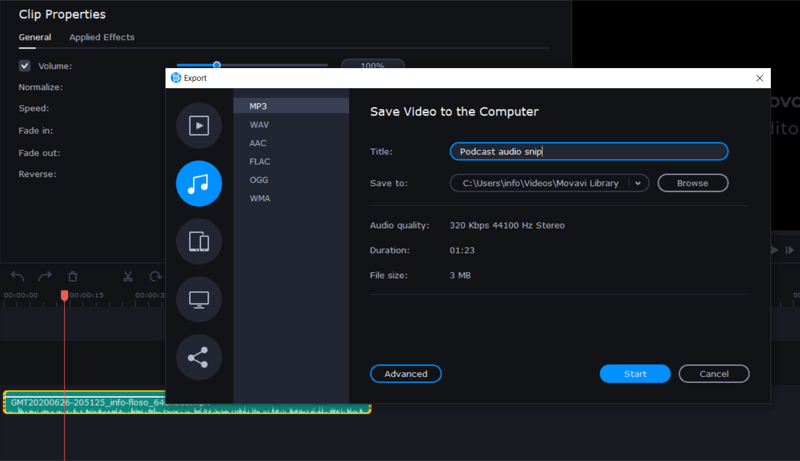
अपना ऑडियो कार्ड बनाएं
अब जब आपके पास आपकी ऑडियो फ़ाइल है, तो आप Wavve में अपना ऑडियोग्राम बनाने के लिए तैयार हैं। यह एक दो-भाग की प्रक्रिया है: पहला, आप ग्राफ़िक बनाते हैं, और दूसरा, अपनी ऑडियो फ़ाइल अपलोड करते हैं।
अपना बैकग्राउंड ग्राफ़िक बनाने के लिए, लॉग इन करें और न्यू डिज़ाइन पर क्लिक करें। यदि आपने पहले Wavve का उपयोग किया है, तो आपके पास अपने पिछले डिज़ाइनों में से एक का चयन करने का विकल्प होगा।
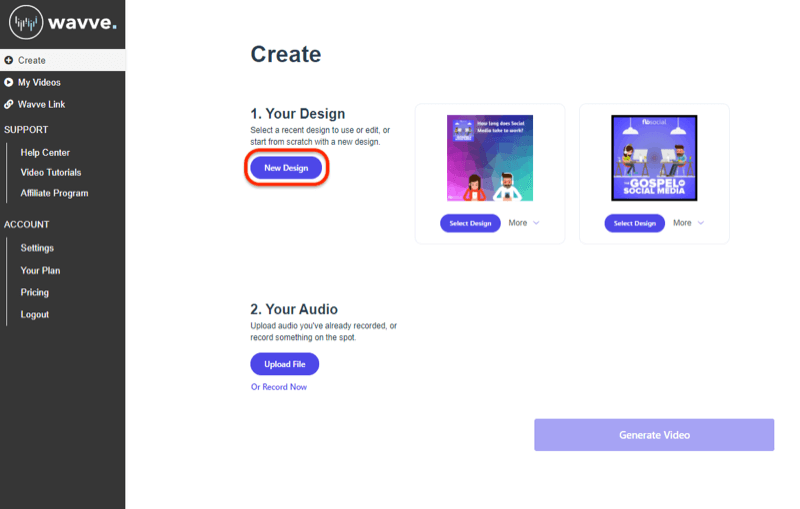
अगली स्क्रीन पर, चुनें कि आप स्क्रैच से शुरू करना चाहते हैं या वेववे के टेम्प्लेट में से एक का उपयोग करना चाहते हैं।
यदि आप स्क्रैच से शुरू कर रहे हैं, तो अपने डिजाइन आयामों का चयन करें।
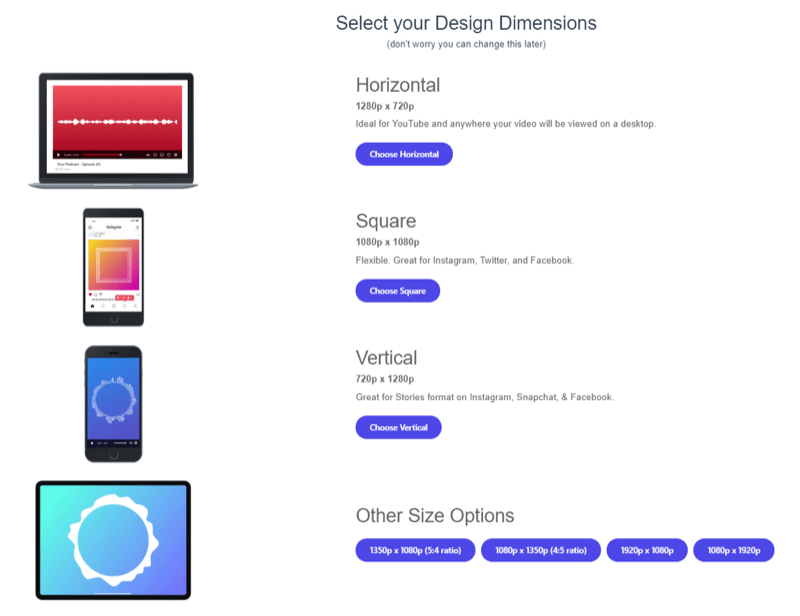
अब आप अपनी छवि अपलोड करने के लिए तैयार हैं। स्क्रीन के नीचे, छवि पर क्लिक करें और फिर अपलोड करें और अपनी छवि फ़ाइल पर नेविगेट करें। इस उदाहरण के लिए, मैं कैनवा में बनाई गई एक छवि का उपयोग कर रहा हूं जो ध्वनि बार को ओवरले करने के लिए स्थान छोड़ती है।
इसके बाद, स्क्रीन के नीचे वेवफॉर्म पर क्लिक करें और ऑडियोग्राम या साउंड बार की शैली का चयन करें जिसे आप अपने डिजाइन में जोड़ना चाहते हैं।
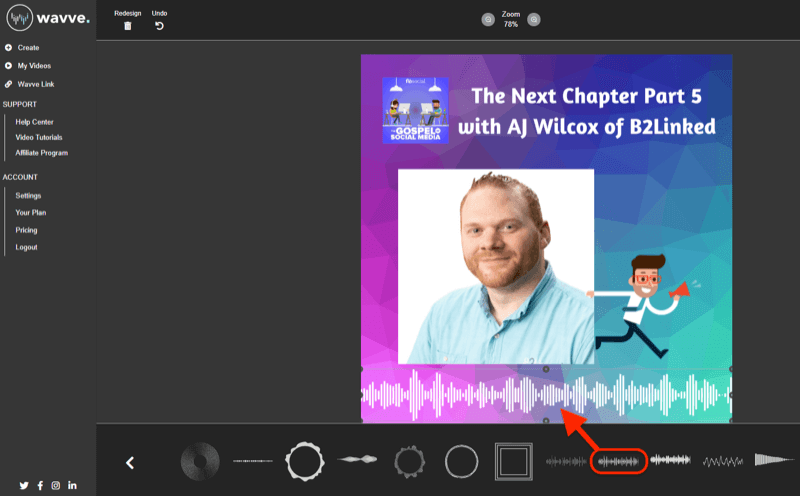
ड्रैग-एंड-ड्रॉप एडिटिंग टूल्स का उपयोग करके, आप चाहें तो प्रगति बार, कैप्शन और टेक्स्ट ओवरले भी जोड़ सकते हैं। जब आप समाप्त कर लें, तो अपने डिज़ाइन को सहेजने के लिए ऊपरी-दाएं कोने में सहेजें पर क्लिक करें।
अंतिम चरण ध्वनि बार बनाने के लिए अपनी ऑडियो क्लिप अपलोड करना है। अपलोड की गई नई फ़ाइल पर क्लिक करें और उस ऑडियो स्निपेट पर नेविगेट करें जिसे आपने मूववी से निकाला था। जब आप कर लें, तो वीडियो जेनरेट करें पर क्लिक करें।
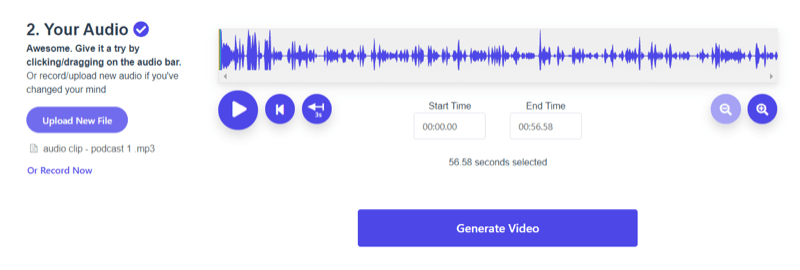
एक बार Wavve ने आपका वीडियो बनाना समाप्त कर दिया, तो आपके पास Zubtitle के ट्रांसक्रिप्शन और संपादन सेवाओं का उपयोग करके कैप्शन सम्मिलित करने और उन्हें अपने ऑडियोग्राम में जोड़ने का विकल्प होगा। Wavve उसी कंपनी का हिस्सा है जो ज़ुबिटल है।
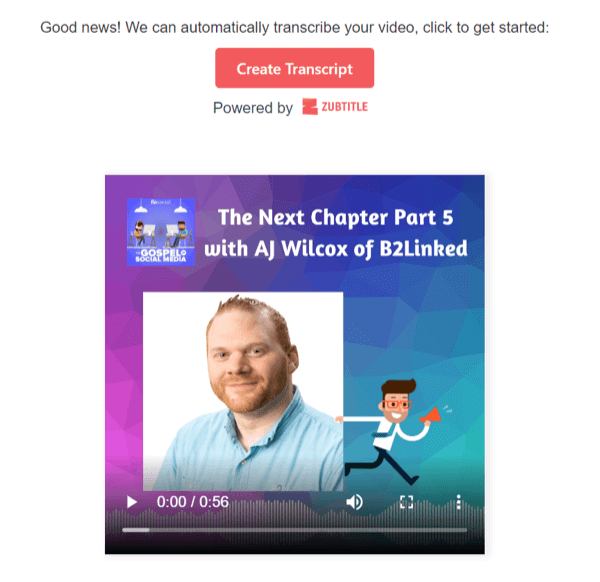
# 5: उद्धरण ग्राफिक्स बनाएं
अपनी सामग्री को पुन: प्रस्तुत करने का एक अन्य तरीका यह है कि आप अपनी प्रतिलेख की समीक्षा करें और छोटे, शक्तिशाली या अनूठे उद्धरणों की तलाश करें, जो सोशल मीडिया पर अत्यधिक साझा करने योग्य हों। वर्ड स्वैग (उपलब्ध पर) जैसे मुफ्त मोबाइल ऐप के साथ आईओएस तथा एंड्रॉयड), आप जल्दी से उन्हें उद्धरण ग्राफिक्स में बदल सकते हैं।
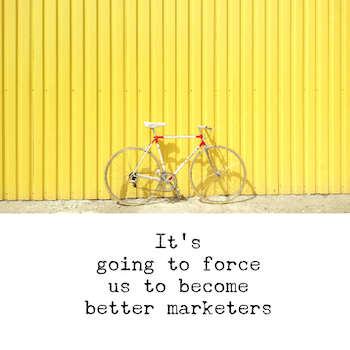
वर्ड स्वैग 50 से अधिक मुक्त पृष्ठभूमि और कई लेआउट विकल्पों के साथ 25 पाठ शैलियों की पेशकश करता है इसलिए अत्यधिक दृश्य और आकर्षक उद्धरण ग्राफिक्स बनाना आसान है। प्रो प्लान ($ 4.99 प्रति माह) के साथ, आप शैलियों की एक विस्तृत श्रृंखला तक पहुँच सकते हैं और अपने डिज़ाइन में अपने लोगो को जोड़ने की क्षमता सहित और अधिक सुविधाएँ।
यह चुनें कि क्या आप एक फोटो लेना चाहते हैं, एक फोटो अपलोड करना चाहते हैं, या अपने डिजाइन के लिए वर्ड स्वैग की मुफ्त पृष्ठभूमि का उपयोग करें।
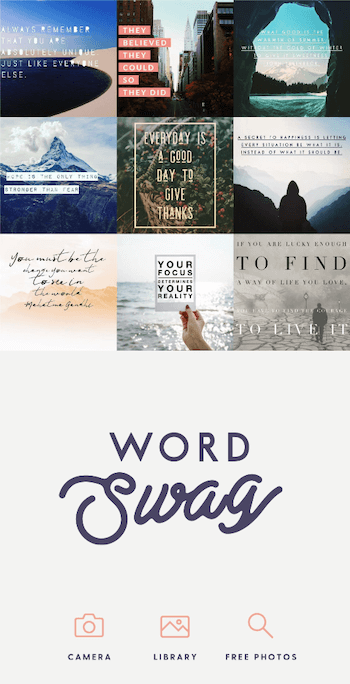
इसके बाद, अपनी पोस्ट का आकार चुनें और अपनी इच्छानुसार कोई भी फ़्रेम प्रभाव जोड़ें।
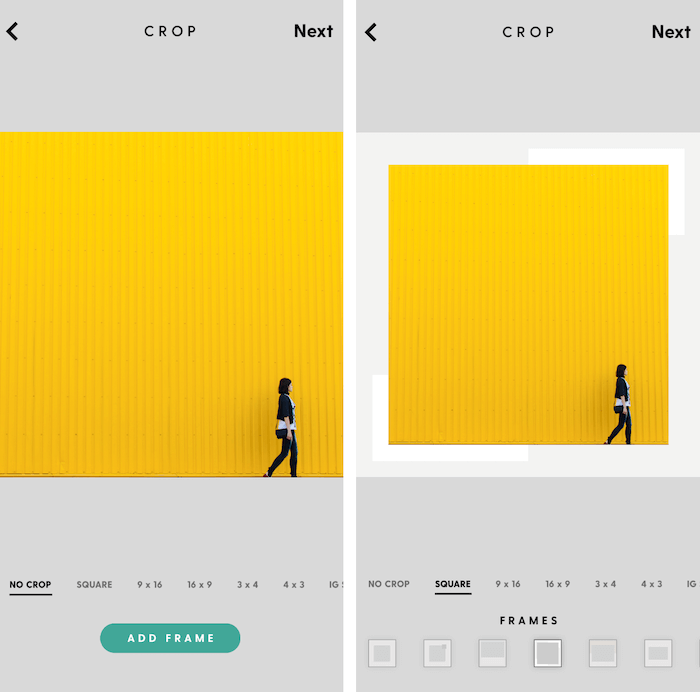
अगला टैप करने के बाद, टेक्स्ट बॉक्स में अपना उद्धरण जोड़ें और उस फ़ॉन्ट शैली का चयन करें जिसका आप उपयोग करना चाहते हैं। आप प्रत्येक शैली के लेआउट को संख्या विकल्प 1-5 के नीचे का उपयोग करके बदल सकते हैं, साथ ही रंग को बदल सकते हैं और अपनी छवि में फ़िल्टर प्रभाव जोड़ सकते हैं।
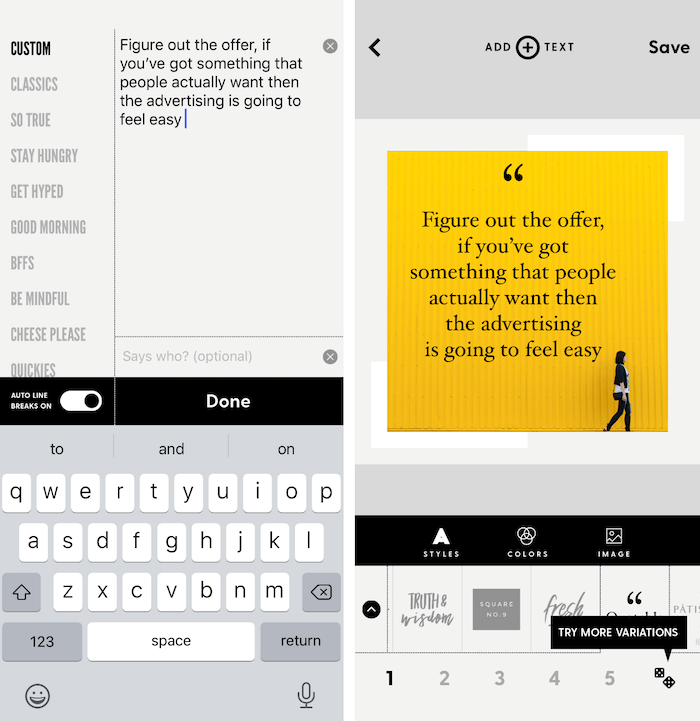
जब आप अपने डिज़ाइन से संतुष्ट हो जाते हैं, तो फ़ाइल को अपने कैमरा रोल में सहेजें और फिर इसे अपने सोशल मीडिया चैनलों पर अपलोड करें।
इंस्टाग्राम स्टोरीज और लिंक्डइन स्टोरीज के लिए वर्टिकल वीडियो
यहां तक कि अगर आपने मूल वीडियो को 16: 9 परिदृश्य पहलू अनुपात में दर्ज किया है, तो आप इसे इंस्टाग्राम, फेसबुक और लिंक्डइन स्टोरीज़ 9:16 प्रारूप के लिए पुन: उपयोग करने के लिए संपादन टूल का उपयोग कर सकते हैं। (वर्तमान में, लिंक्डइन स्टोरीज़ के लिए प्लेसमेंट केवल ऑस्ट्रेलिया, ब्राज़ील, यूएई और नीदरलैंड्स में उपलब्ध हैं, अगले कुछ महीनों में और अधिक देशों के रोल आउट होने की उम्मीद है।)
इस उदाहरण में, मैं आपको एक छोटा क्यू एंड ए-स्टाइल वीडियो बनाने के लिए कनवा के कुछ सरल ग्राफिक्स के साथ-साथ Movavi के विभाजन ओवरले टूल और 9:16 संपादन पहलू अनुपात का उपयोग करने का तरीका दिखाने जा रहा हूं। कहानी का पहला भाग एक ग्राफिक के साथ एक प्रश्न पूछने वाले साक्षात्कारकर्ता होगा। दूसरा भाग अतिथि के उत्तर को दूसरे सारांश के साथ उत्तर सारांश के साथ साझा करेगा।
यह ऊर्ध्वाधर स्थानों के लिए दिलचस्प, आकर्षक सामग्री में छोटे स्निपेट्स को अनुकूलित करने का एक सरल, संक्षिप्त तरीका है।
अपनी पसंद के डिजाइन ऐप में अपना क्यू एंड ए ग्राफिक्स बनाकर शुरू करें।
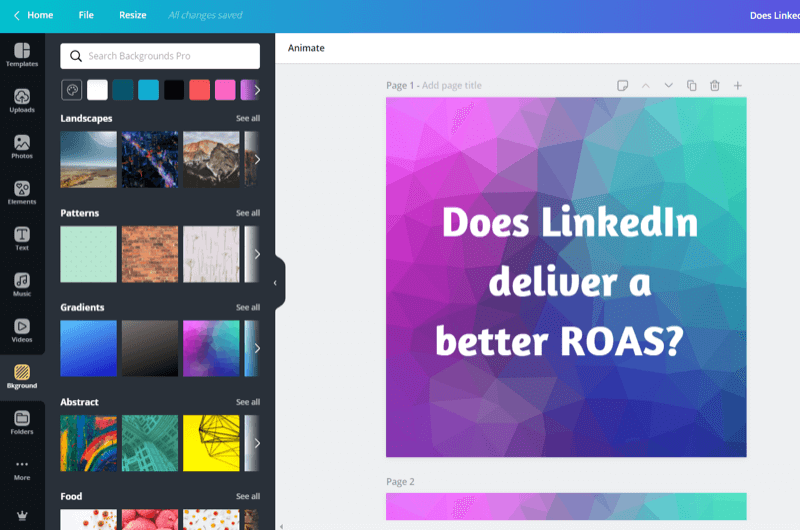
इसके बाद, ग्राफिक्स को Movavi में आयात करें।
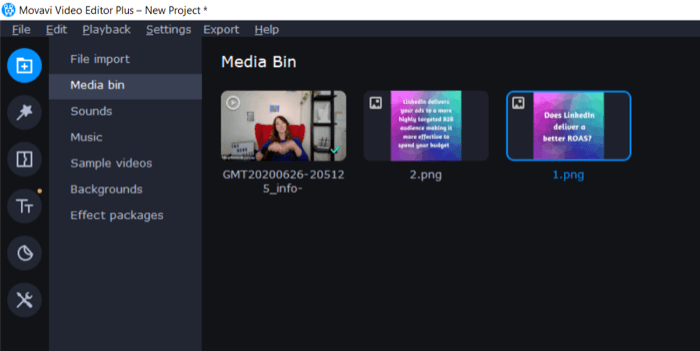
स्क्रीन के ऊपरी-दाएं कोने में, वीडियो अनुपात ड्रॉप-डाउन मेनू से 9:16 चुनें, जैसा कि नीचे दिखाया गया है।
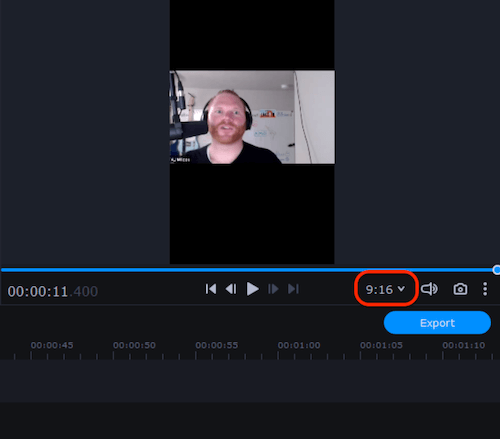
अब वीडियो को दो खंडों में काटें: एक प्रश्न के लिए और दूसरा उत्तर के लिए। इसे चुनने के लिए पहले खंड पर डबल-क्लिक करें और क्लिप संपादन टूल खोलें। फिर क्रॉप टूल पर क्लिक करें।
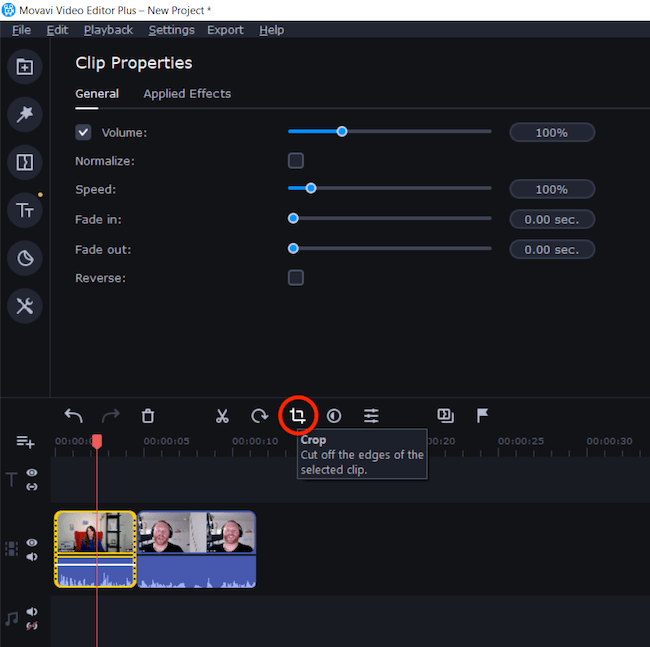
ड्रॉप-डाउन मेनू से, फसल और घुमाएं चुनें। फिर स्क्रीन के दाईं ओर, वीडियो को एक वर्ग में चुनने के लिए चयन हैंडल का उपयोग करें। जब आप कर लें, तो लागू करें पर क्लिक करें।
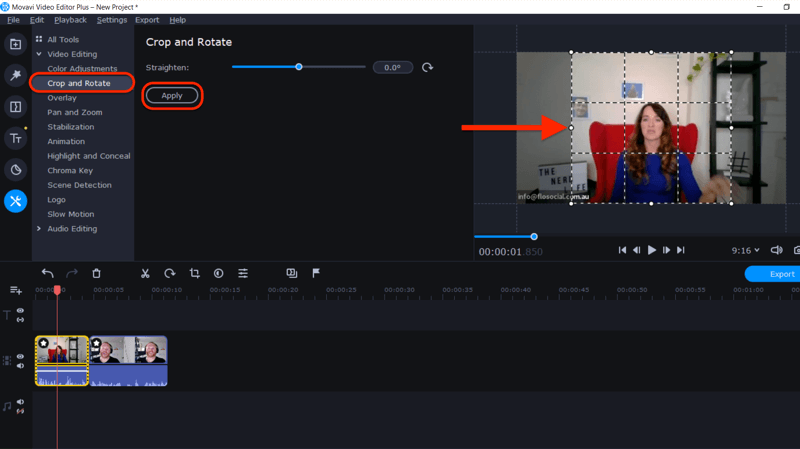
इस प्रक्रिया को दूसरे वीडियो के लिए दोहराएं।
इसके बाद, अपने ग्राफिक्स को टाइमलाइन में खींचें। उन्हें सही क्रम में रखने के लिए वीडियो और ग्राफ़िक्स खींचें और छोड़ें।
जब आप कर लें, तो टूल मेनू खोलें और ओवरले चुनें। शीर्ष ग्राफ़िक और वीडियो को हाइलाइट करें, और उन्हें कहानी के शीर्ष पर दिखाने के लिए "साइड बाय साइड - टॉप" लेआउट का चयन करें।
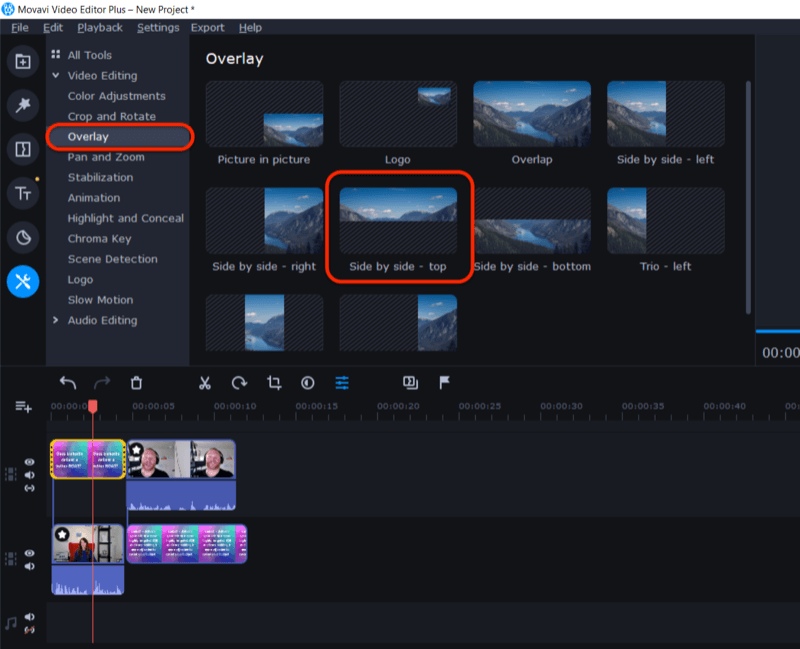
"साइड बाय साइड - बॉटम" विकल्प का चयन करके कहानी के निचले भाग में नीचे वीडियो और ग्राफिक दिखाने के लिए प्रक्रिया को दोहराएं।
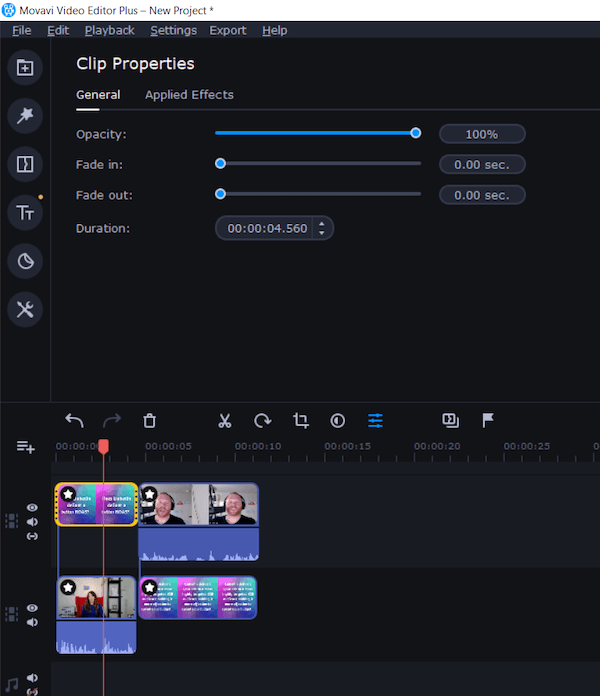
अतिथि और साक्षात्कारकर्ता के बीच Q & As को बढ़ाने के लिए वीडियो को अब कहानियों पर प्रदर्शित करने और ग्राफिक्स का उपयोग करने के लिए आकार दिया जाएगा।
कहानियों के लिए एक ऊर्ध्वाधर वीडियो बनाने का एक और तरीका है कि ज़ुबिटल के 9:16 लेआउट का उपयोग करें और मैच के लिए एक बैकग्राउंड ग्राफिक डिज़ाइन करें, जिससे ऊर्ध्वाधर ऑडियोग्राम बनाने के लिए साउंड बार को जोड़ने के लिए जगह छोड़ी जा सके। आप किसी एकल कहानी (15 सेकंड तक) के लिए ऑडियो के छोटे स्निपेट का उपयोग कर सकते हैं या अधिक सामग्री के लिए कई कहानियां बना सकते हैं।
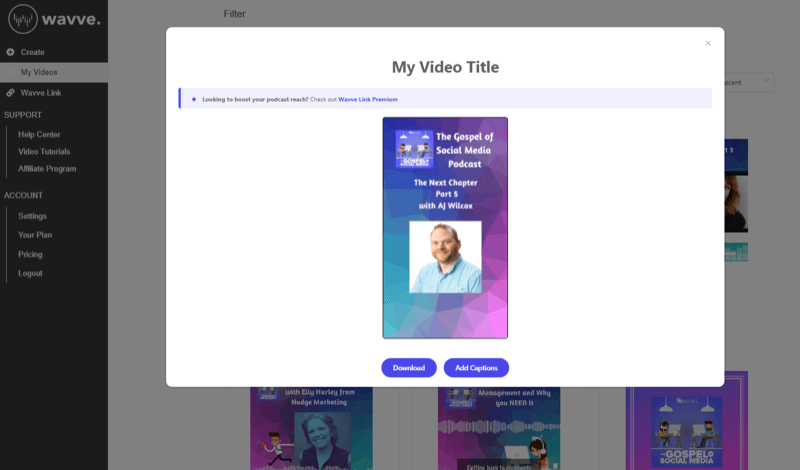
निष्कर्ष
विभिन्न प्लेटफार्मों के लिए उपयुक्त कई प्रारूपों में अपने ऑडियो और वीडियो सामग्री को पुन: प्रस्तुत करना आसान है। जब तक आपका विषय आपके दर्शकों के लिए समृद्ध और दिलचस्प है, तब तक आप काट सकते हैं, फसल कर सकते हैं, और अपने सभी सोशल मीडिया पर काम करने के विभिन्न तरीकों में से एक प्रारंभिक सामग्री को पुनर्स्थापित करें प्लेटफार्मों।
इस लेख में, मैंने यह दिखाने के लिए कुछ सरल संपादन उपकरण दिखाए कि सामग्री को फिर से तैयार करना तकनीकी, कठिन या महँगा प्रयास नहीं है। आपके ऑपरेटिंग सिस्टम और विशेषज्ञता के स्तर के आधार पर विभिन्न संपादन उपकरण उपलब्ध हैं।
अपनी सामग्री के लिए दीर्घायु लाने के लिए हर अवसर की तलाश करें और जितना हो सके उतने तरीकों से इसका पुनरुत्पादन करें अपने कुल सामग्री उत्पादन बजट को कम करने के लिए, अपने समय को अधिकतम करें, और अपनी सामग्री को बढ़ाएँ संसर्ग।
तुम क्या सोचते हो? क्या आप अपने ऑडियो और वीडियो सामग्री को नए तरीकों से पुन: प्रस्तुत करने के लिए प्रेरित हैं? क्या आपके पास ऑडियो और वीडियो के पुनरुत्थान के लिए कोई पसंदीदा उपकरण है? नीचे टिप्पणी में अपने विचारों को साझा करें।
सोशल मीडिया वीडियो पर अधिक लेख:
- सोशल मीडिया पर अच्छा प्रदर्शन करने वाले पॉलिश वीडियो बनाने के लिए व्यावहारिक सुझाव खोजें.
- जल्दी से सामग्री बनाने के लिए फेसबुक लाइव का उपयोग करना सीखें.
- अपने लैपटॉप या डेस्कटॉप से एचडी-गुणवत्ता लाइव वीडियो प्रसारण बनाने के लिए युक्तियों और उपकरणों की एक चेकलिस्ट ढूंढें.
