विंडोज 7 में "ओपन विथ" मेनू से प्रोग्राम कैसे निकालें
माइक्रोसॉफ्ट विंडोज विस्टा Vindovs 7 रजिस्ट्री / / March 17, 2020
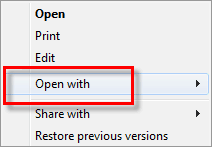 कभी-कभी जब आप विंडोज में काम कर रहे होते हैं, तो आपको एक एप्लिकेशन का उपयोग करके एक फ़ाइल खोलने की आवश्यकता होती है जो डिफ़ॉल्ट रूप से नहीं होती है। इस मामले में, के साथ खोलें संदर्भ मेनू विकल्प काफी काम में आता है! लेकिन समस्या यह है कि यह अक्सर उन कार्यक्रमों को सूचीबद्ध करता है जिन्हें आप कभी उपयोग नहीं करना चाहते हैं, और यह उस कार्यक्रम को सूचीबद्ध करने में विफल रहता है जहां आप एक फ़ाइल खोलना चाहते हैं। इस ट्यूटोरियल में, हम इस मेनू से उन अवांछित एप्लिकेशन को हटाकर देखेंगे।
कभी-कभी जब आप विंडोज में काम कर रहे होते हैं, तो आपको एक एप्लिकेशन का उपयोग करके एक फ़ाइल खोलने की आवश्यकता होती है जो डिफ़ॉल्ट रूप से नहीं होती है। इस मामले में, के साथ खोलें संदर्भ मेनू विकल्प काफी काम में आता है! लेकिन समस्या यह है कि यह अक्सर उन कार्यक्रमों को सूचीबद्ध करता है जिन्हें आप कभी उपयोग नहीं करना चाहते हैं, और यह उस कार्यक्रम को सूचीबद्ध करने में विफल रहता है जहां आप एक फ़ाइल खोलना चाहते हैं। इस ट्यूटोरियल में, हम इस मेनू से उन अवांछित एप्लिकेशन को हटाकर देखेंगे।
विंडोज 7 में "ओपन विथ" मेनू फाइलों को खोलने के लिए अनुशंसित एप्लिकेशनों की एक ऑटो-जेनरेट की गई सूची प्रदर्शित करता है; उनमें से कुछ अच्छे हैं। समस्या यह है कि कुछ सिफारिशें फ़ाइल खोलने के लिए बिल्कुल भयानक विकल्प बनाती हैं!
उदाहरण के लिए नीचे का उदाहरण लें; मुझे यकीन है कि मैं कर लूंगा कभी नहीँ एक साधारण को खोलने के लिए विजुअल स्टूडियो या VAIO कंट्रोल सेंटर का उपयोग करें txt फ़ाइल, लेकिन यह वही है जो विंडोज सुझाव देता है।
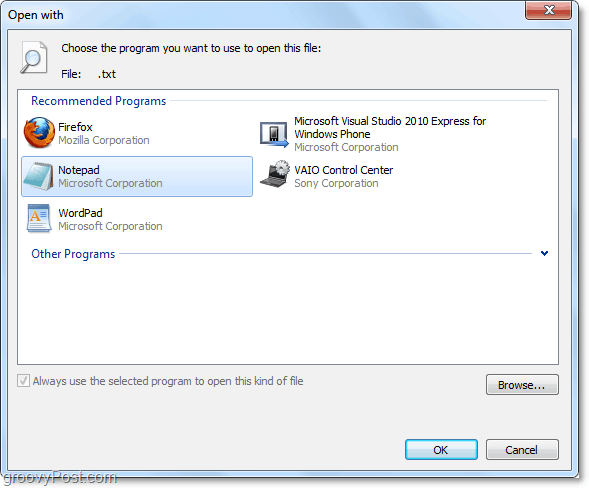
आइए देखते हैं और देखते हैं कि क्या हम विकल्पों में से कुछ क्रम्मी एप्लिकेशन के विकल्पों को हटा सकते हैं।
ध्यान दें कि इस हाउ-टू में विंडोज रजिस्ट्री में व्यापक परिवर्तन शामिल होंगे। मेरा सुझाव है कि आप रजिस्ट्री का बैकअप लें इससे पहले कि आप इसे संशोधित करना शुरू कर दें, बस अगर कुछ गड़बड़ हो जाए तो।
विंडोज 7 से "मेनू के साथ खुला" संदर्भ मेनू विकल्प कैसे निकालें
1. क्लिक करें विंडोज स्टार्ट मेनू ओर्ब और फिर प्रकार में regedit।
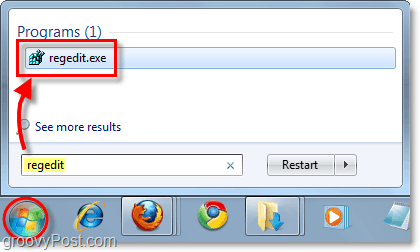
2. ब्राउज़ निम्न कुंजी के लिए रजिस्ट्री संपादक के माध्यम से:
HKEY_CURRENT_USERSoftwareMicrosoftWindowsCurrentVersion ExplorerFileExts
यह दृश्य वह पथ प्रदर्शित करता है जहाँ आपकी सभी फ़ाइल प्रकार सूचीबद्ध हैं। यह प्रक्रिया थोड़ी श्रम मैनुअल होने वाली है क्योंकि आपको प्रत्येक फ़ाइल प्रकार करना होगा जिसे आप व्यक्तिगत रूप से संशोधित करना चाहते हैं।
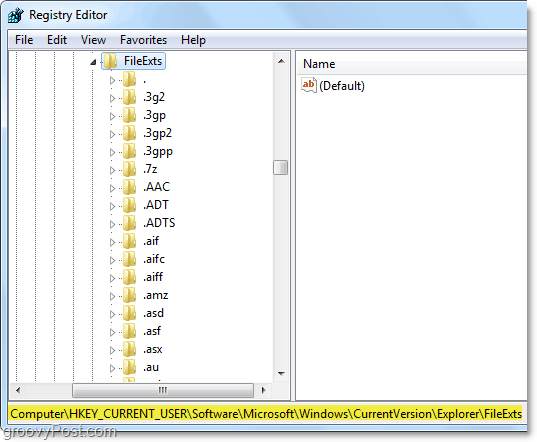
3. वह डेटा जिसकी हम तलाश कर रहे हैं OpenWithList फ़ाइल प्रकार की कुंजी। उदाहरण के लिए ।टेक्स्ट स्थान होगा FileExts.txtOpenWithList .
OpenWithList कुंजी में सही विंडो फलक में प्रविष्टियों को देखें। प्रत्येक प्रविष्टि में उसके नाम के लिए एक सामान्य पत्र होता है। लेकिन हम जिस चीज को देखना चाहते हैं वह है डाटा लाइन। आप उस स्क्रीनशॉट के नीचे से डेटा के लिए नोटिस करेंगे प्रविष्टि b मेरी रजिस्ट्री में "firefox.exe।"
एक बार जब आप उस कार्यक्रम का पता लगा लेते हैं जो आप "ओपन विथ" सूची में नहीं होना चाहते हैं, दाएँ क्लिक करें प्रवेश तथा चुनते हैंहटाएँ।
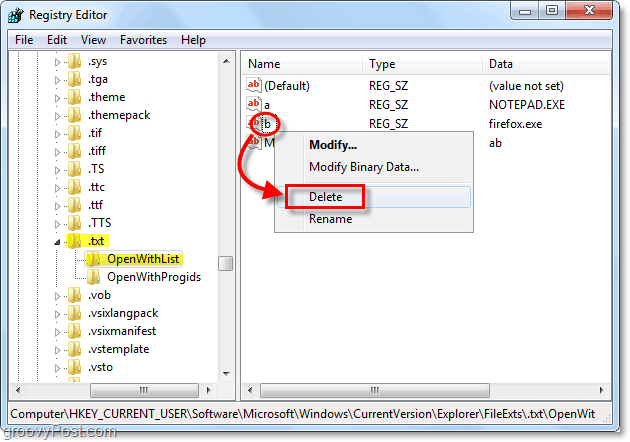
"ओपन विथ" संदर्भ मेनू सूची क्रम को कैसे बदलें
शायद आपके पास पहले से ही अपने ओपन विथ मेन्यू में सही एप्लिकेशन हैं, लेकिन आप उनके सूचीबद्ध होने के तरीके को बदलना चाहते हैं। तुम्हारी किस्मत अच्छी है; यह रजिस्ट्री में उसी स्थान पर है।
- ऑर्डर बदलने के लिए, बस प्रविष्टियों का नाम बदलें। प्रत्येक विकल्प ओपन नाम के साथ वर्णानुक्रम में सूची में दर्ज नाम के अनुसार दिखाई देगा कि आवेदन रजिस्ट्री में संलग्न है।
उदाहरण के लिए, यदि मैं चाहता हूं कि फ़ायरफ़ॉक्स सूची में सबसे ऊपर है, तो मैं इसका नाम ए में दर्ज करूँगा और अन्य सभी प्रविष्टियों को बी, सी, डी, आदि नाम दूंगा। आप पत्र z के नीचे सभी तरह की प्रविष्टियों को नाम दे सकते हैं; लेकिन उसके बाद, मुझे यकीन नहीं है जब तक आपको अपने गीकरी के गंभीर मामले का सामना नहीं करना पड़ता है, तब तक हम आपके ओपन के साथ मेनू में 26 के परीक्षण से परेशान नहीं हैं, क्योंकि आपके पास वास्तव में 26 एप्लिकेशन नहीं हैं।
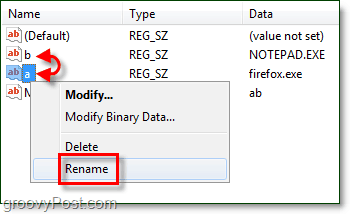
यह विंडोज 7 में मेनू के साथ ओपन चेंजिंग को कवर करता है! यदि आपके कोई प्रश्न हैं, तो उन्हें नीचे टिप्पणी अनुभाग में पोस्ट करने के लिए स्वतंत्र महसूस करें, और आगामी लेख की तलाश करें कि to ओपन विथ ’सूची में एप्लिकेशन कैसे जोड़ें।
