कैसे तेजी से अपनी सामग्री को बढ़ावा देने के लिए ब्रांडेड ग्राफिक्स बनाने के लिए: सामाजिक मीडिया परीक्षक
सोशल मीडिया उपकरण / / September 25, 2020
 क्या आपको अपनी सामग्री के लिए प्रचार ग्राफिक्स की आवश्यकता है?
क्या आपको अपनी सामग्री के लिए प्रचार ग्राफिक्स की आवश्यकता है?
आसानी से अपने ग्राफिक्स में अपने लोगो को जोड़ने के लिए एक उपकरण की तलाश है?
इस लेख में, आप सभी एक समय में कई सोशल मीडिया चैनलों के लिए लगातार ब्रांडेड ग्राफिक्स बनाने का तरीका जानें.

# 1: RelayThat के साथ साइन अप करें
के साथ आरंभ करने के लिए RelayThat, एक मुफ्त खाते के लिए साइन उप करें, जो आपको प्रति माह पांच चित्र डाउनलोड करने और तीन प्रोजेक्ट बनाने देता है। असीमित डाउनलोड प्राप्त करने के लिए, RelayThat वॉटरमार्क को हटा दें, और अधिक, आपको इसकी आवश्यकता होगी पेड प्लान में अपग्रेड.
जब आप पहली बार लॉग इन करते हैं, तो RelayThat आपको एक डिफ़ॉल्ट परियोजना और दो नमूना परियोजनाओं के साथ शुरू करता है।
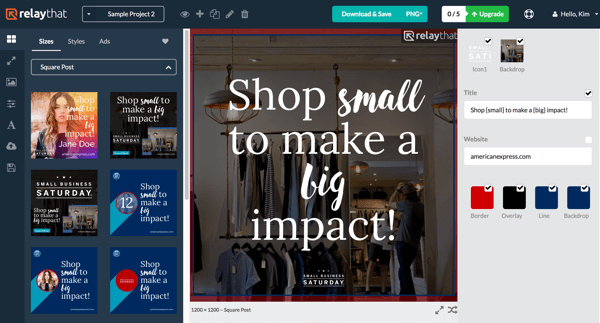
बाएं से दाएं, स्क्रीन के शीर्ष पर टूलबार आइकन आपको दिखाते हैं वर्तमान परियोजना के लिए मास्टर एसेट लेआउट खोलें तथा किसी प्रोजेक्ट को जोड़ना, डुप्लिकेट, नाम बदलना या हटाना
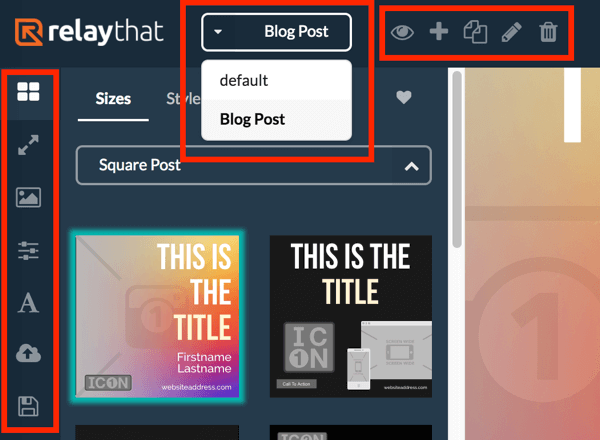
+ आइकन पर क्लिक करें एक नई परियोजना बनाने के लिए स्क्रीन के शीर्ष पर। नई परियोजना विंडो में, अपना प्रोजेक्ट नाम दर्ज करें तथा बनाएँ पर क्लिक करें.
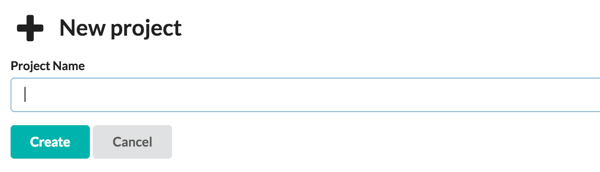
आई आइकन पर क्लिक करें अपनी परियोजना के लिए मास्टर लेआउट खोलने के लिए, जिसमें सभी पाठ और छवि संपत्ति शामिल हैं।
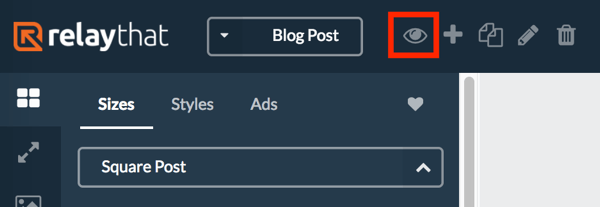
स्क्रीन का केंद्र आपकी परियोजना के मास्टर लेआउट को दिखाता है, और आपकी छवि और पाठ संपत्ति दाईं ओर दिखाई जाती हैं। RelayThat आपके द्वारा उपयोग की गई संपत्तियों का उपयोग करता है सभी व्यक्तिगत डिज़ाइन को पॉप्युलेट करने के लिए मास्टर लेआउट में जोड़ें. बेशक, हर डिजाइन को अपने दम पर संपादित भी किया जा सकता है।
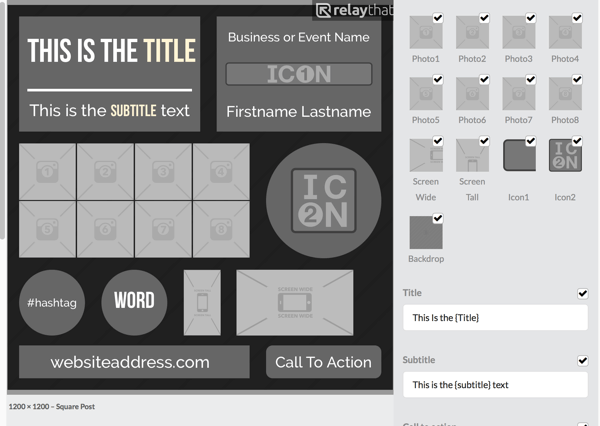
ध्यान दें कि दाईं ओर की सभी संपत्तियां उनके बगल में चेकबॉक्स हैं। जब आप व्यक्तिगत लेआउट के साथ काम करना शुरू करते हैं, तो आप उन्हें डिजाइन से हटाने के लिए संपत्ति को अनचेक कर सकते हैं।
# 2: अपने प्रोजेक्ट में इमेज एसेट्स जोड़ें
अब आप अपनी परियोजना में सभी छवि परिसंपत्तियों को जोड़ना शुरू करने के लिए तैयार हैं।
स्टॉक इमेज एसेट्स चुनें
RelayThat इन-ऐप छवि संसाधन प्रदान करता है जिसमें मुफ्त स्टॉक फोटो डेटाबेस, ग्राफिक बैकग्राउंड और ग्रेडिएंट्स से तस्वीरें शामिल हैं। इन संसाधनों तक पहुँचने के लिए, छवि आइकन पर क्लिक करें बाएं मेनू बार में और आपको जिस छवि की आवश्यकता है, उसे खोजने के लिए खोज बॉक्स का उपयोग करें.
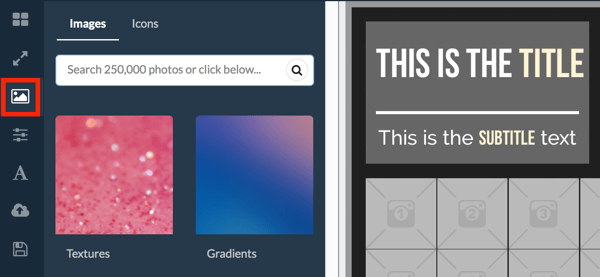
उदाहरण के लिए, यदि आप a के लिए ग्राफिक्स बना रहे हैं ब्लॉग पोस्ट "कॉफ़ी कस्टम्स फ़ॉर द वर्ल्ड" शीर्षक से, आप "कॉफ़ी" शब्द खोज सकते हैं। जब आप एक तस्वीर मिल आप का उपयोग करना चाहते हैं, इसे केंद्र लेआउट पर खींचें या संपत्ति पुस्तकालय दाईं ओर।
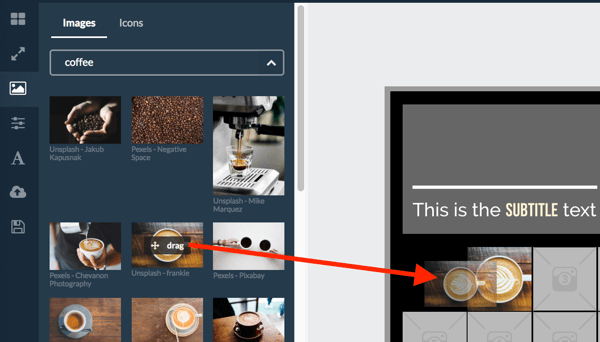
ध्यान दें कि आप छवियों को लेआउट में चारों ओर नहीं ले जा सकते। यदि आप मास्टर लेआउट में एक छवि को बदलना चाहते हैं, तो बस एक पुरानी के ऊपर एक नई छवि खींचें।
अपनी खुद की छवियाँ आयात करें
यदि आप अपनी स्वयं की छवियों का उपयोग करना चाहते हैं, तो उन्हें रिलेटैट में आयात करना आसान है।
छवि अपलोड करने के लिए, दाईं ओर एक रिक्त फ़ोटो थंबनेल पर होवर करें. फिर थोड़ा अपलोड क्लाउड आइकन पर क्लिक करें ऐसा प्रतीत होता है और छवि पर नेविगेट करें आपके कंप्युटर पर। Open पर क्लिक करें छवि अपलोड करने के लिए।
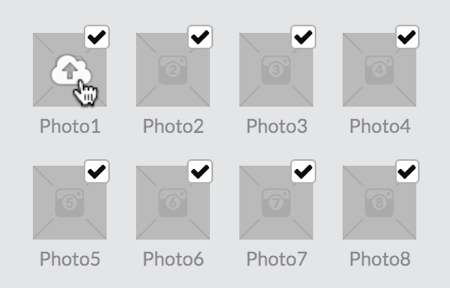
आप भी कर सकते हैं अपने कंप्यूटर से फ़ोटो खींचें और छोड़ें. ध्यान रखें कि बड़ी छवि फ़ाइलों को अपलोड करने के लिए कम समय अंतराल हो सकता है।
छवियाँ संपादित करें
अपने मास्टर लेआउट में चित्र जोड़ने के बाद, आप छवि आकार बदल सकते हैं और एक फ़िल्टर लागू कर सकते हैं।
उस छवि पर क्लिक करें जिसे आप संपादित करना चाहते हैं मास्टर लेआउट में। फिर बाईं ओर, ज़ूम इन करने के लिए स्लाइडर को खींचें छवि पर। इसे लागू करने के लिए एक फिल्टर का चयन करें छवि के लिए।
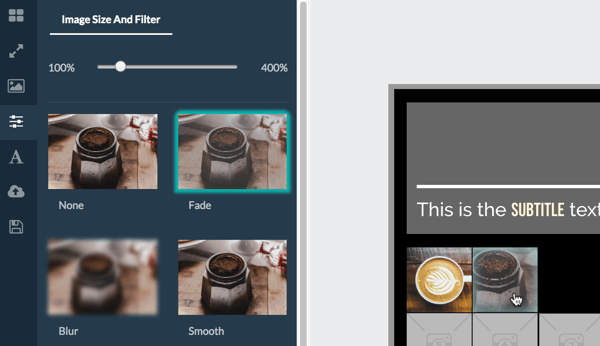
एक लोगो अपलोड करें
RelayThat आपको अपनी संपत्ति लाइब्रेरी में दो लोगो अपलोड करने देता है। आपका लोगो एक आइकन माना जाता है, इसलिए लेआउट स्लॉट्स Icon1 और Icon2 का उपयोग करें. Icon1 एक आयत है और Icon2 एक वर्ग है जो एक सर्कल में फिट बैठता है।
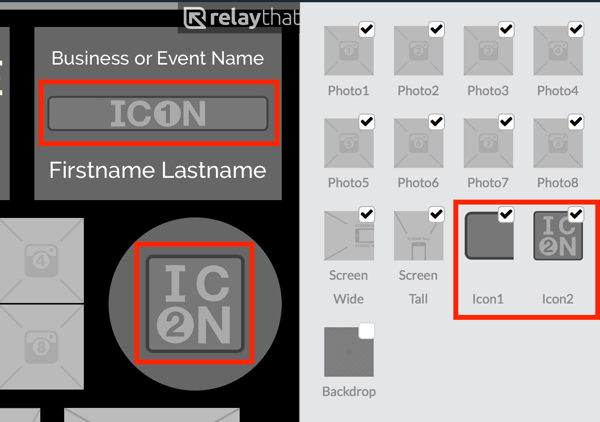
जो भी आइकन चुनें थंबनेल आपके लोगो के लिए सबसे उपयुक्त है और इसे वहां अपलोड करें। उदाहरण के लिए, आप अपने लोगो के लिए आयत आइकन और एक कप कॉफी के लिए वर्गाकार आइकन का उपयोग कर सकते हैं। अपना लोगो अपलोड करने के लिए उपरोक्त प्रक्रिया का पालन करें।
एक पृष्ठभूमि का चयन करें
आपके प्रोजेक्ट के लिए पृष्ठभूमि कुछ भी हो सकती है, जैसे: एक फोटो, बनावट, या ढाल। ऐप के अंदर से चुनने के लिए बहुत सारी संपत्तियां हैं। यदि आपके ब्रांड की विशिष्ट पृष्ठभूमि शैली है, तो इसे ऊपर वर्णित अनुसार अपलोड करें।
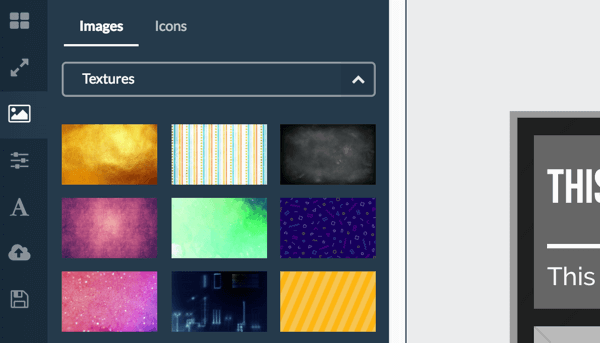
प्रोजेक्ट लेआउट रंग चुनें
YouTube मार्केटिंग प्रशिक्षण प्राप्त करें - ऑनलाइन!

YouTube के साथ अपनी व्यस्तता और बिक्री में सुधार करना चाहते हैं? फिर YouTube मार्केटिंग विशेषज्ञों की सबसे बड़ी और सबसे अच्छी सभा में शामिल हों क्योंकि वे अपनी सिद्ध रणनीतियों को साझा करते हैं। आपको चरण-दर-चरण लाइव निर्देश प्राप्त होंगे, जिस पर ध्यान केंद्रित किया गया है YouTube रणनीति, वीडियो निर्माण और YouTube विज्ञापन. अपनी कंपनी और क्लाइंट्स के लिए YouTube मार्केटिंग हीरो बनें क्योंकि आप उन रणनीतियों को लागू करते हैं जो सिद्ध परिणाम प्राप्त करते हैं। यह सोशल मीडिया परीक्षक में अपने दोस्तों से एक लाइव ऑनलाइन प्रशिक्षण कार्यक्रम है।
विवरण के लिए यहां क्लिक करें - बिक्री के बारे में पता लगाएं 22ND!अगर तुम दाईं ओर स्थित संपत्ति सूची के नीचे स्क्रॉल करें, आपको अपने प्रोजेक्ट लेआउट रंग मिलेंगे। ये सभी डिफ़ॉल्ट रूप से ग्रे के स्वर हैं, लेकिन आप कर सकते हैं अपने ब्रांड के रंगों का चयन करें अगर तुम चाहते हो।
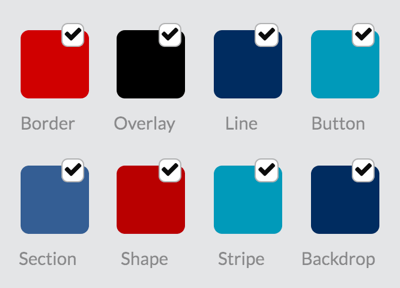
किसी संपत्ति का रंग बदलने के लिए, संपत्ति पर क्लिक करें तथा हेक्स कोड दर्ज करें अपने ब्रांड गाइड से या रंग बीनने वाले से रंग चुनें. एक बार जब आप एक रंग का चयन कर लेते हैं, तो रंग बीनने वाला इसे बाद में आसान पहुंच के लिए याद रखता है।
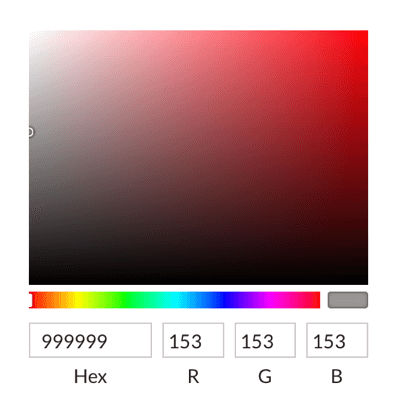
# 3: अपनी परियोजना के लिए शीर्षक और पाठ दर्ज करें
अब जब आपने दृश्य संपत्ति जोड़ ली है, तो शीर्षक और बाकी पाठ पर काम करने का समय आ गया है।
अपनी परियोजना के लिए शीर्षक जोड़ने के लिए शीर्षक और उपशीर्षक फ़ील्ड का उपयोग करें. नीचे दिए गए उदाहरण में, मैंने शीर्षक के रूप में "कॉफी सीमा शुल्क" और "दुनिया भर में" उपशीर्षक के रूप में जोड़ा।
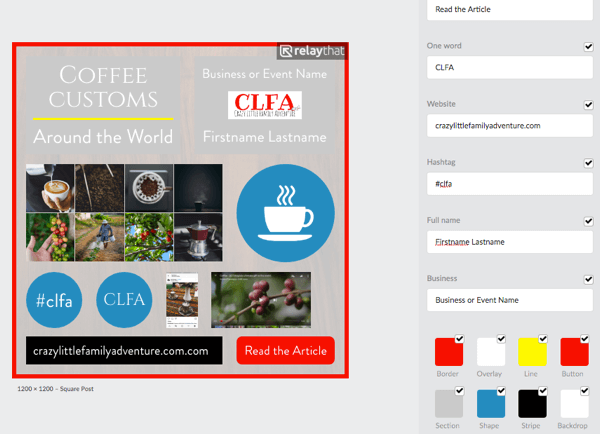
वेबसाइट, हैशटैग और व्यावसायिक क्षेत्र आत्म-व्याख्यात्मक हैं। यदि आपका व्यवसाय हैशटैग का उपयोग नहीं करता है, तो आप हैशटैग फ़ील्ड को खाली छोड़ सकते हैं या जोड़ने पर विचार कर सकते हैं हैशटैग भविष्य में आपके अभियानों के लिए। उदाहरण के लिए, मैंने हैशटैग के रूप में अपने ब्लॉग इनिशियल का उपयोग किया।
पूरा नाम, कॉल टू एक्शन और वन वर्ड फील्ड आपके लिए उपयोगी हो सकते हैं या नहीं भी। उदाहरण के लिए कॉल टू एक्शन के लिए, मैंने "आर्टिकल पढ़ें," और वन वर्ड के लिए, मैंने "इल्फ़ा" ब्लॉग को जोड़ा।
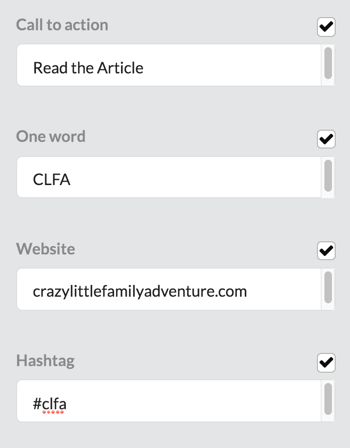
सेवा फोंट चुनें आपके पाठ के लिए, टेक्स्ट आइकन पर क्लिक करें बाएं मेनू में। आप तब कर सकते हैं तीन फोंट का चयन करें: प्राथमिक, माध्यमिक और हाइलाइट। अभी के लिए, बस अपने ब्रांड के फोंट चुनें; जब आप व्यक्तिगत लेआउट पर काम करते हैं तो आप विशिष्ट फ़ॉन्ट संयोजनों को संपादित कर सकते हैं।
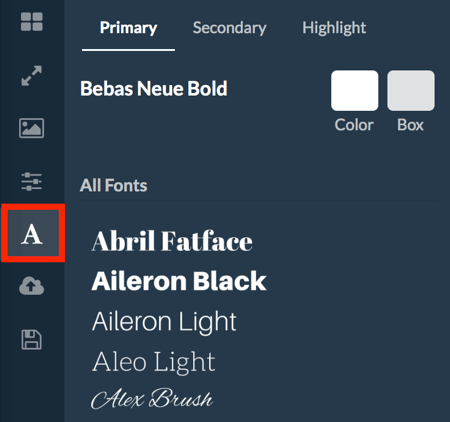
टिप: हाइलाइट्स के लिए आपके द्वारा चुना गया फॉन्ट आपको अपने डिजाइन में शब्दों या वाक्यांशों को जोर देने की शैली देता है। हाइलाइट फ़ॉन्ट लागू करने के लिए, संबंधित पाठ के चारों ओर घुंघराले कोष्ठक जोड़ें।
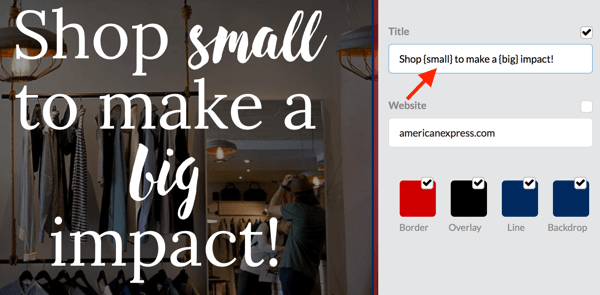
# 4: अपने ग्राफिक्स के लिए एक डिजाइन चुनें
एक बार जब आप अपनी संपत्ति को अपने प्रोजेक्ट के मास्टर लेआउट में अपलोड कर देते हैं, तो आपके प्रचार ग्राफिक्स के लिए उपयोग किए जाने वाले डिज़ाइन को चुनने का समय आ गया है।
विभिन्न लेआउट का अन्वेषण करें
अपने लेआउट विकल्पों को देखने के लिए, बाएं मेनू में सबसे ऊपरी बटन पर क्लिक करें. आकार पर क्लिक करें स्क्वायर पोस्ट, वाइड पोस्ट, ट्विटर हैडर जैसे विभिन्न आकारों के ग्राफिक्स के लिए डिजाइन का पता लगाने के लिए फेसबुककापृषट, लिंक्डइन प्रोफाइल कवर, और अधिक। ये सभी व्यक्तिगत डिज़ाइन आपकी परियोजना के मास्टर लेआउट से छवि और पाठ परिसंपत्तियों से पहले से आबाद हैं।
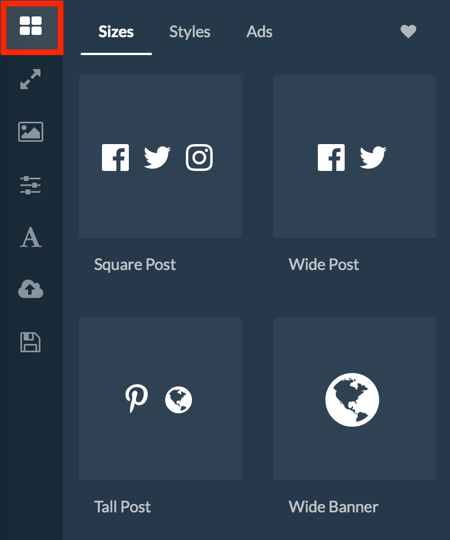
सबसे पहले, आप लेआउट विकल्पों की सरासर संख्या से थोड़ा अभिभूत हो सकते हैं, लेकिन झल्लाहट नहीं है। केवल उन लेआउट्स को चुनें जिन्हें आप सबसे अच्छा पसंद करते हैं और आवश्यकतानुसार उन्हें संपादित करते हैं.
जब आप एक लेआउट का चयन करते हैं, तो आपको दाईं ओर लेआउट में उपयोग की गई संपत्ति दिखाई देगी। उदाहरण के लिए, सभी लेआउट में सबटाइटल फ़ील्ड नहीं है, इसलिए यदि आपने अपना विभाजन किया है ब्लॉग का शीर्षक मास्टर लेआउट में शीर्षक और उपशीर्षक फ़ील्ड में, शीर्षक के लापता भाग को शीर्षक फ़ील्ड में जोड़ें।
आपके द्वारा उपयोग की जाने वाली किसी भी संपत्ति के चेकबॉक्स को रद्द न करें लेआउट में।
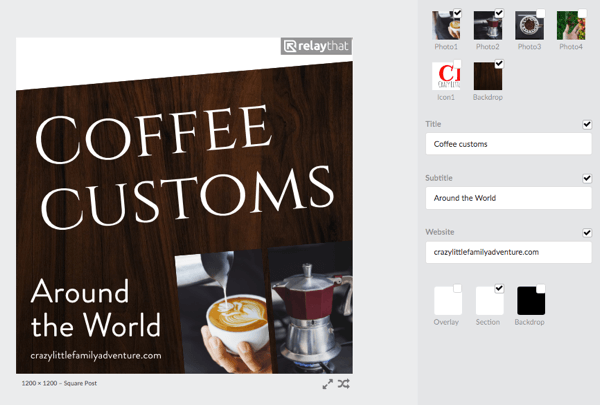
लेआउट के आधार पर, आपको अपनी छवि संपत्तियों को थोड़ा संशोधित करना पड़ सकता है। उदाहरण के लिए, आप पा सकते हैं कि आपके लोगो का एक पारदर्शी संस्करण आपको सफेद पृष्ठभूमि के साथ अपलोड किए गए संस्करण की तुलना में अधिक लचीलापन देता है। या शायद कॉफी बीन्स की एक तस्वीर कुछ डिज़ाइनों में लकड़ी की बनावट की तुलना में बेहतर पृष्ठभूमि बनाती है।
आप डिजाइन में आकृतियों के रंग को बदलना चाह सकते हैं। आपके सभी रंग रंग बीनने वाले के अंदर सहेजे जाते हैं, इसलिए बदलाव करना आसान है।
टिप: बाएं मेनू में आपके द्वारा देखे जाने वाले प्रत्येक लेआउट में एक दिल आइकन होता है जब आप उस पर मंडराते हैं। अपने पसंदीदा फ़ोल्डर में लेआउट जोड़ने के लिए दिल आइकन पर क्लिक करें, जिसे आप लेआउट टैब के शीर्ष पर स्थित टैब पर हृदय आइकन पर क्लिक करके एक्सेस कर सकते हैं।
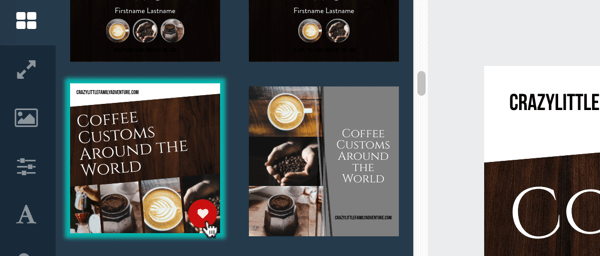
आकार बदलें और मिक्स करें
एक बार जब आप डिजाइन को ठीक कर लेते हैं, बाएं मेनू में दूसरा आइकन (दो तरफा तीर) पर क्लिक करें सेवा विभिन्न प्रकार के आकार बदलने और रीमिक्स करने के विकल्प देखें अपने चुने हुए लेआउट के लिए। यह सुविधा विभिन्न आकारों और समान शैली के ग्राफिक्स बनाना आसान बनाती है।
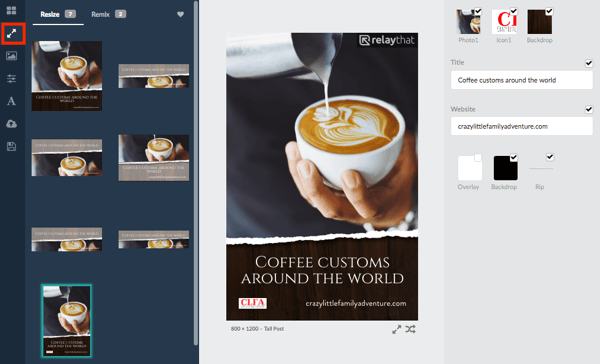
# 5: अपने ग्राफिक्स डाउनलोड करें
जब आप अपने डिज़ाइन के साथ समाप्त हो जाते हैं, तो आप अपने ग्राफिक्स डाउनलोड करने के लिए तैयार होते हैं। ध्यान रखें कि यदि आप मुफ्त योजना पर हैं, तो आपको प्रति माह पाँच डाउनलोड मिलते हैं, इसलिए सुनिश्चित करें कि डिज़ाइन बिल्कुल वैसा ही है जैसा आप पसंद कर रहे हैं।
डिफ़ॉल्ट रूप से, आपका ग्राफ़िक PNG फ़ाइल के रूप में डाउनलोड किया जाएगा। यदि आप इसे JPG फ़ाइल के रूप में डाउनलोड करना चाहते हैं, तो पृष्ठ के शीर्ष पर स्थित ड्रॉप-डाउन मेनू से JPG चुनें।
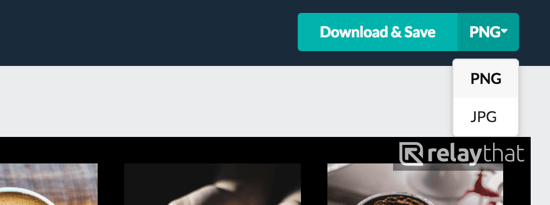
डाउनलोड और सहेजें पर क्लिक करें अपनी फ़ाइल डाउनलोड करने के लिए। डाउनलोड की प्रक्रिया में एक मिनट लगता है इसलिए इसे डाउनलोड करते समय अपने ब्राउज़र को बंद न करें।
निष्कर्ष
RelayThat ब्लॉगर्स और सोशल मीडिया मार्केटर्स के लिए एक ही बार में कई प्रमोशनल ग्राफिक्स बनाना आसान बनाता है। बस अपनी छवि और टेक्स्ट एसेट्स अपलोड करें, और ऐप आपकी सामग्री के साथ सभी डिज़ाइन लेआउट को पूर्व-आबाद करेगा। डिज़ाइन सभी सेट में आते हैं, इसलिए जब आप अपने ग्राफिक्स को रीमिक्स और आकार बदलते हैं, तो वे सभी एक ही शैली के होते हैं।
तुम क्या सोचते हो? अपनी सामग्री को बढ़ावा देने के लिए आप किस प्रकार के दृश्य बनाते हैं? क्या आपने ब्लॉग और सोशल मीडिया इमेज बनाने के लिए RelayThat का उपयोग किया है? कृपया नीचे टिप्पणी में अपने विचार साझा करें।


