हटाए गए फ़ाइलों को पुनर्प्राप्त करने के लिए विंडोज 8 फ़ाइल इतिहास को कॉन्फ़िगर करें
माइक्रोसॉफ्ट विंडोज 8 विशेष रुप से प्रदर्शित / / March 17, 2020
विंडोज 8 में नई सुविधाएँ शामिल हैं जो आपको अपने डेटा और पूरे सिस्टम को पुनर्प्राप्त करने की अनुमति देती हैं। फ़ाइल इतिहास आपको आसानी से हटाए गए या संशोधित फ़ाइलों को पुनर्स्थापित करने देता है।
विंडोज 8 में कई नई विशेषताएं शामिल हैं जो आपको अपने डेटा के साथ-साथ पूरे सिस्टम को पुनर्प्राप्त करने की अनुमति देती हैं। उनमें से एक फ़ाइल इतिहास है, जो आपको हटाए गए या संशोधित फ़ाइलों को पुनर्स्थापित करने देता है। यहां मैं आपको बताऊंगा कि फ़ाइल इतिहास कैसे चालू करें, इसे कॉन्फ़िगर करें और गलती से नष्ट हो चुकी फ़ाइलों को पुनर्प्राप्त करें।
विंडोज 8 फ़ाइल इतिहास को चालू और कॉन्फ़िगर करें
विंडोज 8 में डिफ़ॉल्ट रूप से फ़ाइल इतिहास बंद है और आपको इसे सक्षम करने की आवश्यकता होगी। इसे चालू करने से पहले, आपको अपने पीसी से एक आंतरिक या बाहरी ड्राइव कनेक्ट करना होगा।
कैसे करने के लिए हमारे गाइड की जाँच करें फ़ाइल इतिहास चालू करें.
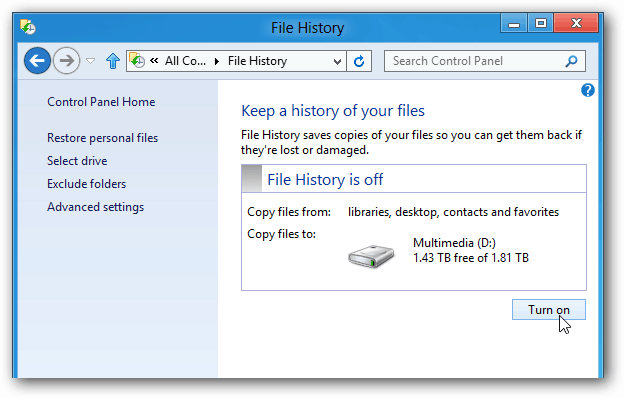
या, यदि आपके पास ए विंडोज होम सर्वर या एक NAS, कैसे बनाने के लिए पर हमारे गाइड की जाँच करें फ़ाइल इतिहास एक नेटवर्क स्थान पर वापस.
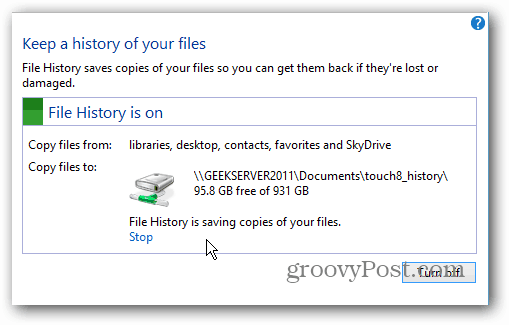
फ़ाइल इतिहास कॉन्फ़िगर करें
फ़ाइल इतिहास चालू करने के बाद, उन्नत सेटिंग्स में कॉन्फ़िगर करने के लिए कुछ विकल्प हैं।
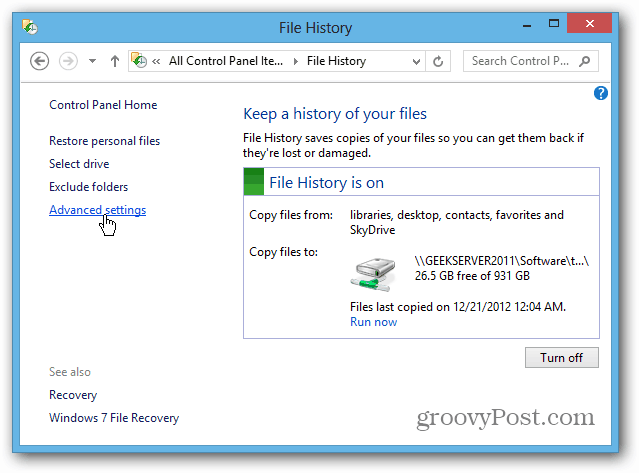
यहां आप फ़ाइलों की प्रतियों को सहेजने के लिए कितनी बार सेट कर सकते हैं। यह हर घंटे का बैकअप लेने के लिए तैयार है, लेकिन आप कम या ज्यादा बार बैक अप लेना चाहते हैं।
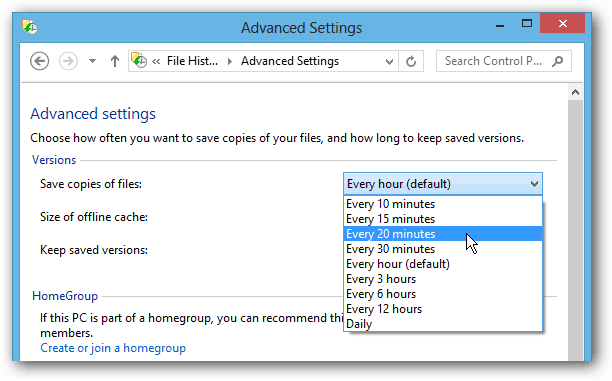
डिफ़ॉल्ट रूप से, फ़ाइल इतिहास पुस्तकालयों, पसंदीदा, संपर्क, स्काईड्राइव (यदि स्थापित है) और डेस्कटॉप पर सभी आइटम का सब कुछ वापस करता है। पुस्तकालयों में My Music, My Videos और My Pictures जैसे बहुत सारे फोल्डर हैं। उन फ़ोल्डरों की फ़ाइलों की संख्या तेज़ी से जोड़ सकते हैं, जो फ़ाइल इतिहास बैकअप को बड़ा बनाते हैं।
सुझाव: आप ऑफ़लाइन कैश का आकार भी समायोजित कर सकते हैं। यह सुविधा पूर्ण फ़ाइल इतिहास का कुछ प्रतिशत दोहराती है। जब आपके पास बाहरी ड्राइव उपलब्ध नहीं है, या आपके होम नेटवर्क से जुड़ा नहीं है, तो कैश होना लैपटॉप पर काफी आसान है। यह डिफ़ॉल्ट रूप से आपके स्थानीय डिस्क स्थान का 5% उपयोग करने के लिए सेट है। लेकिन आप इसे कम से कम 2% या अधिक मात्रा में सेट कर सकते हैं जो अधिकतम 20% है।
आप फ़ाइल इतिहास से फ़ोल्डर्स और लाइब्रेरीज़ को बाहर करने की क्षमता रखते हैं, अगर आप इसे थोड़ा कम करना चाहते हैं। जोड़ें बटन पर क्लिक करें और उन फ़ोल्डरों को ब्राउज़ करें जिन्हें आप सहेजना नहीं चाहते हैं। यह आपको केवल आपके सबसे महत्वपूर्ण दस्तावेजों की प्रतियों को सहेजकर अंतरिक्ष को बचाने की क्षमता देता है। यहाँ मैं अपने संगीत और वीडियो लाइब्रेरी को शामिल नहीं कर रहा हूँ।
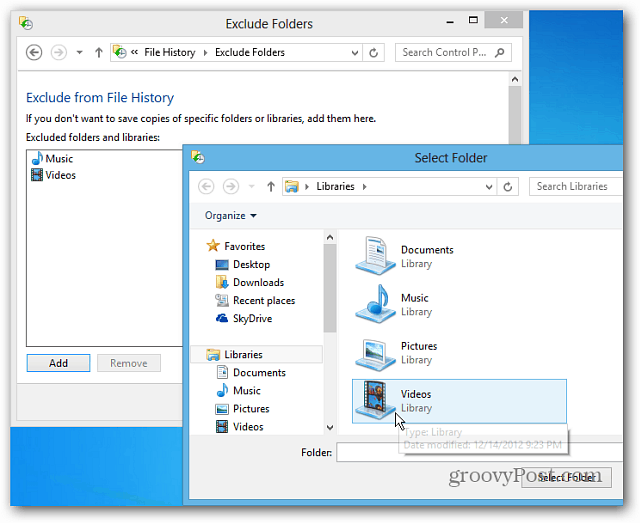
फ़ाइल इतिहास से फ़ाइलें पुनर्प्राप्त करें
आपके द्वारा फ़ाइल इतिहास कॉन्फ़िगर किए जाने के बाद, यह पृष्ठभूमि में काम करता है और आप मूल रूप से इसके बारे में भूल जाते हैं जब तक कि इसकी आवश्यकता न हो। यदि आप गलती से किसी दस्तावेज़ को हटाते हैं या संशोधित करते हैं और उसे वापस चाहिए, तो यह सुविधा एक जीवनरक्षक है।
आप इसका उपयोग करके प्रारंभ स्क्रीन से लॉन्च कर सकते हैं कुंजीपटल संक्षिप्त रीतिविनकी + डब्ल्यू सेटिंग्स खोज लाने के लिए - प्रकार:फ़ाइल इतिहास फिर परिणामों के तहत उसके आइकन पर क्लिक करें।
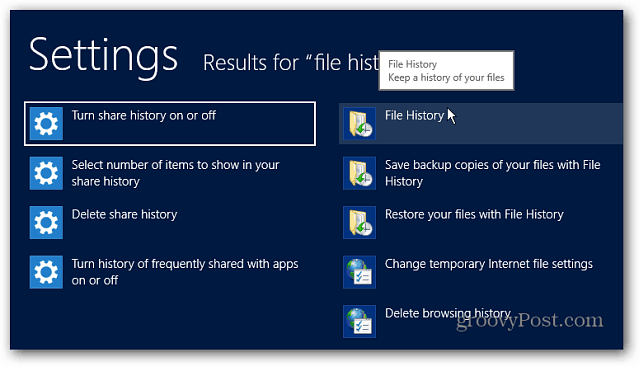
आप विंडोज एक्सप्लोरर रिबन पर फ़ाइल इतिहास बटन पर क्लिक करके भी इसे प्राप्त कर सकते हैं। आपके द्वारा आवश्यक फ़ाइल के स्थान पर नेविगेट करना और उसे लॉन्च करना सबसे आसान है।
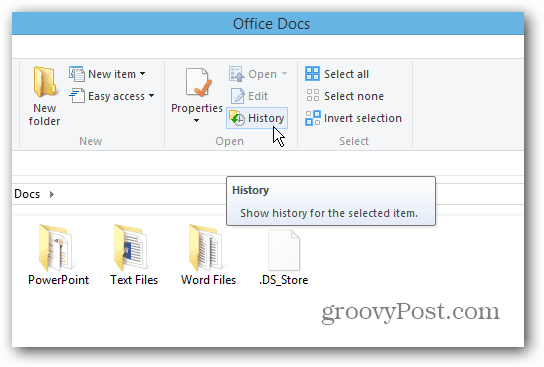
अब आप अपनी जरूरत की फाइल रिकवर कर सकते हैं। फ़ाइलों का सबसे हालिया बैकअप दिखाई देगा, लेकिन आप समय से पहले की तारीखों में वापस नेविगेट कर सकते हैं। यह आपको उन फ़ाइलों को पुनर्प्राप्त करने की अनुमति देता है जिन्हें एक निश्चित तिथि पर संशोधित किया गया था।
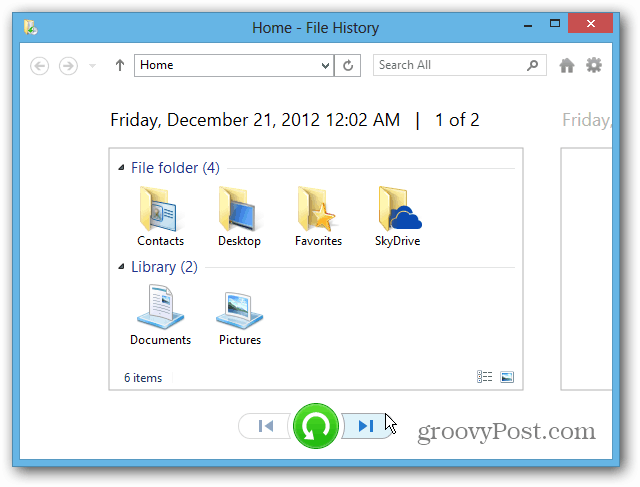
किसी फ़ाइल को पुनर्प्राप्त करने के लिए, उसे राइट क्लिक करें और पुनर्स्थापना चुनें या Ctrl दबाए रखें और अपनी ज़रूरत की प्रत्येक फ़ाइल को हाइलाइट करें और हरे रंग की पुनर्स्थापना बटन पर क्लिक करें। यदि आप किसी अन्य निर्देशिका में फ़ाइल रखना चाहते हैं, तो पुनर्स्थापित करें चुनें।
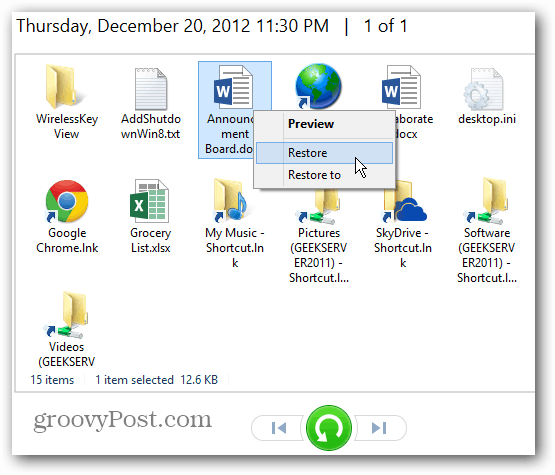
यदि आपको उनकी आवश्यकता हो तो आप एक निर्देशिका में सभी फ़ाइलों को पुनर्प्राप्त कर सकते हैं। किसी भी फाइल का चयन न करें और बस हरे रंग की पुनर्स्थापना बटन पर क्लिक करें।
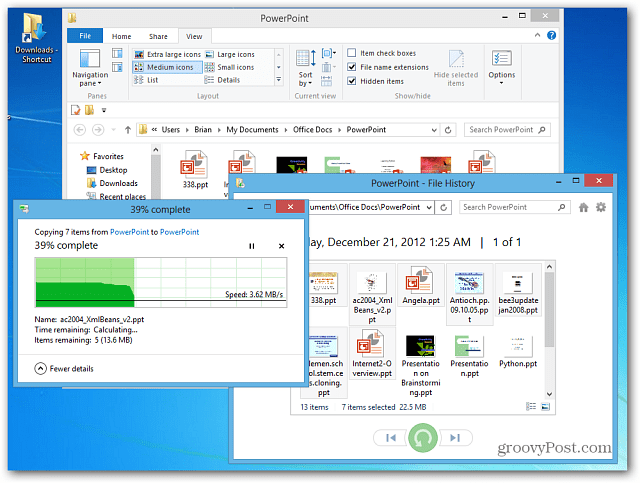
फ़ाइल इतिहास की एक और दिलचस्प विशेषता रिकवरी विंडो में दस्तावेजों का पूर्वावलोकन करने की क्षमता है। इससे आपको वही ढूंढना आसान हो जाता है जिसकी आप तलाश कर रहे हैं।
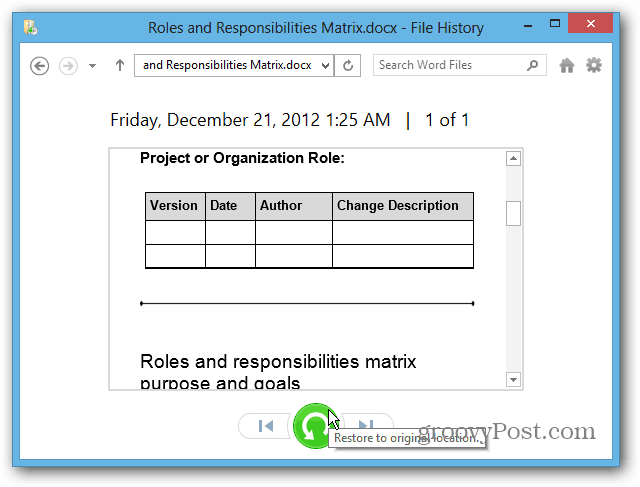
यह विंडोज 8 में सिर्फ एक भयानक विशेषता है जो आपको अपना डेटा सहेजने और पुनर्प्राप्त करने देता है। कुछ अन्य सुविधाओं के लिए और अधिक जाँच करें:
- भंडारण स्थान
- पीसी रीसेट
- पीसी रिफ्रेश
- एक सिस्टम इमेज बनाएं


