एक स्क्रीनशॉट के पाठ सामग्री को धुंधला करने के लिए Snagit का उपयोग करें
एकांत Snag It / / March 17, 2020
बहुत से स्क्रीनशॉट लेने के दौरान आप समय-समय पर संवेदनशील व्यक्तिगत जानकारी को छिपाने की आवश्यकता के लिए बाध्य होते हैं। Snagit का बिल्ट-इन ब्लर फंक्शन इसे आसानी से हैंडल कर सकता है।
मुझे हाल ही में एक gPost रीडर से एक ईमेल मिला है जिसमें पूछा गया है कि हम अपने स्क्रीनशॉट में टेक्स्ट को कैसे धुंधला करते हैं (उदाहरण: जीमेल मल्टीपल इनबॉक्स ट्यूटोरियल।) GroovyPost पर स्क्रीनशॉट के बहुमत बुलाया एक आवेदन के साथ लिया जाता है SnagIt, विंडोज और मैक दोनों के लिए उपलब्ध है. Snagit मेरे लचीलेपन और सुविधा सेट के कारण मेरे पसंदीदा उपकरणों में से एक है। आप इसके साथ लगभग कुछ भी कर सकते हैं जिसमें स्क्रीनशॉट को छिपाना, धुंधला करना या फिर से पाठ करना शामिल है। केवल नकारात्मक पक्ष, यह मुफ़्त नहीं है। उस ने कहा, मेरा मानना है कि आपको वह मिलता है जिसके लिए आप भुगतान करते हैं और इस मामले में, मेरे पास एक अद्भुत उपकरण खरीदने के लिए कुछ रुपये छोड़ने का कोई मुद्दा नहीं है।
कलंक का उपयोग क्यों करें?
सीधे शब्दों में कहें, पाठ को धुंधला करना विकल्प - पुनर्वितरण से बेहतर है। ब्लर स्क्रीनशॉट के महत्वपूर्ण भाग से भी ध्यान नहीं खींचता है। नीचे दिए गए दो उदाहरणों पर एक नज़र डालें। बाईं ओर, हमने संवेदनशील डेटा को मुखौटा करने के लिए पाठ को फिर से तैयार किया; दाईं ओर, मैंने ब्लर फिल्टर का उपयोग किया। चूंकि हम शायद एक खुफिया एजेंसी नहीं चला रहे हैं, इसलिए एक बड़े ब्लैक बॉक्स के साथ स्क्रीनशॉट के अनुभागों को ब्लैक आउट करना आकर्षक नहीं होगा। YouTube वीडियो के लिए भी ऐसा ही कहा जा सकता है, लेकिन
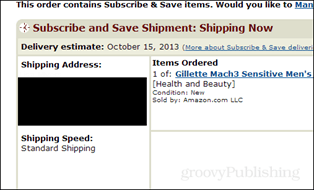
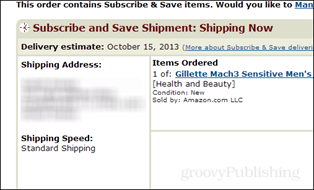
हमारे पाठ को ब्लर / रिडक्ट करें!
बाहर शुरू करने के लिए, आपके पास एक स्क्रीनशॉट होना चाहिए जिसमें पाठ है जिसे आप ब्लर करना चाहते हैं। हो सकता है कि यह आपकी निजी जानकारी हो जिसे आप दुनिया के साथ साझा नहीं करना चाहते। एक उदाहरण के रूप में, मैंने एक अमेज़ॅन ऑर्डर की पुष्टि की है जिसे हम इस पते को अवरुद्ध करने जा रहे हैं।
नीचे स्क्रीनशॉट उद्देश्य पर छोटा है क्योंकि यह संभावित स्क्रीनशॉट विकल्प का सिर्फ एक उदाहरण है, यह महत्वपूर्ण नहीं है।
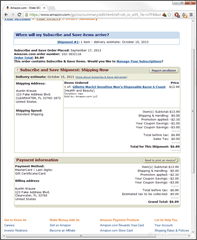
अब जब हमारे पास टूल टैब से काम करने के लिए एक स्क्रीनशॉट है, तो आप यह तय कर सकते हैं कि आप किसका उपयोग करके धुंधला करना चाहते हैं चिकनी फ़िल्टर या पिक्सेलेट सुविधा। दोनों समान रूप से अच्छी तरह से काम करते हैं, यह सिर्फ उस नज़र पर निर्भर करता है जो आप के बाद हैं। चीजों को सरल रखते हुए, मैं नीचे तीर पर क्लिक करने और 25% तीव्रता के साथ एक चिकनी फ़िल्टर का उपयोग करने जा रहा हूं।
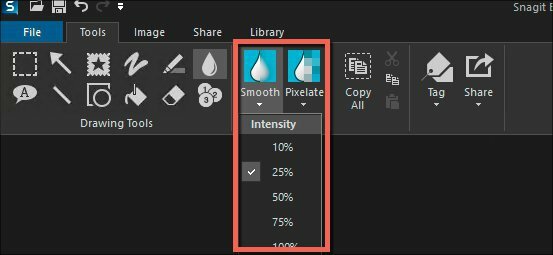
विंडोज के लिए Snagit V12.4.1
अभी एक डब्बा खींचो स्क्रीनशॉट के उस क्षेत्र के आसपास जिसे आप ब्लर करना चाहते हैं।
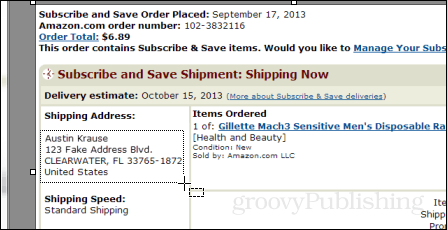
स्मूथ और पिक्सेलेट ब्लर दोनों के लिए डिफॉल्ट 25% है। आप अपने द्वारा चयनित क्षेत्र पर क्लिक करके और ऊपर दिखाए गए टूलबार पर नीचे तीर मारकर तीव्रता के स्तर के साथ खेल सकते हैं। डिफॉल्ट सेटिंग आम तौर पर टेक्स्ट को बिना पढ़े रेंडर करने के लिए पर्याप्त है लेकिन फिर भी डिस्क्रिएबल है कि यह एक पॉइंट टेक्स्ट पर था। धब्बा तीव्रता के विभिन्न स्तरों के उदाहरणों के लिए नीचे देखें।
ब्लर स्तरों की तुलना करने के लिए मैंने इस शॉट को नीचे संकलित किया। जैसा कि आप जानते हैं, यहां तक कि 10% भी अपठनीय को धुंधला करने के लिए पर्याप्त है। हालाँकि, यदि आप यह सुनिश्चित करना चाहते हैं कि लोग किसी भी संवेदनशील डेटा को नहीं समझेंगे, तो आपको कम से कम 20% आवेदन करना होगा। 50% से अधिक कुछ भी स्पष्ट रूप से ओवरकिल है।
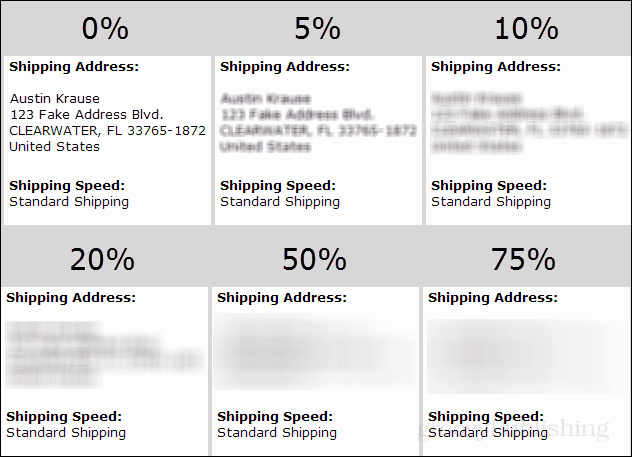
नीचे शिपिंग पते को छुपाने के लिए एक धब्बा लगाने और पक्षों को क्रॉप करने के बाद नीचे स्क्रीनशॉट का अंतिम उत्पाद है। यह कैसा दिखता है?
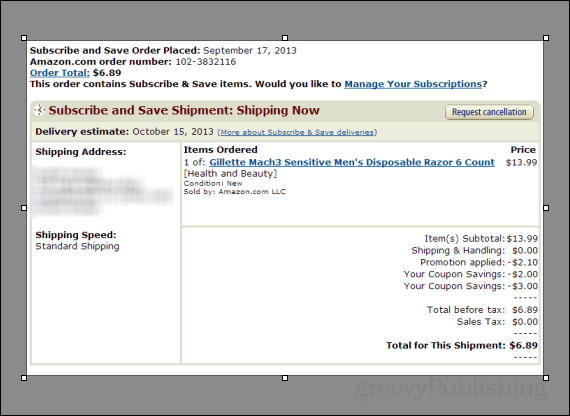
यह Snagit में स्क्रीनशॉट में कलंक जोड़ने को शामिल करता है। यदि आप एक प्रति खरीदने का निर्णय लेते हैं, तो कृपया उपयोग करें इस लिंक Snagit की एक प्रति खरीदने के लिए. यद्यपि कीमत आपके लिए समान होगी, लेकिन मुझे रेफरल के लिए कुछ रुपये मिलेंगे। इसे सिर्फ इस अद्भुत जानकारी के लिए एक टिप के रूप में सोचें जो आपको मुफ्त में मिला है। ;)
हमेशा की तरह, अगर आप मुद्दों पर भाग लेते हैं या स्नैगिट के बारे में अधिक प्रश्न हैं, एक नि: शुल्क खाता बनाए हमारे टेक सपोर्ट फोरम में। ग्रूवीपोस्ट में लेखन टीम यहां निगरानी करती है और जवाब देगी?
खुश धुंधला!



