कैसे आसानी से ब्लॉग पोस्ट वीडियो में बदल जाते हैं: सामाजिक मीडिया परीक्षक
सोशल मीडिया वीडियो ब्लॉगिंग / / September 24, 2020
 अपने ब्लॉग पोस्ट को वीडियो में पुन: प्रस्तुत करने के इच्छुक हैं?
अपने ब्लॉग पोस्ट को वीडियो में पुन: प्रस्तुत करने के इच्छुक हैं?
प्रक्रिया को सरल बनाने के लिए नो-कॉस्ट टूल की तलाश है?
इस लेख में, आप सभी आंशिक रूप से स्वचालित टूल की खोज करें जो आपके ब्लॉग पोस्ट को साझा करने योग्य सोशल मीडिया वीडियो में बदल देता है.
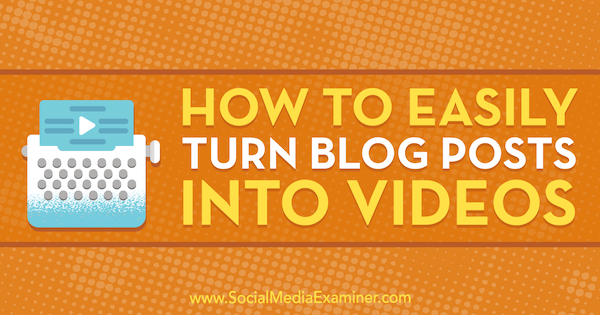
# 1: अपना ब्लॉग पोस्ट चुनें
Lumen5 एक स्वचालन उपकरण है जो आपको अपनी बारी देता है वेबदैनिकी डाक एनिमेटेड जानकारीपूर्ण में वीडियो जिसे आप अपने सोशल मीडिया चैनलों पर साझा कर सकते हैं। यह वर्तमान में उपयोग करने के लिए स्वतंत्र है (क्योंकि यह बीटा में है) और प्रीमियम सुविधाओं को जल्द ही लॉन्च किया जाएगा।
ऐप आपको आपके द्वारा बनाए गए वीडियो के लिए एक व्यावसायिक लाइसेंस देता है ताकि आप उन्हें व्यावसायिक उद्देश्यों के लिए उपयोग कर सकें। अंतर्राष्ट्रीय कॉपीराइट कानूनों का पालन करना और केवल अपनी सामग्री का उपयोग करना आपकी ज़िम्मेदारी है।
आपके बाद एक मुफ्त खाते के लिए साइन उप करें, आपके पास अपने ब्लॉग पोस्ट से सामग्री आयात करने के लिए दो विकल्प हैं। आप अपनी पोस्ट के लिंक में टाइप कर सकते हैं या मैन्युअल रूप से अपना टेक्स्ट पेस्ट कर सकते हैं।
सबसे कुशल तरीका लिंक जोड़ना है और Lumen5 कृत्रिम बुद्धिमत्ता (AI) बॉट्स को टेक्स्ट और छवियों को वहां से खींचने देना है। नीचे दिखाए गए टेक्स्ट बॉक्स में, अपना ब्लॉग पोस्ट URL दर्ज करें तथा बनाएँ पर क्लिक करें.
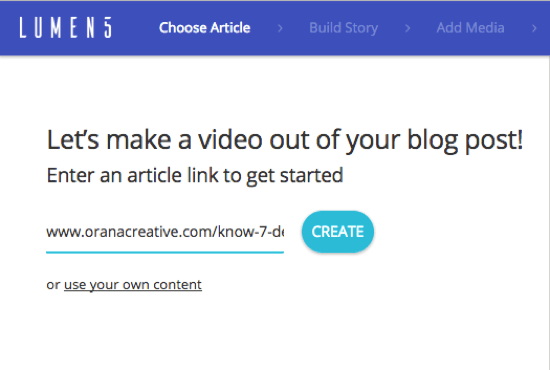
नोट: यदि आपकी ब्लॉग पोस्ट छवियाँ 500 x 500 पिक्सेल से छोटे हैं, उन्हें अपलोड नहीं किया जाएगा। हालाँकि, आपके पास अपने कंप्यूटर से ऐसी छवियां अपलोड करने का अवसर होगा जो पर्याप्त बड़ी हों या मुफ्त स्टॉक छवियों को खोजने के लिए खोज फ़ंक्शन का उपयोग करें।
# 2: वीडियो स्टोरीबोर्ड को सपोर्ट करने के लिए अपने टेक्स्ट को व्यवस्थित करें
अगली स्क्रीन पर, आप बाईं तरफ अपने ब्लॉग पोस्ट से पाठ देखेंगे और दाईं ओर एक वीडियो स्टोरीबोर्ड। स्टोरीबोर्ड के शीर्ष पर एक बॉक्स में ब्लॉग पोस्ट शीर्षक दिखाई देता है।
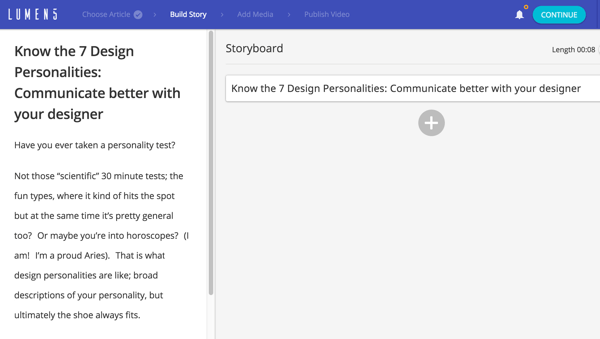
अपना वीडियो स्टोरीबोर्ड बनाने के लिए, वह पाठ चुनें जो आपके लेख को सारांशित करे. वाक्यों पर क्लिक करें बाईं ओर उन्हें अपने स्टोरीबोर्ड में जोड़ें. यदि आप चाहते हैं मैन्युअल रूप से पाठ जोड़ें, + बटन पर क्लिक करें तथा अपने पाठ में टाइप करें.
सेवा खंडों को फिर से व्यवस्थित करें अपने स्टोरीबोर्ड पर, बॉक्स पर होवर करेंआप चलना चाहते हैं, दो आइकन का खुलासा। चाल आइकन खींचें (नीचे दिखाया गया है) स्टोरीबोर्ड पर ऑर्डर बदलने के लिए।
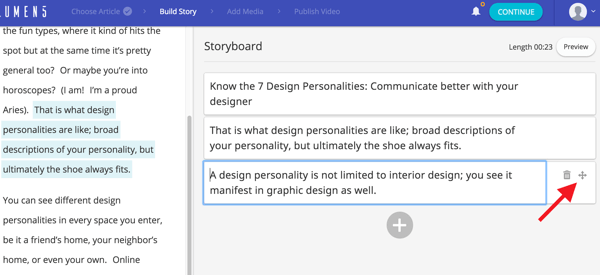
Lumen5 अनुशंसा करता है कि आप प्रत्येक बॉक्स में 120 से अधिक वर्णों का उपयोग न करें इसलिए पाठ आपके वीडियो के प्रत्येक स्लाइड / दृश्य पर अच्छी तरह फिट होगा। करने के लिए एक बॉक्स में क्लिक करेंपाठ संपादित करें शब्दों को बदलने या वर्णों को हटाने के लिए।
यदि आपका ब्लॉग DIVI जैसे मॉड्यूल थीम पर बनाया गया है और ब्लॉग पोस्ट अलग-अलग है मॉड्यूल, आपको पता चल सकता है कि Lumen5 ने लेख के सभी पाठ नहीं खींचे हैं और इसे इसमें रखें बाएँ फलक। इस स्थिति में, आप अपने ब्लॉग पोस्ट से टेक्स्ट को मैन्युअल रूप से कॉपी और पेस्ट कर सकते हैं अपने स्टोरीबोर्ड पर बक्से में।
यदि आपका ब्लॉग एक मानक वर्डप्रेस, ब्लॉगर, या स्क्वरस्पेस संपादक पर बनाया गया है, तो आपको स्टोरीबोर्ड बनाने के लिए बाईं ओर दिखाई देने वाले सभी पाठों के साथ कोई समस्या नहीं होनी चाहिए।
जब आप अपना वीडियो स्टोरीबोर्ड बनाना समाप्त कर लें, जारी रखें पर क्लिक करें पन्ने के शीर्ष पर।
# 3: फाइन-ट्यून टेक्स्ट ओवरले और मीडिया
यदि आपके ब्लॉग पोस्ट में ऐसी छवियां हैं जो 500 x 500 पिक्सेल या उससे अधिक हैं, तो उन्हें दाईं ओर स्लाइड / दृश्यों की पृष्ठभूमि के रूप में उपयोग किया जाएगा। यदि आपकी छवियां बहुत बड़ी नहीं हैं, तो Lumen5 निशुल्क स्टॉक छवियों (जैसी साइटों से) का सुझाव देता है Unsplash तथा Pexels), आपके स्टोरीबोर्ड से सीधे खींचे गए कीवर्ड का उपयोग करना। ये शेयर छवि सुझाव आपके लेख छवियों के नीचे बाईं ओर दिखाई देते हैं।
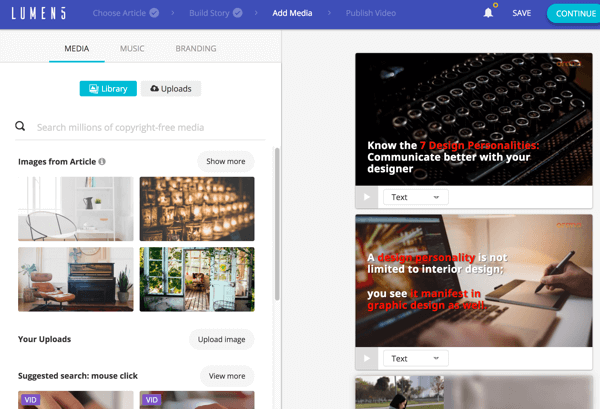
आपके पास अपने वीडियो के लिए चित्र अपलोड करने का भी विकल्प है। उन्हें कम से कम 500 x 500 (अधिमानतः 1280 x 720) और JPG, PNG या GIF प्रारूप में होना चाहिए। अधिकतम अपलोड का आकार 15 एमबी है।
यदि आप चाहते हैं पृष्ठभूमि छवि बदलें किसी भी दृश्य के लिए, छवि लाइब्रेरी से दृश्य में प्रतिस्थापन छवि खींचें. यदि आप एक क्षैतिज छवि चुनते हैं, तो यह पृष्ठभूमि को पूरी तरह से भर देगा। यदि आप एक ऊर्ध्वाधर छवि चुनते हैं, तो यह कोलाज के रूप में दिखाई देगा, मूल फोटो के साथ एक धुंधला और बढ़े हुए संस्करण के बगल में तैनात किया जाएगा।
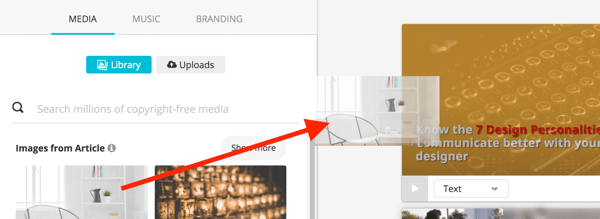
तैयार वीडियो में, पृष्ठभूमि थोड़ी एनिमेटेड होगी। क्षैतिज छवियां ऊपर से नीचे तक पैन करेंगी और ऊर्ध्वाधर छवियों में मूल और धुंधले समकक्ष के साथ दोहरा पैनिंग प्रभाव होगा। इस प्रभाव का पूर्वावलोकन करने के लिए दृश्य पर प्ले बटन पर क्लिक करें।
आपके पास दृश्यों के लिए पाठ को संपादित करने के लिए कई विकल्प हैं। ड्रॉप-डाउन सूची पर क्लिक करें सेवा स्वरूप और स्टाइल बदलेंपाठ का. आपके विकल्प हैं पाठ, उद्धरण (उद्धरण चिह्नों को जोड़ता है), कोई पाठ नहीं, और शीर्षक (पाठ को बढ़ाता है)।
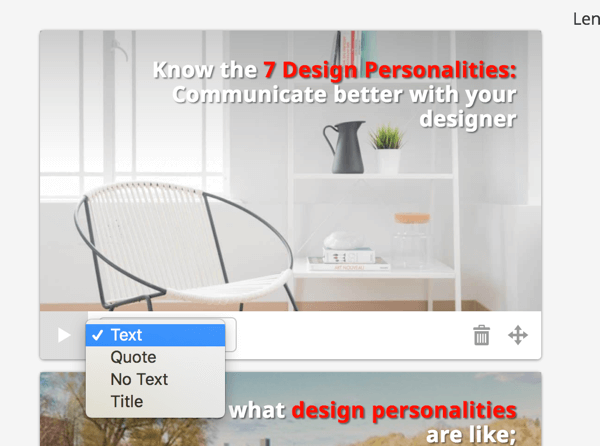
टेक्स्ट बॉक्स में क्लिक करें प्लेसमेंट और रंग बदलने के लिए विकल्प देखना। प्लेसमेंट के लिए, आप कर सकते हैं नौ विभिन्न लेआउट पदों से चुनें एक ग्रिड पर।
YouTube मार्केटिंग प्रशिक्षण प्राप्त करें - ऑनलाइन!

YouTube के साथ अपनी व्यस्तता और बिक्री में सुधार करना चाहते हैं? फिर YouTube मार्केटिंग विशेषज्ञों की सबसे बड़ी और सबसे अच्छी सभा में शामिल हों क्योंकि वे अपनी सिद्ध रणनीतियों को साझा करते हैं। आपको चरण-दर-चरण लाइव निर्देश प्राप्त होंगे, जिस पर ध्यान केंद्रित किया गया है YouTube रणनीति, वीडियो निर्माण और YouTube विज्ञापन. अपनी कंपनी और क्लाइंट्स के लिए YouTube मार्केटिंग हीरो बनें क्योंकि आप उन रणनीतियों को लागू करते हैं जो सिद्ध परिणाम प्राप्त करते हैं। यह सोशल मीडिया परीक्षक में अपने दोस्तों से एक लाइव ऑनलाइन प्रशिक्षण कार्यक्रम है।
विवरण के लिए यहां क्लिक करें - बिक्री के बारे में पता लगाएं 22ND!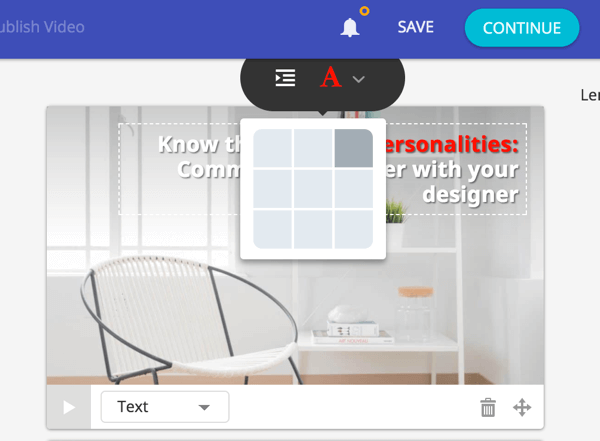
सेवा रंग लागू करेंमहत्वपूर्ण कीवर्ड के लिए, इच्छित पाठ का चयन करें, A आइकन पर क्लिक करें, तथा रंग पर क्लिक करें आप आवेदन करना चाहते हैं। ध्यान दें कि यदि आप पाठ को अन्य दृश्यों में हाइलाइट करना चाहते हैं तो आपको इसी रंग का उपयोग करना होगा।
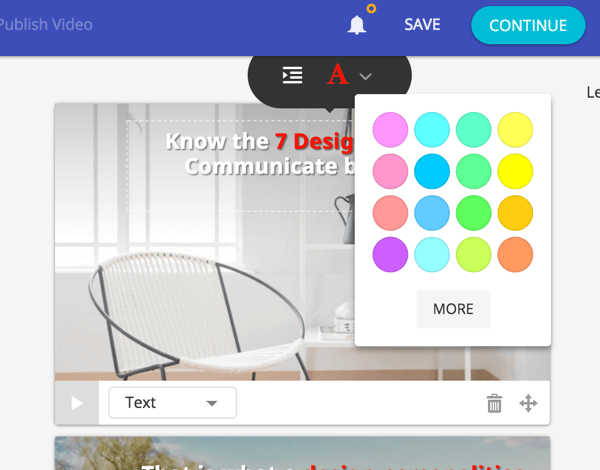
यदि आपकी स्लाइड में एक लंबा वाक्य शामिल है, तो ऐप स्वचालित रूप से वाक्य को कई टेक्स्ट बॉक्स में विभाजित कर देगा, जो एक के बाद एक एनिमेटेड होगा।
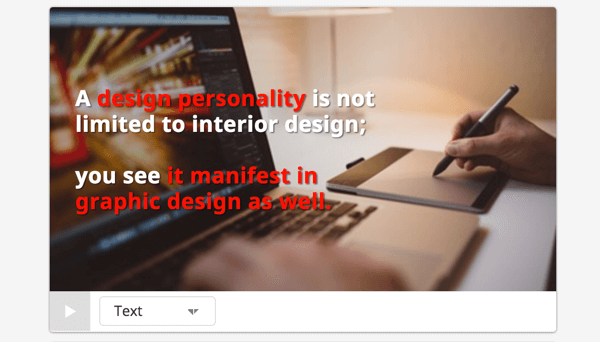
यदि आप चाहते हैं एक नया दृश्य जोड़ें, दाईं ओर स्क्रॉल करें और + चिन्ह पर क्लिक करेंसूची में सबसे नीचे दृश्यों के। दृश्यों को फिर से व्यवस्थित करने के लिए, चाल आइकन खींचें (उस पर दो डबल तीरों के साथ)।
अंतिम दृश्य को आउट्रो सीन लेबल किया गया है। इस दृश्य के लिए, आप कर सकते हैं अपना लोगो जोड़ें (जैसा कि नीचे चरण 5 में समझाया गया है), डिफ़ॉल्ट "इस वीडियो को साझा करें" पाठ को छोड़ दें, या कार्रवाई में कॉल जोड़ें.
# 4: अपने वीडियो में एक ऑडियो ट्रैक जोड़ें
अगर तुम संगीत टैब पर क्लिक करें, आप अपने वीडियो में जोड़ने के लिए मुफ्त ऑडियो ट्रैक्स की लाइब्रेरी से चुन सकते हैं। मूड ड्रॉप-डाउन सूची पर क्लिक करें तथा संगीत के प्रकार का चयन करें आप जोड़ना चाहते हैं। यदि आप किसी ट्रैक का पूर्वावलोकन करना चाहते हैं, तो इसके बाईं ओर स्थित प्ले बटन पर क्लिक करें। एक बार जब आपको कोई ट्रैक मिल जाता है, तो आप ट्रैक लागू करने के लिए क्लिक करें आपके वीडियो के लिए।
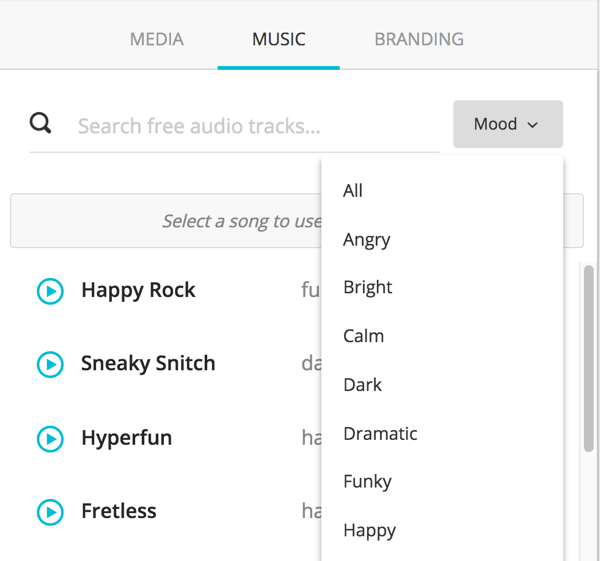
ध्यान रखें कि आपको अपने वीडियो में संगीत नहीं जोड़ना है। आप बस संगीत अनुभाग को खाली छोड़ सकते हैं।
# 5: ब्रांड एसेट अपलोड करें
ब्रांडिंग टैब पर, आप अपने ब्लॉग या व्यवसाय के लिए अपने वीडियो को ब्रांड करने के लिए संपत्ति अपलोड कर सकते हैं।
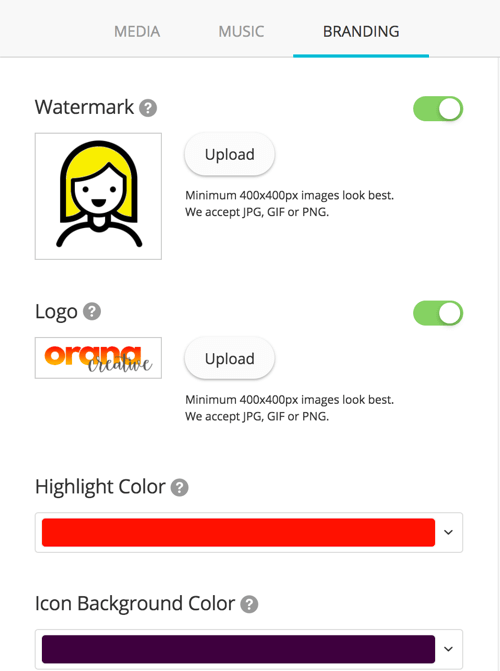
आपके पास निम्नलिखित के लिए विकल्प है अपना लोगो और एक वॉटरमार्क अपलोड करें. यदि आप एक लोगो अपलोड करते हैं, तो यह कम से कम 400 x 400 पिक्सल होना चाहिए और वीडियो के अंतिम दृश्य (आउटरो सीन) के केंद्र में रखा जाएगा। वॉटरमार्क आपके लोगो का एक साधारण संस्करण या कुछ और हो सकता है। वॉटरमार्क का एक छोटा, थोड़ा पारदर्शी संस्करण फिर हर दृश्य के शीर्ष-दाएं कोने में दिखाई देगा।
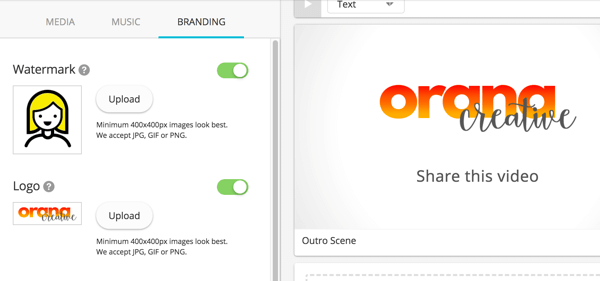
आप भी कर सकते हैं पाठ और आइकन पृष्ठभूमि रंग के लिए हाइलाइट रंग बदलें (पृष्ठभूमि रंग के रूप में माउस के साथ दृश्यों पर)।
# 6: अपने वीडियो को प्रकाशित और साझा करें
जब आप अपना वीडियो बनाना समाप्त कर लें, जारी रखें पर क्लिक करें स्क्रीन के शीर्ष पर। आप तब करेंगे अपने वीडियो का पूर्वावलोकन देखें.
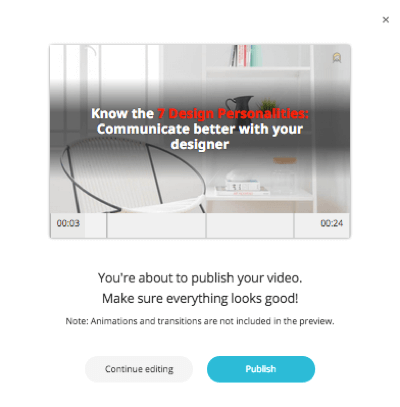
यदि आपको कुछ भी ठीक करने की आवश्यकता है, तो जारी रखें संपादन पर क्लिक करें। यदि आप अपने वीडियो से संतुष्ट हैं, प्रकाशित करें पर क्लिक करें.
प्रकाशित करने के लिए क्लिक करने के बाद, आपको एक पॉप-अप संदेश दिखाई देगा जो आपका वीडियो रेंडर कर रहा है और इसमें कुछ समय लग सकता है। आप करेंगे समाप्त होने पर एक ईमेल प्राप्त करें.
जब आपका वीडियो तैयार हो जाता है, तो आप कर सकते हैं अपने वीडियो को .mp4 फ़ाइल के रूप में डाउनलोड करें तथा इसे शेयर करें अपने सोशल मीडिया चैनलों पर और वेबसाइट।
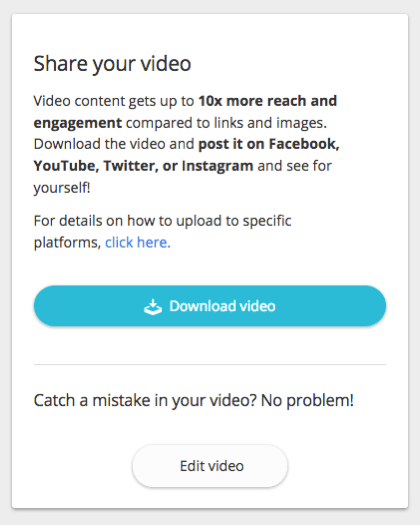
यहाँ एक समाप्त वीडियो का एक उदाहरण है:
.
प्रो टिप: भविष्य के ब्लॉग पोस्ट के लिए वीडियो बनाने के लिए स्मार्ट टेम्प्लेट का उपयोग करें
Lumen5 एक AI ऐप है, जिसका अर्थ है कि यह आपकी सामग्री का उपयोग करके स्वचालित रूप से वीडियो बनाता है। यह आपके किसी भी ब्लॉग पोस्ट से वीडियो का निर्माण कर सकता है, यहां तक कि जिन पर आपने अभी तक लिखा नहीं है।
Lumen5 को भविष्य में नहीं देखा जा सकता है, लेकिन यह आपके RSS फ़ीड को पढ़ सकता है।
इस सुविधा का उपयोग करने के लिए, आपको अपने RSS फ़ीड को ऐप में जोड़ना होगा। अपने डैशबोर्ड पर, स्मार्ट टेम्पलेट चुनें पृष्ठ के बाईं ओर। करने के लिए चरणों का पालन करें स्मार्ट टेम्प्लेट पृष्ठ पर आगे बढ़ें और फिर फ़ीड प्रबंधित करें पर क्लिक करें.
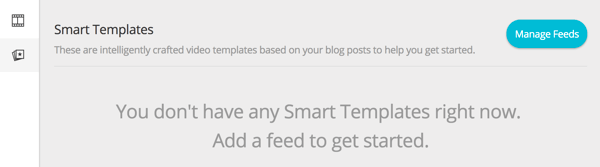
अपना ब्लॉग RSS फ़ीड URL जोड़ें नीचे दिए गए टेक्स्ट बॉक्स में और फ़ीड जोड़ें पर क्लिक करें. अब अगली बार जब आप एक नया ब्लॉग पोस्ट प्रकाशित करेंगे, तो Lumen5 उस सामग्री के आधार पर एक वीडियो बनाएगा, और आपको आपकी पसंद के अनुसार पूर्वावलोकन और संपादित करने के लिए सूचित करेगा।
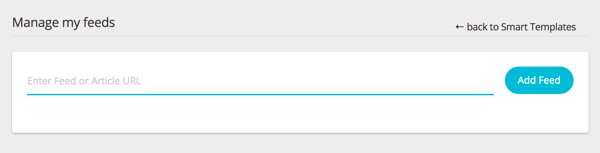
निष्कर्ष
Lumen5 आपके सोशल मीडिया चैनलों पर साझा करने के लिए एनिमेटेड जानकारीपूर्ण वीडियो बनाना आसान बनाता है। पेशेवर दिखने वाले वीडियो बनाने के लिए, आपको बस अपना ब्लॉग पोस्ट चुनना होगा और Lumen5 AI बॉट्स को अपनी चीज़ करने देना चाहिए।
तुम क्या सोचते हो? क्या आप अपने ब्लॉग पोस्ट को वीडियो के रूप में पुन: प्रस्तुत करते हैं? क्या आप प्रक्रिया को स्वचालित करने के लिए इस उपकरण का उपयोग करने पर विचार करेंगे? कृपया नीचे टिप्पणी में अपने विचार साझा करें।
