ब्लॉग पोस्ट से आसानी से वीडियो कैसे बनाएं: सोशल मीडिया एग्जामिनर
सोशल मीडिया वीडियो ब्लॉगिंग / / September 24, 2020
 अपनी सामग्री मिश्रण में और वीडियो जोड़ना चाहते हैं?
अपनी सामग्री मिश्रण में और वीडियो जोड़ना चाहते हैं?
क्या आपने अपने ब्लॉग की सामग्री को वीडियो में पुन: प्रस्तुत करने पर विचार किया है?
जब आपके पास मौजूदा सामग्री और मुफ्त टूल तक पहुंच हो, तो एक महंगे कैमरे के साथ घंटों वीडियो रिकॉर्ड करने की आवश्यकता नहीं है।
इस लेख में, आप सभी ब्लॉग पोस्ट को सोशल मीडिया पर साझा करने के लिए मुफ़्त टूल का उपयोग करना सीखें.
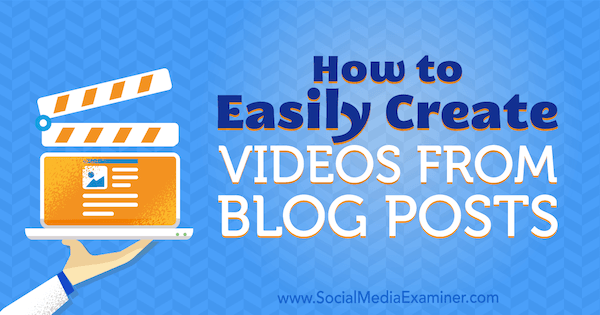
# 1: अपने स्टोरीबोर्ड को रेखांकित करें
आप एक स्लाइड शो प्रस्तुति का निर्माण करके एक ब्लॉग पोस्ट को बहुत आसानी से वीडियो में बदल सकते हैं जो प्रमुख विचारों को संचारित करता है और उस स्लाइडशो को वीडियो फ़ाइल में परिवर्तित करता है। प्रस्तुति बनाने के लिए, एक सदाबहार पोस्ट के लिए अपने ब्लॉग को ब्राउज़ करें यह उपयोगी जानकारी प्रदान करता है और उस ब्लॉग को आपके वीडियो के लिए पाठ में रूपांतरित करता है।
अपने ब्लॉग पोस्ट के मुख्य बिंदुओं का पता लगाएं तथा उन्हें एक पाठ फ़ाइल पर कॉपी करें. फिर अपनी कॉपी को छोटा करें ताकि प्रत्येक स्लाइड में 10 से 15 शब्द न हों। आपके दर्शकों के पास आपके विचारों को लेने के लिए प्रति स्लाइड केवल 4 सेकंड होंगे, और दर्शक उन्हें पढ़ने के लिए वीडियो को रोकना नहीं चाहेंगे।
# 2: अपनी स्लाइड्स को बढ़ाने के लिए मुफ्त छवियों का चयन करें
आपको अपनी स्लाइड में उपयोग करने के लिए सुंदर फ़ोटो और क्लिप आर्ट की भी आवश्यकता होगी। तुम खोज सकते हो रॉयल्टी मुक्त तस्वीरें जैसे साइटों से Unsplash, Pexels, तथा संचित करना. इन स्रोतों से कई तस्वीरों में एक क्रिएटिव कॉमन्स लाइसेंस है। हालाँकि, इनमें से प्रत्येक साइट की अपनी उपयोग की शर्तें हैं, और अलग-अलग छवियों में अलग-अलग लाइसेंसिंग नीतियां हो सकती हैं। के लिए सुनिश्चित हो ठीक प्रिंट पढ़ें इससे पहले कि आप अपने वीडियो में एक तस्वीर शामिल करें.
इसके अलावा, जब आप क्रिएटिव कॉमन्स लाइसेंस के तहत एक छवि का उपयोग करें, यह अच्छा अभ्यास है अपनी तस्वीर के लिए फोटोग्राफर और स्रोत को श्रेय दें. आप इन्हें अपने वीडियो में अंतिम क्रेडिट स्लाइड में जोड़ सकते हैं और YouTube के वीडियो विवरण में फ़ोटोग्राफ़र और स्रोत की वेबसाइटों पर वापस लिंक कर सकते हैं।
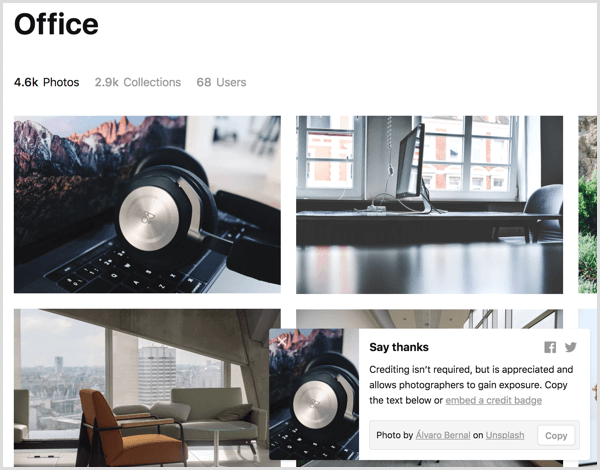
# 3: Google स्लाइड में स्लाइड शो बनाएँ
आपके द्वारा अपने वीडियो के लिए सभी स्रोत सामग्री एकत्रित करने के बाद, प्रस्तुति बनाने का समय आ गया है। इस लेख में विवरण पर आधारित हैं Google स्लाइड क्योंकि यह मुफ़्त है और कई ऑपरेटिंग सिस्टम पर काम करता है। हालाँकि, यदि आप चाहें, तो आप इस आलेख में विचारों को PowerPoint या Keynote में रूपांतरित कर सकते हैं।
प्रथम, एक नई Google स्लाइड प्रस्तुति बनाएं. Google डिस्क में अपने घर से, बस नया क्लिक करें तथा Google स्लाइड का चयन करें. यदि आप चाहते हैं एक विषय का उपयोग करें या आपके ब्रांड के लिए डिज़ाइन किया गया प्रेजेंटेशन टेम्प्लेट है, आप शुरू करने से पहले उस विषय को लागू करें. (आप स्लाइड बनाना शुरू करने के बाद विषय को लागू कर सकते हैं, लेकिन आप स्लाइड की सामग्री को नए विषय को फिट बनाने के लिए अतिरिक्त काम कर सकते हैं।)
आपको Google स्लाइड के साथ-साथ तृतीय पक्षों से कुछ थीम मिलेंगी। सेवा प्रीसेट थीम चुनें या थीम आयात करें, थीम विकल्प पर क्लिक करें टूलबार और ब्राउज़ करने और थीम आयात करने के लिए एक विंडो दिखाई देती है।
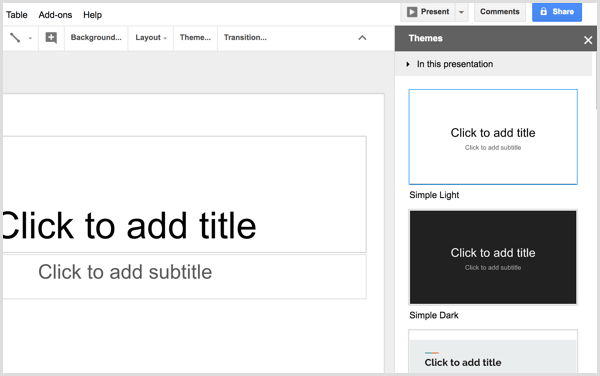
यदि अधिक डिज़ाइन किए गए थीम बहुत व्यस्त हैं, तो एक विकल्प है एक साधारण विषय का चयन करें और फिर अपने स्लाइड पृष्ठभूमि रंग को अनुकूलित करेंऔर संभवतः पाठ रंगों के साथ जो आपके ब्रांड को दर्शाते हैं। बस आप सुनिश्चित करें ऐसे रंग चुनें जिनमें बहुत विपरीत हो इसलिए आपका पाठ पढ़ना आसान है।
अगला, आप कर सकते हैं व्यक्तिगत स्लाइड बनाना शुरू करें और अपने स्टोरीबोर्ड से पाठ जोड़ना। शुरू करने के लिए, एक शीर्षक स्लाइड बनाएं जो आपके ब्लॉग पोस्ट के शीर्षक को दर्शाता है। आपकी थीम एक या अधिक शीर्षक स्लाइड लेआउट की पेशकश कर सकती है, जो आमतौर पर शुरू करने के लिए एक शानदार जगह है। लेआउट पर क्लिक करें Google स्लाइड टूलबार से और एक लेआउट का चयन करें यह एक अच्छा प्रारंभिक बिंदु जैसा दिखता है।
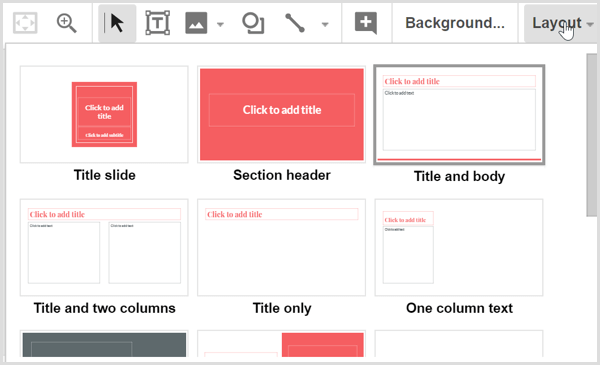
अपने स्टोरीबोर्ड से टेक्स्ट को कॉपी और पेस्ट करें स्लाइड्स में जब आपके पास अपनी स्लाइड के साथ जाने के लिए एक शानदार छवि हो, छवि आइकन पर क्लिक करें सेवा फ़ाइल अपलोड करें अपनी हार्ड ड्राइव से। याद रखें कि अपने विषय के साथ आने वाले पूर्व निर्धारित स्लाइड लेआउट से चुनना एक पेशेवर-दिखने वाला परिणाम बनाने का सबसे आसान तरीका है। जैसे ही आप स्लाइड बनाते हैं, आप अपने वीडियो को एक साथ देखना शुरू कर देंगे।
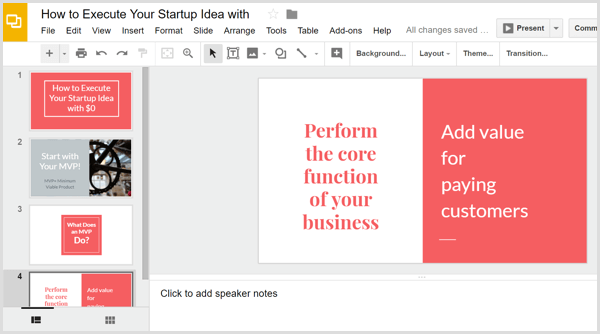
टिप: आप दृश्य संक्रमण, एनिमेशन और प्रस्तुति कार्यक्रमों में निर्मित अन्य प्रभावों से परिचित हो सकते हैं, और Google स्लाइड कोई अपवाद नहीं है। हालाँकि, अपने स्लाइड शो को वीडियो फ़ाइल में बदलने के बाद, उनमें से कोई भी एनिमेशन संरक्षित नहीं है। (Microsoft PowerPoint एक अपवाद है, जैसा कि थोड़ी देर बाद समझाया गया है।) इसके बजाय, आप कर सकते हैं स्लाइडों को डुप्लिकेट करके और फिर आइटमों को जोड़कर सरल एनिमेशन बनाएं इसलिए वे वीडियो प्ले के रूप में एनिमेटेड दिखाई देते हैं।
उदाहरण के लिए, मान लें कि आप एक ही स्लाइड पर दो विचार प्रकट करना चाहते हैं, एक के बाद एक आपके वीडियो में। यह न केवल एक अच्छा प्रभाव जोड़ देगा, बल्कि दर्शकों को विचारों को पचाने के लिए अधिक समय देगा। प्रथम, इसे चुनकर अपनी स्लाइड की प्रतियां बनाएं. फिर स्लाइड मेनू पर क्लिक करें तथा डुप्लिकेट स्लाइड चुनें.
यह पाठ एनीमेशन चार स्लाइड्स (एक मूल और तीन प्रतियों) के साथ शुरू हुआ। एनीमेशन बनाने के लिए, आप बस कर सकते हैं पाठ को पहली, दूसरी और तीसरी स्लाइड से हटाएं ताकि पाठ 4-सेकंड की वृद्धि में ऑन-स्क्रीन दिखाई दे, 16 सेकंड में अपने अंतिम बिंदु तक का निर्माण।
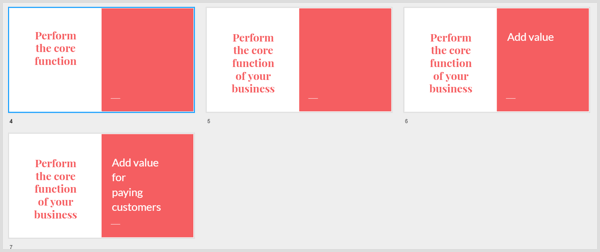
YouTube मार्केटिंग प्रशिक्षण प्राप्त करें - ऑनलाइन!

YouTube के साथ अपनी व्यस्तता और बिक्री में सुधार करना चाहते हैं? फिर YouTube मार्केटिंग विशेषज्ञों की सबसे बड़ी और सबसे अच्छी सभा में शामिल हों क्योंकि वे अपनी सिद्ध रणनीतियों को साझा करते हैं। आपको चरण-दर-चरण लाइव निर्देश प्राप्त होंगे, जिस पर ध्यान केंद्रित किया गया है YouTube रणनीति, वीडियो निर्माण और YouTube विज्ञापन. अपनी कंपनी और क्लाइंट्स के लिए YouTube मार्केटिंग हीरो बनें क्योंकि आप उन रणनीतियों को लागू करते हैं जो सिद्ध परिणाम प्राप्त करते हैं। यह सोशल मीडिया परीक्षक में अपने दोस्तों से एक लाइव ऑनलाइन प्रशिक्षण कार्यक्रम है।
विवरण के लिए यहां क्लिक करें - बिक्री के बारे में पता लगाएं 22ND!जब आप Google स्लाइड में स्लाइड शो बना रहे हैं, फ़ाइल पर क्लिक करें मेनू बार में और Download As विकल्प का चयन करें. सबमेनू से, Microsoft PowerPoint (pptx) या ODP दस्तावेज़ (.odp) चुनें. Google स्लाइड आपकी प्रस्तुति को चयनित फ़ाइल स्वरूप में परिवर्तित करता है और फिर आपकी प्रस्तुति आपके कंप्यूटर पर डाउनलोड होती है।
# 4: ऑनलाइन स्लाइड के साथ अपने स्लाइड शो को वीडियो फ़ाइल में बदलें
अपनी प्रस्तुति फ़ाइल को वीडियो में बदलने के लिए, आप एक मुफ्त ऑनलाइन सेवा का उपयोग कर सकते हैं ऑनलाइन कन्वर्ट. मुख पृष्ठ पर, वीडियो कन्वर्टर ड्रॉप-डाउन सूची से MP4 में कनवर्ट करें का चयन करें, और आप MP4 कनवर्टर देखेंगे।
आपके बाद अपनी प्रस्तुति फ़ाइल अपलोड करें, वीडियो प्रीसेट के रूप में YouTube का चयन करें, उनके चूक पर अन्य विकल्प छोड़ दें, और कन्वर्ट फ़ाइल बटन पर क्लिक करें. जब साइट आपकी फ़ाइल को MP4 में परिवर्तित कर रही है, तो वीडियो फ़ाइल आपके कंप्यूटर पर स्वचालित रूप से डाउनलोड हो जाती है।
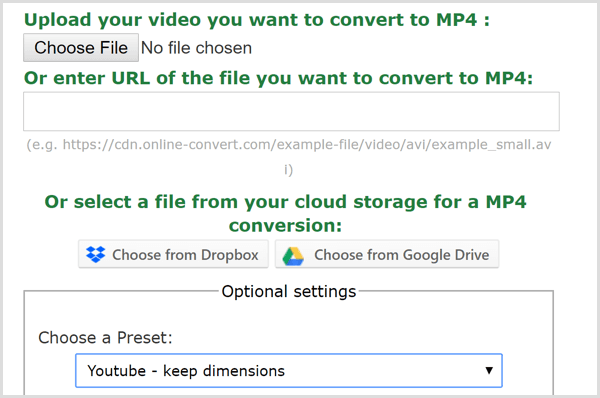
# 5: अपने वीडियो में संगीत जोड़ें
यदि आप अपने वीडियो में संगीत ट्रैक जोड़ना चाहते हैं, तो आपको वीडियो संपादन सॉफ़्टवेयर की आवश्यकता होगी। हिटफिल्म एक्सप्रेस विंडोज और मैक दोनों उपयोगकर्ताओं के लिए एक शानदार मुफ्त विकल्प है। iMovie उत्कृष्ट मुफ्त वीडियो संपादन सॉफ्टवेयर है जो macOS के साथ आता है।
ऑडियो जोड़ने का सबसे सरल तरीका है वीडियो फ़ाइल में रॉयल्टी-मुक्त पृष्ठभूमि संगीत जोड़ें. दोनों Bensound तथा HookSounds अच्छी जगहों के लिए ऑडियो की तलाश शुरू करें जो आपकी सामग्री के साथ अच्छी तरह से काम करें। आपके पास एक ऑडियो फ़ाइल है जिसे आप पसंद करते हैं, अपना वीडियो एडिटर खोलें तथा ऑडियो और वीडियो फ़ाइलों को मिलाएं.
HitFilm एक्सप्रेस में, आप से शुरू करें वीडियो और ऑडियो दोनों को आयात करना अपने मीडिया लाइब्रेरी में, जो संपादन स्क्रीन के निचले बाएँ में एक टैब है।
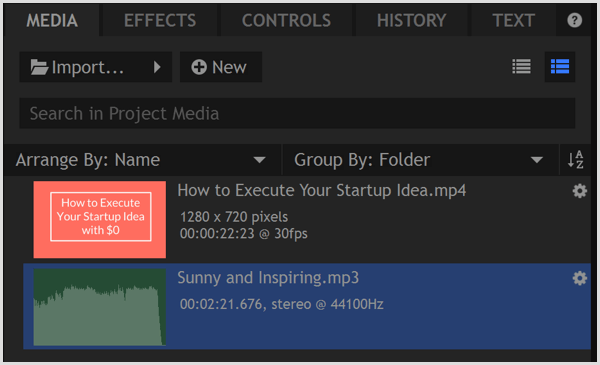
आपके बाद मीडिया टैब पर ऑडियो फ़ाइल का चयन करें, आप ऐसा कर सकते हैं ट्रिमर में अपने वीडियो की लंबाई तक ऑडियो फ़ाइल ट्रिम करें. आप संपादक के ऊपरी बाएँ में ट्रिमर को ढूंढते हैं। ट्रिमर में नोट किया गया समय आपके चयनित मीडिया की लंबाई को इंगित करता है और आपको दो फ़ाइलों की लंबाई से मेल खाने में मदद करेगा।
सेवा बिंदु में सेट करें, जो इंगित करता है कि आपका ऑडियो कहां से शुरू होता है, ट्रिमर प्लेहेड को वांछित स्थिति में ले जाएं और फिर सेट इन पॉइंट आइकन पर क्लिक करें. आप उसी तरह एक आउट प्वाइंट सेट करें, सेट आउट प्वाइंट आइकन का उपयोग कर। आप इसके बाद ट्रिमर के इन्सर्ट क्लिप आइकन का उपयोग करें समय के लिए छंटनी ऑडियो जोड़ें.
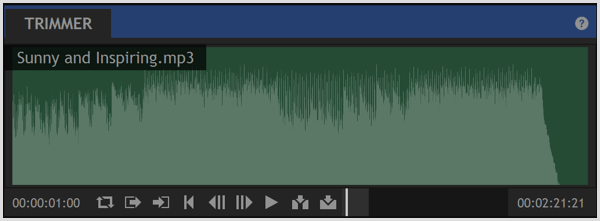
अंत में, ट्रिमर के सम्मिलित क्लिप आइकन का उपयोग करें समय के लिए वीडियो फ़ाइल जोड़ें, भी। तब आप कर सकते हो दो क्लिपों को खींचें ताकि वे ऊपर पंक्तिबद्ध हों, जैसा की नीचे दिखाया गया। समयरेखा का पूर्वावलोकन करें ताकि आप देख सकें कि ऑडियो और वीडियो एक साथ कैसे खेलते हैं। जब आप परिणाम पसंद करते हैं, एक MP4 फ़ाइल बनाने के लिए फ़ाइल निर्यात करें वेब के लिए अनुकूलित।
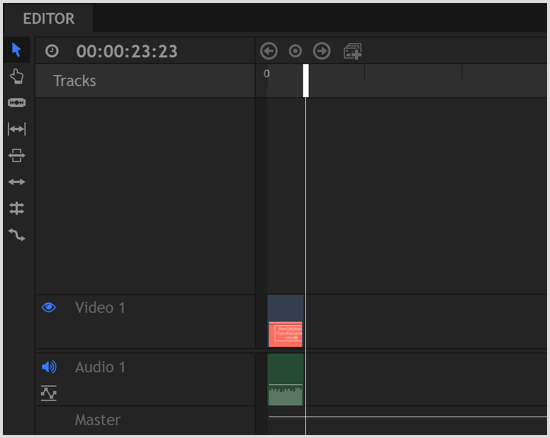
PowerPoint से सीधे वीडियो निर्यात करना
PowerPoint में आपके स्लाइड शो को मूवी में परिवर्तित करने का विकल्प होता है। क्योंकि यह कन्वर्टर पॉवरपॉइंट के भीतर है, यह आपकी सुरक्षा करता है संक्रमण तथा एनिमेशन. PowerPoint आपको भी अनुमति देता है ऑडियो कथन जोड़ें, और फिल्म निर्यात विकल्प उन रिकॉर्डिंग को भी संरक्षित करता है।
सेवा एक फिल्म के रूप में अपने स्लाइड शो को निर्यात करें PowerPoint से, फ़ाइल पर क्लिक करें मेनू बार में और निर्यात का चयन करें ड्रॉप-डाउन मेनू से। फिर एक वीडियो बनाएं विकल्प चुनें. एक गुणवत्ता विकल्प के लिए, इंटरनेट गुणवत्ता का चयन करें. यदि आपने रिकॉर्डिंग जोड़ी है, रिकॉर्डिंग और कथन शामिल करने के लिए विकल्प का चयन करें. (फिल्म के निर्यात से पहले आप यह देख सकते हैं कि पूरा स्लाइड शो कैसे चलता है।)
जब आपका हो जाए, वीडियो बनाएं पर क्लिक करें. यह इतना सरल है।
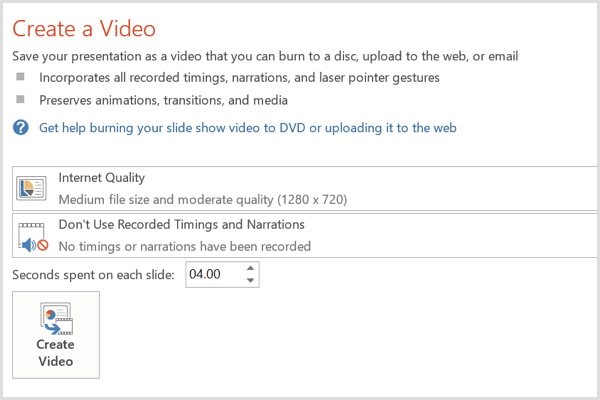
# 6: अपने वीडियो को सोशल मीडिया पर अपलोड करें
अब आपका वीडियो तैयार है। आपके द्वारा किए गए सभी वीडियो आपके सोशल मीडिया प्रोफाइल, विशेष रूप से YouTube, फेसबुक और लिंक्डइन पर वीडियो अपलोड करने के लिए हैं। आप तब कर सकते हैं अपने सोशल मीडिया मार्केटिंग में वीडियो को एकीकृत करें अभियान ब्रांड जागरूकता और रूपांतरणों का निर्माण करने के लिए।
फेसबुक पर, आप कुछ रुपये भी दे सकते हैं अपने वीडियो को बढ़ावा दें व्यापक दर्शकों तक पहुंचने के लिए और अधिक विचार प्राप्त करें।
निष्कर्ष
जैसा कि वीडियो सोशल मीडिया मार्केटिंग में एक प्रमुख दावेदार है, आपको वीडियो बनाने के लिए एक आसान और सस्ता तरीका चाहिए। एक ब्लॉग पोस्ट से शुरू करने से आपको आवश्यक स्रोत सामग्री मिलती है, और यहाँ उल्लिखित मुफ्त टूल आपको सरल लेकिन पेशेवर वीडियो बनाने की अनुमति देते हैं जो आपके ब्रांड का अच्छी तरह से प्रतिनिधित्व करते हैं।
तुम क्या सोचते हो? क्या आपने वीडियो बनाने के लिए किसी उपकरण और तकनीक का उपयोग किया है? उन्होंने आपके लिए कैसे काम किया? कृपया टिप्पणी में इस गाइड का उपयोग करके अपने विचार और वीडियो साझा करें।
