पिछला नवीनीकरण

नई iPhone ऐप लाइब्रेरी iOS 14 अपडेट का हिस्सा है जिसमें विजेट्स, बेहतर मैप्स और भी बहुत कुछ शामिल हैं। यहां एप्लिकेशन लाइब्रेरी का उपयोग कैसे किया जाता है।
में सबसे महत्वपूर्ण नई सुविधाओं में से एक iOS 14 iPhone ऐप लाइब्रेरी है। उपकरण आपके iPhone में अनुकूलन और नियंत्रण का एक नया स्तर लाता है, जैसा कि आप नीचे देखेंगे।
IPhone ऐप लाइब्रेरी क्या है?
अब तक, iPhone पर एप्लिकेशन को व्यवस्थित करने के केवल तीन तरीके थे। आप उन्हें मैन्युअल रूप से स्थानांतरित कर सकते हैं, उन्हें उपयोगकर्ता-परिभाषित फ़ोल्डरों में जोड़ सकते हैं, या Apple को होम स्क्रीन लेआउट रीसेट करके उन्हें प्रबंधित करने दे सकते हैं। IPhone ऐप लाइब्रेरी उन विकल्पों को नहीं हटाता है। इसके बजाय, यह आपको अधिक विकल्प देता है। आप iPhone ऐप लाइब्रेरी पा सकते हैं उपरांत iOS 14 के साथ आपके iPhone पर होम स्क्रीन पेज इंस्टॉल किए गए हैं।
आगे बढ़ने से पहले, iPhone ऐप लाइब्रेरी को नोट करना महत्वपूर्ण है अलग नियमित iPhone होम स्क्रीन से। इस वजह से, जब आप पहली बार ऐप स्टोर से सामग्री डाउनलोड करते हैं, तो ऐप दोनों वर्गों में दिखाई देता है। निम्नलिखित उदाहरण में, आधिकारिक एनएफएल ऐप ऐप स्टोर से डाउनलोड किया गया है। ध्यान दें कि यह अब iPhone होम स्क्रीन और iPhone ऐप लाइब्रेरी दोनों पर उपलब्ध है।
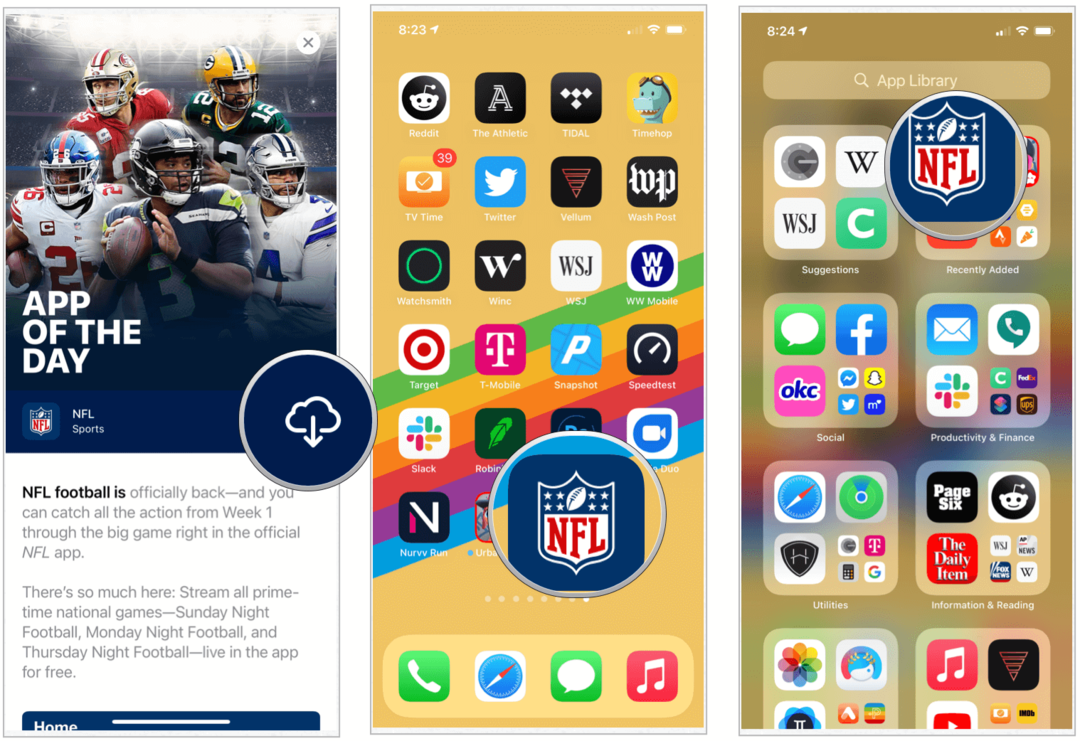
लेकिन क्यों?
आप क्यों चाहते हैं दोनों स्थानों में दिखाने के लिए एक ही ऐप आइकन? शायद आप ऐसा नहीं करेंगे। IPhone ऐप लाइब्रेरी के साथ, अब आप केवल अपने सबसे अधिक उपयोग किए जाने वाले ऐप के लिए iPhone होम स्क्रीन को आरक्षित कर सकते हैं, जिससे उन अव्यवस्थाओं को दूर किया जा सकता है जो आपके डिवाइस पर पिछले कुछ वर्षों में ढेर हो गई हैं।
IPhone ऐप लाइब्रेरी की खोज
जैसे ही ऐप आपके आईफोन में जुड़ते हैं, वे स्वचालित रूप से आईफोन ऐप लाइब्रेरी में ऑटो-जेनरेट किए गए श्रेणी फ़ोल्डर में जुड़ जाते हैं। डाउनलोड होने के तुरंत बाद, वे iPhone ऐप लाइब्रेरी के शीर्ष दाईं ओर हाल ही में जोड़े गए फ़ोल्डर में दिखाई देते हैं। आपको iPhone App लाइब्रेरी के शीर्ष पर एक सुझाव फ़ोल्डर भी मिलेगा। आपके वर्तमान इतिहास के आधार पर अनुशंसित ऐप्स यहां दिखाई देते हैं।
अंतरिक्ष सीमाओं के कारण, iPhone ऐप लाइब्रेरी में फ़ोल्डर्स केवल कुछ ऐप के अंदर पूर्वावलोकन दिखाते हैं। प्रत्येक फ़ोल्डर बड़े और छोटे आइकन दिखाता है। किसी भी बड़े आइकन पर टैप करके, आप ऐप खोलें; छोटे आइकन में से एक पर टैप करने से पूरी श्रेणी का फ़ोल्डर खुल जाता है।
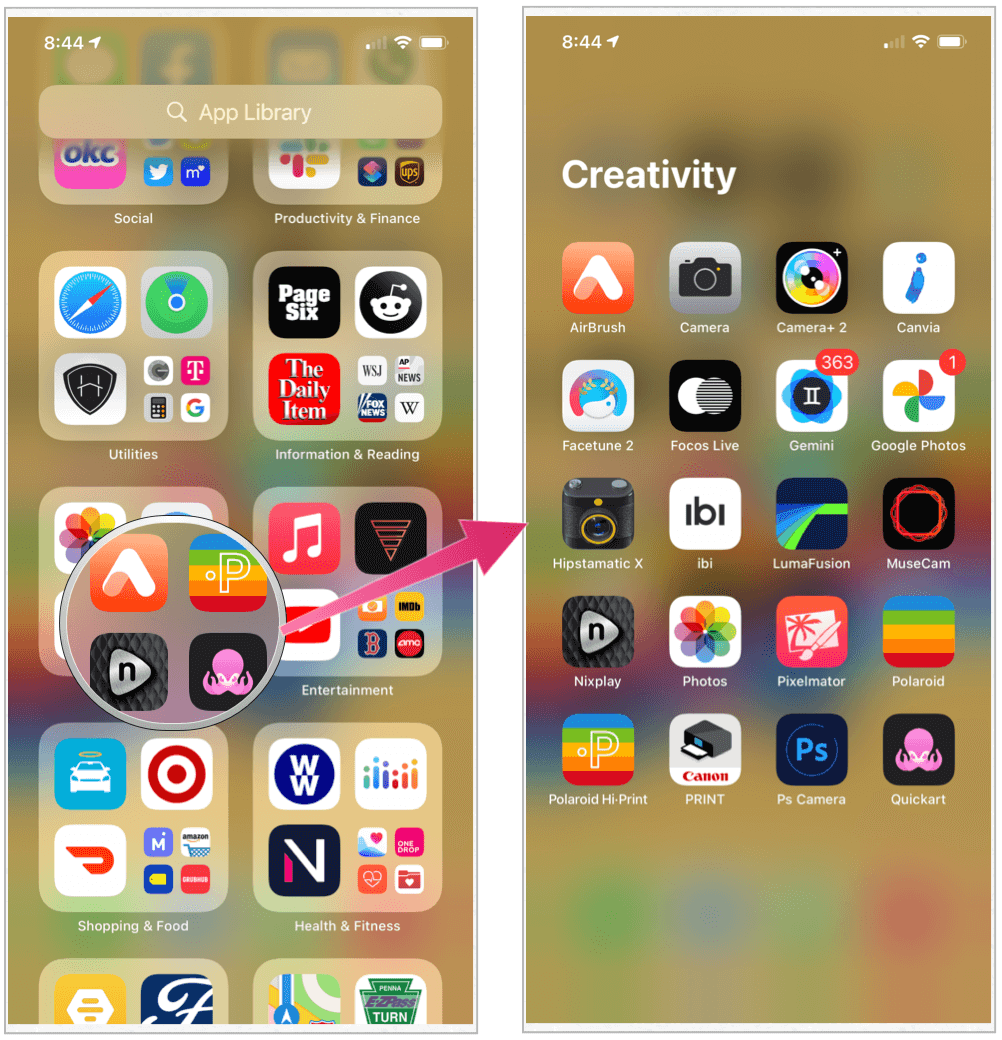
द सर्च बार
IPhone App लाइब्रेरी के शीर्ष पर, आपको एक खोज बार मिलेगा। इस पर टैप करें कि आपके डिवाइस पर इंस्टॉल किए गए सभी एप्लिकेशन की एक सूची को वर्णमाला क्रम में व्यवस्थित करें। आप अपने इच्छित एप्लिकेशन को देखने के लिए स्क्रॉल कर सकते हैं या खोज बार में ऐप का नाम लिखना शुरू कर सकते हैं।
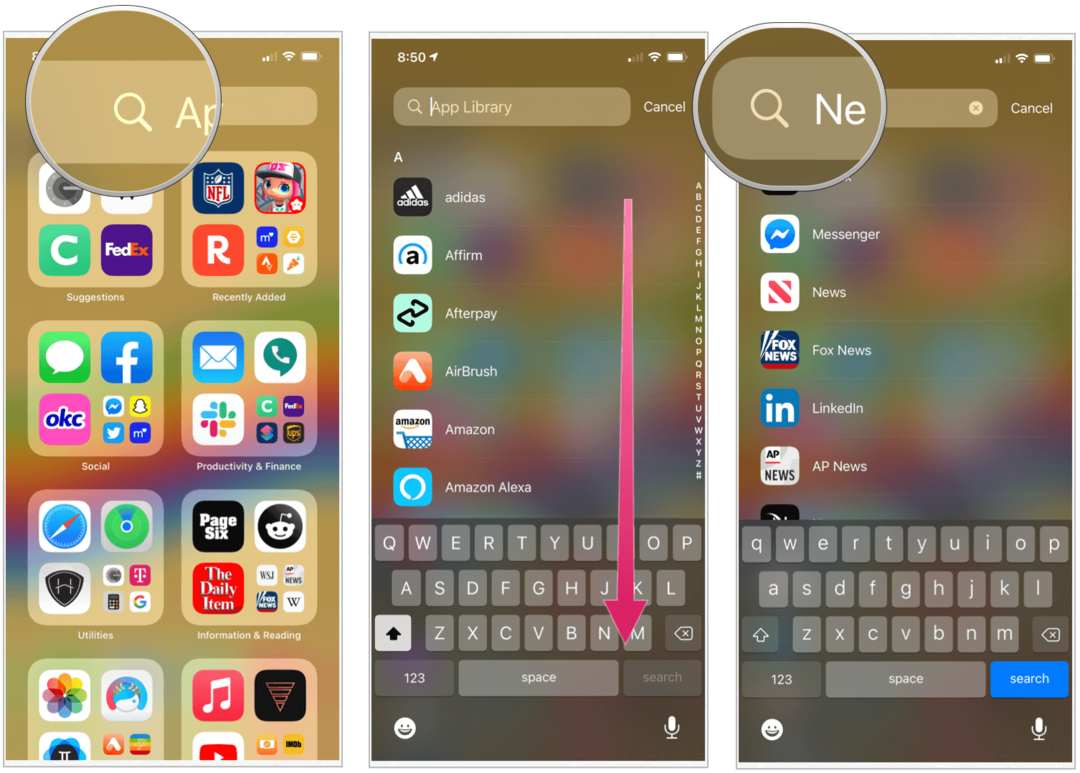
IOS 14 में डिलीट, ऑर्गनाइजिंग ऐप्स
क्या आपके पास अपने iPhone पर इतने ऐप-पैक होम स्क्रीन हैं कि आनंद लेने के लिए सामग्री ढूंढना चुनौतीपूर्ण हो गया है? IPhone ऐप लाइब्रेरी की शुरूआत आपको होम डिवाइस से शायद ही कभी उपयोग किए गए ऐप्स को हटाने की अनुमति देकर कुछ बहुत आवश्यक आदेश प्रदान करती है, जबकि अभी भी उन्हें आपके डिवाइस पर इंस्टॉल किया गया है।
IOS 14 में iPhone पर कोई ऐप हटाने के लिए:
- हार्ड प्रेस पर a एप्लिकेशन आइकन जैसे तुमने हमेशा किया है ऐसा करने से आपके होम स्क्रीन पर मौजूद ऐप्स झूमने लगते हैं।
- थपथपाएं “-“ एप्लिकेशन के शीर्ष बाईं ओर आप हटाना चाहते हैं।
- चुनें ऐप को अपने डिवाइस से ऐप को पूरी तरह से हटाने के लिए हटाएं.
- या टैप करें ऐप लाइब्रेरी में जाएं iPhone ऐप लाइब्रेरी पर रखते हुए अपने डिवाइस की होम स्क्रीन से ऐप को हटा दें।
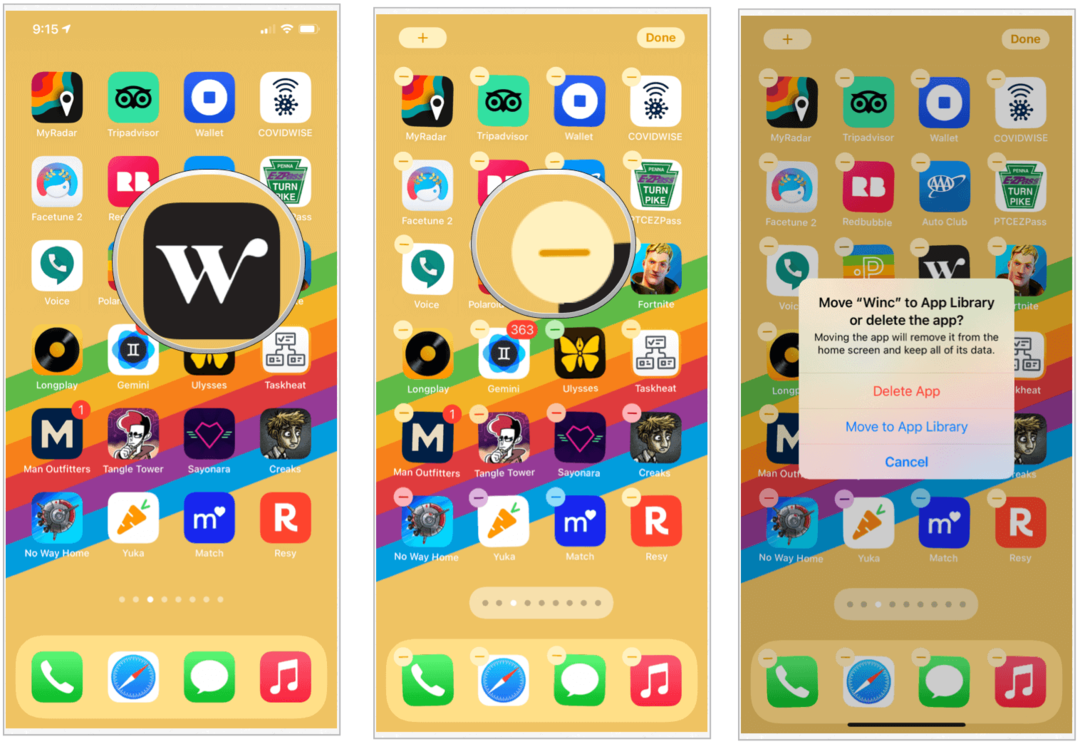
होम स्क्रीन पर ऐप्स जोड़ना
यदि आप अपना दिमाग बदलते हैं और एक बार फिर होम स्क्रीन पर एक ऐप चाहते हैं, तो आप iPhone ऐप लाइब्रेरी के भीतर से ऐसा कर सकते हैं।
एप्लिकेशन जोड़ने के लिए:
- पर मुश्किल से दबाएं एप्लिकेशन iPhone ऐप लाइब्रेरी पर।
- चुनते हैं होम स्क्रीन में शामिल करें. ऐप अब होम स्क्रीन पर है।
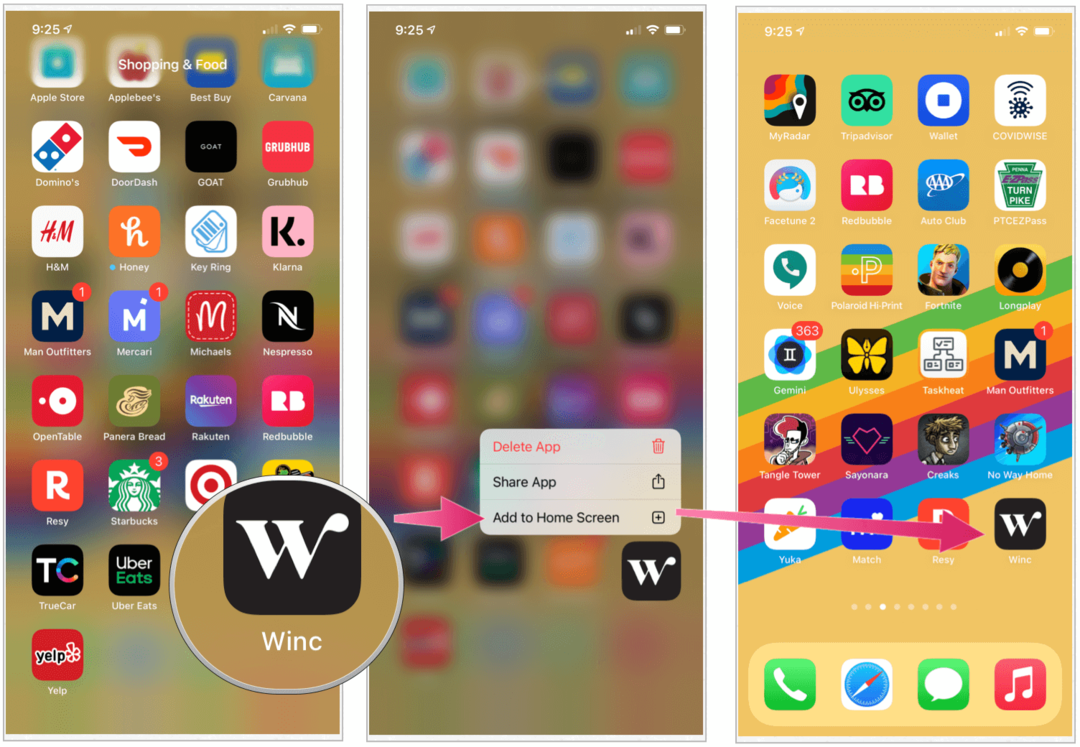
होम स्क्रीन पेज छिपाते हुए
IOS 14 में, आप पहली बार होम स्क्रीन पेज भी छिपा सकते हैं। इन पेजों को छिपाकर, आप iPhone ऐप लाइब्रेरी को बहुत जल्दी प्राप्त कर सकते हैं। पृष्ठों को छिपाने के लिए:
- लंबे प्रेस एक पर खाली क्षेत्र आपके होम स्क्रीन पर।
- थपथपाएं ऐप पेज डॉट आइकन आपकी स्क्रीन के निचले-मध्य में।
- अनचेक करें एप्लिकेशन पृष्ठों आप छिपाना चाहते हैं।
- चुनते हैं किया हुआ शीर्ष दाएं कोने में।
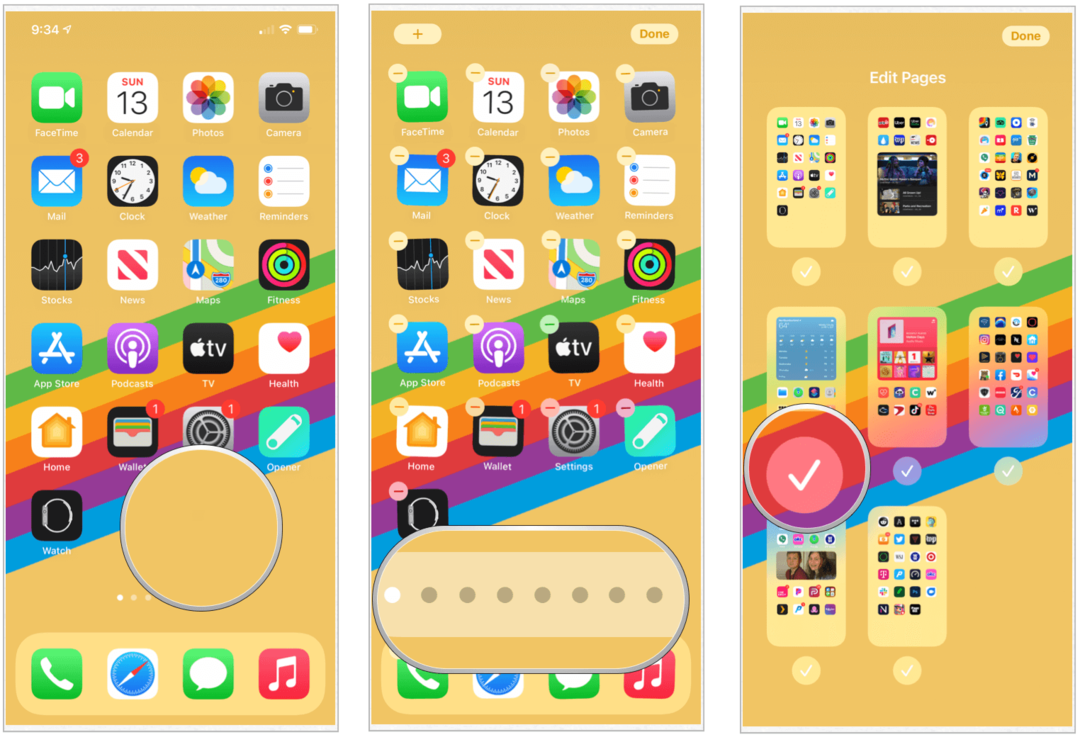
एप्लिकेशन पृष्ठों को फिर से जोड़ने के लिए इन चरणों को उल्टा करें।
होम स्क्रीन खाई
डिफ़ॉल्ट रूप से, नए ऐप आपके iPhone होम स्क्रीन और iPhone ऐप लाइब्रेरी दोनों पर दिखाई देते हैं। आप इस सेटिंग को बदल सकते हैं, इसलिए आगे बढ़ने वाले नए ऐप केवल iPhone ऐप लाइब्रेरी पर दिखाई देंगे। ऐसा करने के लिए:
- पर टैप करें सेटिंग्स ऐप अपने होम स्क्रीन पर।
- चुनें होम स्क्रीन.
- चुनते हैं केवल ऐप लाइब्रेरी Newly Downloaded Apps के अंतर्गत।
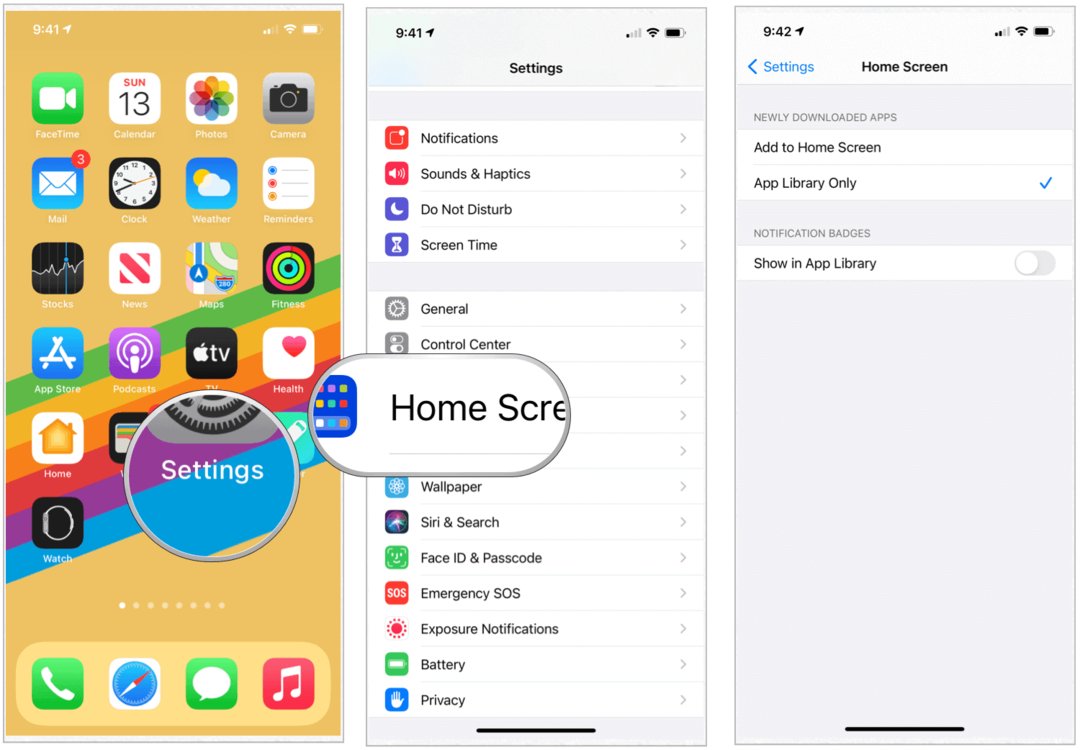
सारांश
नया iPhone ऐप लाइब्रेरी iOS 14 अपडेट का हिस्सा है भी शामिल है विगेट्स, बेहतर मैप्स, और बहुत कुछ। यह देखना दिलचस्प होगा कि उपकरण समय के साथ कैसे विकसित होता है। यहां तक कि इसकी पहली रिलीज में, हालांकि, टूल आपके मोबाइल डिवाइस के लिए अधिक अनुकूलन लाता है।
व्यक्तिगत पूंजी क्या है? 2019 की समीक्षा शामिल है कि हम धन का प्रबंधन करने के लिए इसका उपयोग कैसे करते हैं
चाहे आप पहले निवेश से शुरू कर रहे हों या एक अनुभवी व्यापारी हों, पर्सनल कैपिटल में सभी के लिए कुछ न कुछ है। यहाँ एक नज़र है ...
