Microsoft Word में पेज नंबर के साथ कैसे काम करें
माइक्रोसॉफ्ट ऑफिस माइक्रोसॉफ्ट नायक शब्द / / September 22, 2020
पिछला नवीनीकरण

इस गाइड में आप सभी युक्तियों और तरकीबों को सीखेंगे, जिन्हें आपको एक समर्थक की तरह माइक्रोसॉफ्ट वर्ड में पेज नंबर को संभालने की आवश्यकता है।
Microsoft Word में पृष्ठ संख्याओं के साथ काम करना कुछ ऐसा है जो आपको लगता है कि सरल और सीधा होगा। यदि आप एक मानक संख्या योजना के लिए जा रहे हैं, तो यह वास्तव में है।
लेकिन अगर आप कुछ अलग करने की उम्मीद कर रहे हैं, जैसे कि वैकल्पिक नंबरिंग या स्किपिंग पेज, तो चीजें मुश्किल हो सकती हैं।
इस गाइड में, आप सभी युक्तियों और तरकीबों को सीखेंगे, जिन्हें आपको एक समर्थक की तरह माइक्रोसॉफ्ट वर्ड में पेज नंबर को संभालने की आवश्यकता है।
Microsoft Word में पेज नंबर जोड़ना
कुछ तरीके हैं जिनसे आप अपने वर्ड डॉक्यूमेंट में नंबर जोड़ सकते हैं। मानक तरीका इन्सर्ट मेनू का उपयोग करना है।
को चुनिए सम्मिलित करें मेनू, फिर चयन करें पृष्ठ संख्या रिबन के हेडर और फुटर सेक्शन में। आपको विभिन्न विकल्पों के साथ एक ड्रॉप-डाउन मेनू दिखाई देगा। इनमें से प्रत्येक विकल्प के तहत चुनने के लिए अतिरिक्त चयन हैं कि वास्तव में यह परिभाषित करने के लिए कि पृष्ठ पर नंबर कहां जाएंगे।
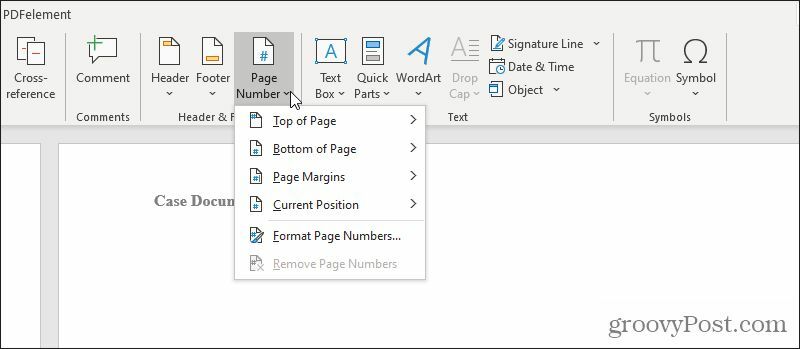
आइए इनमें से प्रत्येक विकल्प को विस्तार से देखें।
चुनते हैं पृष्ठ के सबसे ऊपर सूची से।
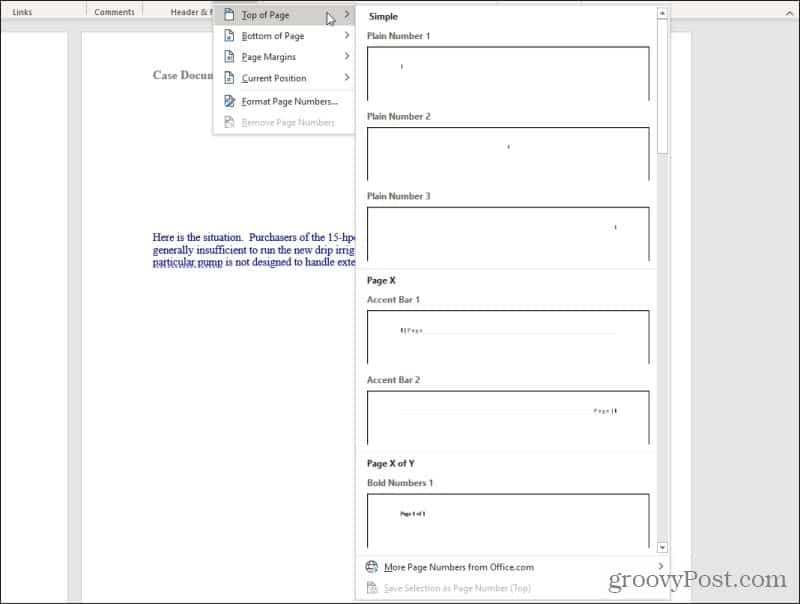
इस सूची में आपके पास निम्न विकल्पों में से सभी हैं (सभी शीर्ष मार्जिन के बाएं, केंद्र या दाईं ओर):
- सादा नंबर: सादे पृष्ठ संख्या "1" डालें
- एक्सेंट बार: "| पृष्ठ" या "पृष्ठ |" बाईं या दाईं ओर
- बोल्ड नंबर: वर्तमान पृष्ठ संख्या के साथ "पेज x का y"
- कोष्ठक: कोष्ठक के बीच पृष्ठ संख्या
- डॉट्स: केंद्रित पृष्ठ संख्या के ऊपर तीन बिंदु
- बड़े इटैलिक और रोमन: इटैलिक या रोमन में स्टाइल पेज नंबर
- टाइल्ड: पृष्ठ संख्या प्रत्येक पक्ष पर बच्चों के साथ "~ 1 ~"
- ऊर्ध्वाधर रेखा: एक ऊर्ध्वाधर रेखा के बाईं ओर पृष्ठ संख्या
- कार्यक्षेत्र रूपरेखा: पृष्ठ संख्या इसके ऊपर एक क्षैतिज रेखा के साथ दाईं या बाईं ओर है
- बहुत बड़ा: दाईं ओर ओवरसाइज़्ड नंबर
- वृत्त: एक सर्कल के अंदर केंद्रित पेज नंबर
- गोलाकार आयत: एक आयत के अंदर पृष्ठ संख्याएँ
जब आप चुनते हैं तो आप इन सभी समान विकल्पों का चयन कर सकते हैं पृष्ठ के नीचे (पाद लेख में), पेज मार्जिन (पेज मार्जिन में), या वर्तमान पद (जहां वर्तमान कर्सर स्थित है)।
सूचीबद्ध विकल्पों में से किसी एक का चयन करें और Word आपके द्वारा चुनी गई शैली का उपयोग करते हुए दस्तावेज़ में प्रत्येक पृष्ठ को नंबर देगा।
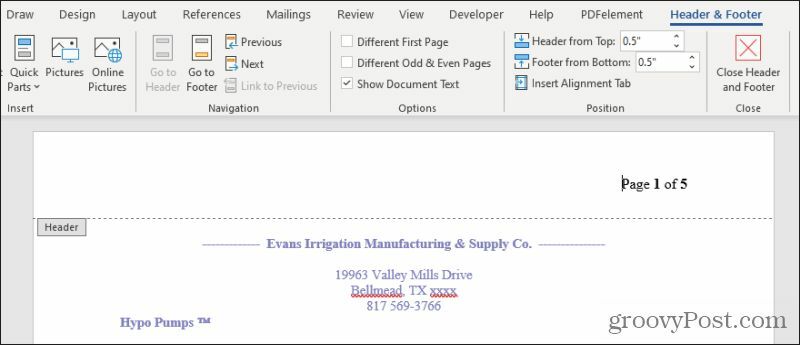
यह हेडर या फुटर को खोलेगा जहां आपने नंबर रखा है, साथ ही हेडर और फुटर मेनू।
शब्द में भिन्न पृष्ठ संख्याएँ
शीर्षलेख और पाद लेख मेनू वह जगह है जहाँ आप अपने दस्तावेज़ में पृष्ठ क्रमांकन अलग-अलग कर सकते हैं।
एक सामान्य बात जो लोगों को करने की आवश्यकता होती है, वह दस्तावेज़ के शीर्षक पृष्ठ पर नंबर लगाने से बचना है। आपके पास पहले पेज पर एक पेज नंबर प्रिंट वर्ड स्किप हो सकता है अलग-अलग प्रथम पृष्ठ रिबन के विकल्प अनुभाग पर हेडर और पाद मेनू में चेकबॉक्स।
यह प्रथम-पृष्ठ को खाली कर देगा, लेकिन आपको दस्तावेज़ के दूसरे पृष्ठ पर नंबरिंग जारी रहेगी।
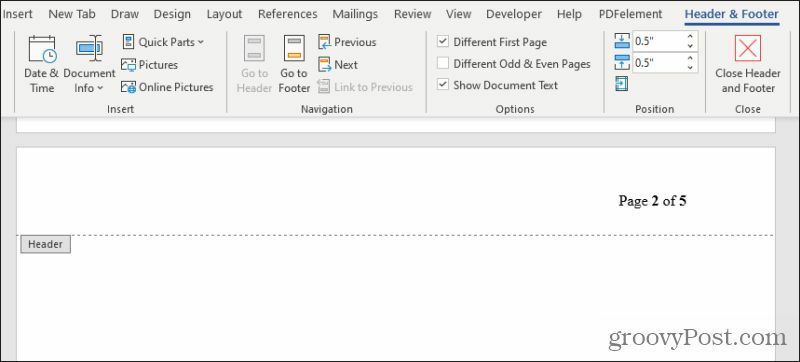
यदि आप वास्तव में पेज नंबर 1 पर दूसरा पेज शुरू करना चाहते हैं, तो आपको पहले पेज को एक अलग सेक्शन बनाने की आवश्यकता होगी। पृष्ठ क्रमांकन हमेशा अगले भाग की शुरुआत में 1 से शुरू होता है।
हम इस लेख में बाद में अनुभाग बना रहे हैं।
आप पेज नंबरिंग को वैकल्पिक (शैली में) विषम और यहां तक कि पृष्ठों पर भी बना सकते हैं। यह आमतौर पर एक मुद्रित पुस्तक या पुस्तिका के पृष्ठों को प्रिंट करते समय उपयोग किया जाता है ताकि पृष्ठ संख्या हमेशा प्रत्येक पृष्ठ के ऊपरी बाहरी कोने में दिखाई दे क्योंकि आप पुस्तक के माध्यम से फ़्लिप कर रहे हैं।
ऐसा करने के लिए, का चयन करें विभिन्न विषम और सम पृष्ठ रिबन के विकल्प अनुभाग पर शीर्ष लेख और पाद लेख मेनू में चेक बॉक्स।
आप देखेंगे कि पहला पृष्ठ आपके द्वारा चुने गए पृष्ठ क्रमांकन प्रारूप को रखता है, लेकिन यदि आप दूसरे पृष्ठ पर जाते हैं, तो यह रिक्त है।
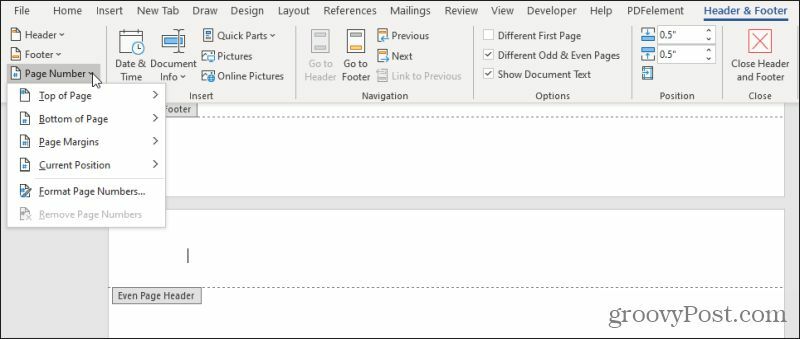
इस हेडर में अपने कर्सर के साथ, आप इस लेख के पहले भाग में प्रक्रिया को पेज के विपरीत तरफ पेज नंबर डालने के लिए दोहरा सकते हैं (या कोई भी वैकल्पिक शैली जिसे आप पसंद करते हैं)।
पेज नंबर बिछाने के लिए अनुभागों का उपयोग करें
जब आप वर्ड को स्वचालित रूप से अपने पृष्ठों को क्रमबद्ध करने देने के लिए ऊपर दिए गए दृष्टिकोण का उपयोग कर सकते हैं, तो एक और तरीका है। यदि आप इस बात पर अधिक नियंत्रण चाहते हैं कि आपके दस्तावेज़ के अनुभागों में पृष्ठ क्रमांकन कहाँ शुरू होता है और रुक जाता है, तो आप ऐसा करने के लिए अपने दस्तावेज़ में अनुभाग बना सकते हैं।
ऐसा करने के लिए, जब आप अपने दस्तावेज़ के लिए नंबरिंग बना लेते हैं, तो उस पृष्ठ पर स्क्रॉल करें जहाँ आप नंबर 1 को पुनरारंभ करना चाहते हैं। अपने कर्सर को उस पेज पर कहीं भी रखें।
को चुनिए ख़ाका मेनू, और चयन करें ब्रेक रिबन में पेज सेटअप समूह से। चुनते हैं अगला पृष्ठ ड्रॉप-डाउन मेनू में सेक्शन ब्रेक के तहत।
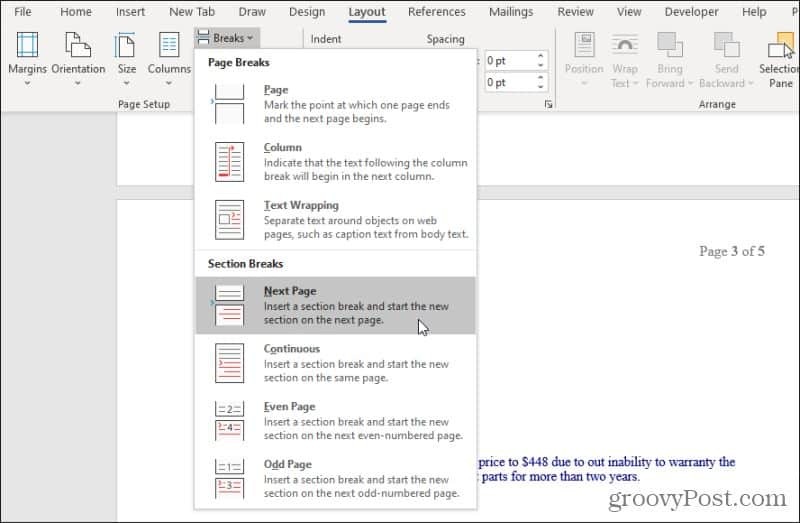
यह अगले पृष्ठ पर एक नया खंड शुरू करता है।
अब आप इस नए अनुभाग में नंबरिंग को फिर से शुरू करना चाहते हैं। ऐसा करने के लिए, का चयन करें सम्मिलित करें मेनू, का चयन करें पृष्ठ संख्या, और चयन करें पेज नंबर को प्रारूपित करें ड्रॉप-डाउन मेनू से।
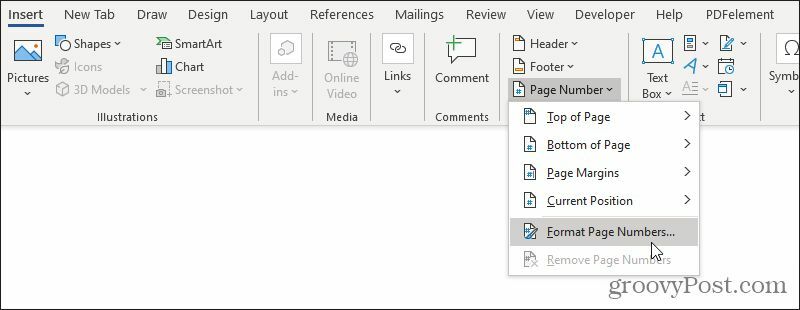
पृष्ठ संख्या स्वरूप विंडो में, का चयन करें शुरू करे: पृष्ठ क्रमांकन अनुभाग के तहत, और जिस भी संख्या में आप नए अनुभाग को शुरू करना चाहते हैं, (आमतौर पर "1") के लिए फ़ील्ड सेट करें।
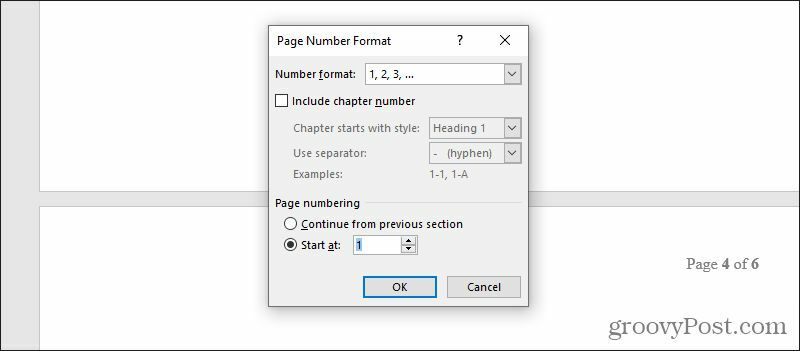
चुनते हैं ठीक है अपने नए अनुभाग में नए पृष्ठ क्रमांकन आरंभ करने के लिए।
आप इस अनुभाग के दृष्टिकोण को अपने दस्तावेज़ में जितनी बार चाहें उतनी बार दोहरा सकते हैं। पेज नंबरिंग को जितनी बार चाहें, उतने सेक्शन में कस्टमाइज करें।
अनुभागों का उपयोग करना यह भी है कि आप केवल अन्य प्रारूपण चालें कैसे कर सकते हैं एक पृष्ठ परिदृश्य प्रारूप बना रहा है या Word में पृष्ठों को फिर से व्यवस्थित करना.
पेज नंबर फिक्स करना
यदि आप यह देख रहे हैं कि अनुभागों ने आपके पृष्ठ क्रमांक को गड़बड़ कर दिया है, तो आप उन अनुभागों को फिर से निर्धारित करके उन्हें ठीक कर सकते हैं।
को चुनिए घर मेनू, और रिबन के पैराग्राफ अनुभाग में प्रतीक स्वरूपण शो दिखाएँ का चयन करें।
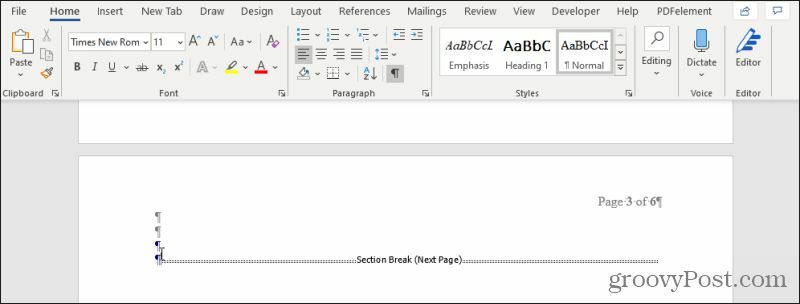
यह आपको विशेष प्रारूपण रेखाएँ दिखाएगा जहाँ आपने अपने दस्तावेज़ में खंड खंड डाले हैं। यदि आप पिछले सेक्शन से अगले तक पेज नंबरिंग की रिस्टार्ट को हटाना चाहते हैं, तो बस उस सेक्शन ब्रेक लाइन को हाइलाइट करें और उसे हटा दें।
ऐसा करने के बाद आपको पता चलेगा कि पृष्ठ संख्या अगले के माध्यम से अंतिम पृष्ठ से श्रृंखला में जारी है, अगले खंड के लिए सभी तरह से या आपके दस्तावेज़ के अंत तक।
नंबर पेज फ़ील्ड्स का उपयोग करते हुए
क्या होगा यदि आप केवल विशिष्ट पृष्ठों को संख्या देना चाहते हैं, लेकिन बाकी पृष्ठों को अछूता नहीं छोड़ते हैं? आप इसे Microsoft Word में फ़ील्ड्स का उपयोग करके कर सकते हैं।
आप बहुत कुछ कर सकते हैं Word में फ़ील्ड्स के साथ शांत चीज़ें. फ़ील्ड विशेष "आदेश" हैं जिन्हें आप किसी भी दस्तावेज़ में सम्मिलित कर सकते हैं, और Word उन फ़ील्ड को प्रासंगिक जानकारी से भर देगा जिन्हें आपने परिभाषित किया है। "" पृष्ठ] "एक विशेष प्रकार का क्षेत्र है जिसे आपको स्थापित करने की आवश्यकता नहीं है क्योंकि यह वर्ड में एक पूर्व-निर्मित क्षेत्र है।
इसका उपयोग करने के लिए, कर्सर को उस पृष्ठ पर कहीं भी रखें जहाँ आप वर्तमान पृष्ठ संख्या सम्मिलित करना चाहते हैं। फ़ील्ड को सक्षम करने के लिए Ctrl-F9 दबाएँ। आपको घुंघराले कोष्ठक दिखाई देंगे "{}" जहाँ आपका कर्सर है।
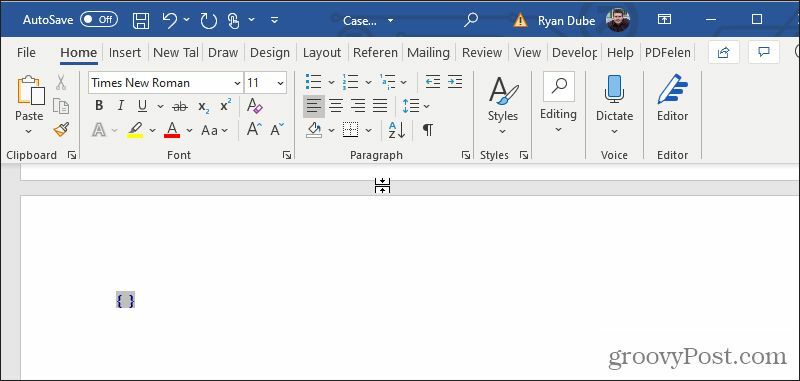
कोष्ठक के अंदर, "पृष्ठ" शब्द लिखें। यही सब है इसके लिए! अब, आपको बस फ़ील्ड को अपडेट करने की आवश्यकता है ताकि सही जानकारी भर जाए। ऐसा करने के लिए, बस टेक्स्ट को राइट-क्लिक करें और चुनें अद्यतन फ़ील्ड.
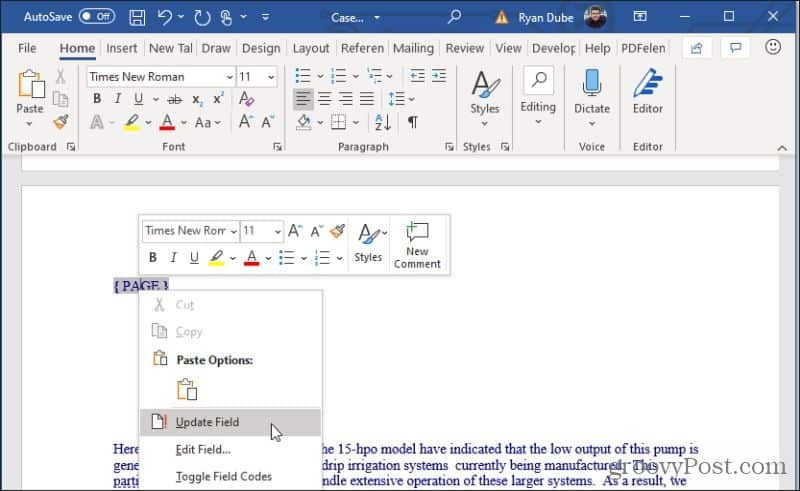
वह पृष्ठ संख्या दिखाई देगी जहाँ आपने फ़ील्ड को रखा था और अद्यतन किया था। आप पृष्ठ संख्या को हाइलाइट कर सकते हैं और इसे किसी भी तरह से प्रारूपित कर सकते हैं जैसे आप पृष्ठ पर किसी अन्य पाठ के साथ कर सकते हैं।
जैसा कि आप देख सकते हैं, कई अलग-अलग तरीके हैं जिनसे आप माइक्रोसॉफ्ट वर्ड में पेज नंबर और उन्हें फॉर्मेट करने के कई तरीके अपना सकते हैं। बस याद रखें कि जब भी आपको दस्तावेज़ के एक सेक्शन से अपनी नंबरिंग या नंबर फॉर्मेटिंग को अगले हिस्से में बदलना है, तो एक नया सेक्शन बनाना हमेशा उसको पूरा करने का सबसे अच्छा तरीका है।
व्यक्तिगत पूंजी क्या है? 2019 की समीक्षा शामिल है कि कैसे हम इसका इस्तेमाल धन प्रबंधित करने के लिए करते हैं
चाहे आप पहले निवेश से शुरू कर रहे हों या एक अनुभवी व्यापारी हों, पर्सनल कैपिटल में सभी के लिए कुछ न कुछ है। यहाँ एक नज़र है ...


