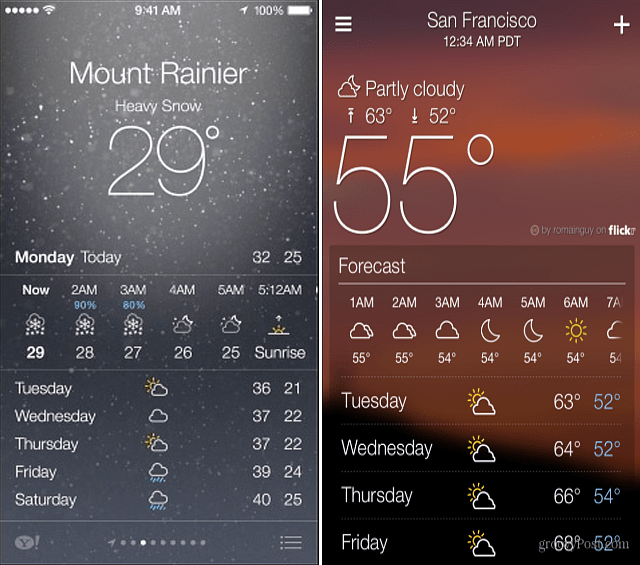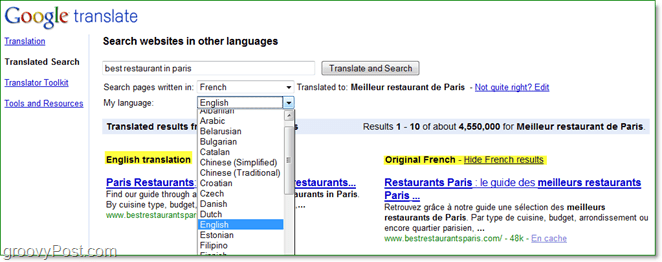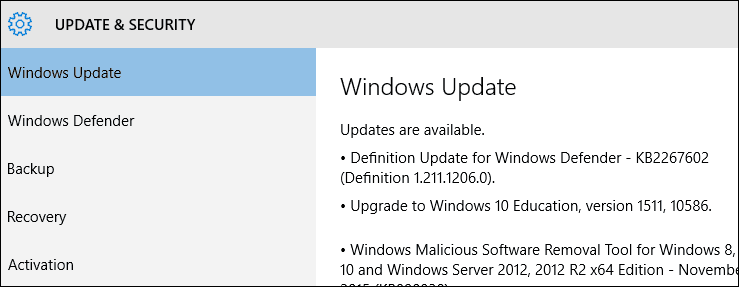अपने डेस्कटॉप कंप्यूटर पर एक नया डिस्क ड्राइव कैसे स्थापित करें
हार्डवेयर बैकअप विशेष रुप से प्रदर्शित भंडारण / / March 17, 2020
अपने कंप्यूटर की हार्ड ड्राइव क्षितिज का विस्तार करना चाहते हैं? थोड़े से ज्ञान के साथ स्थापना आसान है, और आप इसे इस गाइड से प्राप्त कर सकते हैं।
क्या आपके कंप्यूटर को अधिक संग्रहण स्थान की आवश्यकता है? क्या आपकी हार्ड डिस्क ड्राइव (HDD) मर गई? या आप सिर्फ अपने सिस्टम को सॉलिड स्टेट ड्राइव (SSD) में अपग्रेड करना चाहते हैं और अपने पुराने ड्राइव को पैक म्यूल के रूप में इस्तेमाल करते हैं? जो भी हो, स्टोरेज डिस्क ड्राइव को स्थापित करने और उसे घुमाने का काम एक बार जाने के बाद आसान हो जाता है। और अच्छी खबर यह है कि यह सभी कंप्यूटरों के लिए समान है। नीचे मैं आपको रस्सियों को दिखाऊंगा।
- हार्डवेयर स्थापित
- सॉफ्टवेयर स्थापित
- समस्या निवारण
हार्डवेयर स्थापित करें
आपको किस चीज़ की ज़रूरत पड़ेगी:
- एक नया / अतिरिक्त एचडीडी / एसएसडी
- पेंचकस
- एक स्थिर मुक्त कार्य क्षेत्र (कंप्यूटर के लिए स्थैतिक झटका खराब है)।
- बढ़ते शिकंजा (बहुत छोटे मशीन शिकंजा)
- SATA केबल
- आप किसी पुराने का फिर से उपयोग कर सकते हैं, लेकिन अगर यह एक नया विचार प्राप्त करना संभव है। वे घटिया हैं!
- (?) SATA पावर केबल एडाप्टर
- यदि आपकी बिजली की आपूर्ति में कोई SATA स्लॉट नहीं है, तो आपको इसकी आवश्यकता होगी।
- (?) मदरबोर्ड पर उपलब्ध SATA स्लॉट
- अतिरिक्त हार्ड ड्राइव को जोड़ने पर आपको इसकी आवश्यकता होगी। प्रतिस्थापन के लिए बस उसी स्लॉट का उपयोग करें जो पुराने ड्राइव से जुड़ा था। यदि आपको यह सुनिश्चित नहीं है कि आपके मदरबोर्ड में कितने हैं, तो आप Google को इसके मॉडल # के बारे में बता सकते हैं और चश्मा को पढ़ सकते हैं।
- (सिफारिश की) संपीड़ित हवा
- अब आपके कंप्यूटर से धूल को साफ करने का सही समय है। जब तक आप कंप्यूटर से सभी मौजूदा HDD को हटा नहीं देते, तब तक मैं धूल उड़ाने की प्रतीक्षा कर रहा हूं।
इसे बढ़ाने के लिए किसी भी चित्र पर क्लिक करें

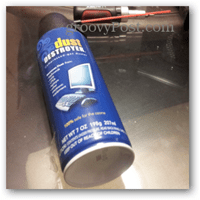
पहली बात कंप्यूटर को सुलभ बनाना है। बिजली की आपूर्ति स्विच बंद करें और फिर पावर कॉर्ड और बाकी सब को अनप्लग करें। आपको डेस्कटॉप केस के पक्षों को हटाने की आवश्यकता है। 9/10 बार यह टॉवर के पीछे किया जाता है। एक विशिष्ट बॉक्स पर कुल मिलाकर 4-6 स्क्रू होते हैं जो दोनों साइड पैनल को पकड़ते हैं। आप इन सभी को हटाना चाहते हैं। स्क्रू के प्रकार के आधार पर आपको एक पेचकश की आवश्यकता हो सकती है या नहीं भी हो सकती है।


अब केस के किनारे खुले हैं, पहली बात यह है कि आपके SATA पोर्ट का पता लगाएं। आमतौर पर ये केवल चमकीले लाल SATA केबलों की तलाश में होते हैं जिन्हें इनमे प्लग किया जाता है। चित्रों में जिस कंप्यूटर पर मैं काम कर रहा हूँ, उस कंप्यूटर पर मदरबोर्ड की ऐनक शीट ने मुझे बताया कि इसमें 6 पोर्ट थे। पहले दो को ढूंढना आसान था, लेकिन कुछ डोरों को हिलाने और निकालने के बाद ही मैं बाकी 4 पोर्टों को देख पा रहा था, जो एक दिलचस्प साइडवेज़ लेआउट में थे। इसके अलावा, यदि आप ऐसा करते समय कुछ भी अनप्लग करते हैं, तो यह याद रखना सुनिश्चित करें कि यह कहाँ जाता है!
इन SATA पोर्ट के स्थान को नोट करने का कारण यह है कि आपको यह सुनिश्चित करने की आवश्यकता है कि आप जिस नए डिस्क ड्राइव में प्लग करने जा रहे हैं, उसमें एक अच्छा साफ रास्ता होगा। SATA डोरियों को एर्गोनोमिक रूप से भयानक माना जाता है, जिसका अर्थ है कि वे अपने बंदरगाहों से बहुत आसानी से गिर जाते हैं अगर उनके खिलाफ कुछ भी उठता है या कॉर्ड पर कोई दबाव डाला जाता है।


अब हमारे लिए यह पता लगाने का समय आ गया है कि नई डिस्क ड्राइव कहां माउंट होगी। यदि आप एक पुरानी ड्राइव की जगह ले रहे हैं तो यह ठीक उसी जगह पर रखना स्पष्ट होगा। हालांकि एक नई ड्राइव के लिए शायद कुछ विकल्प हैं। इस कंप्यूटर में मैंने इसे पहले से स्थापित एसएसडी के नीचे रखने का फैसला किया।
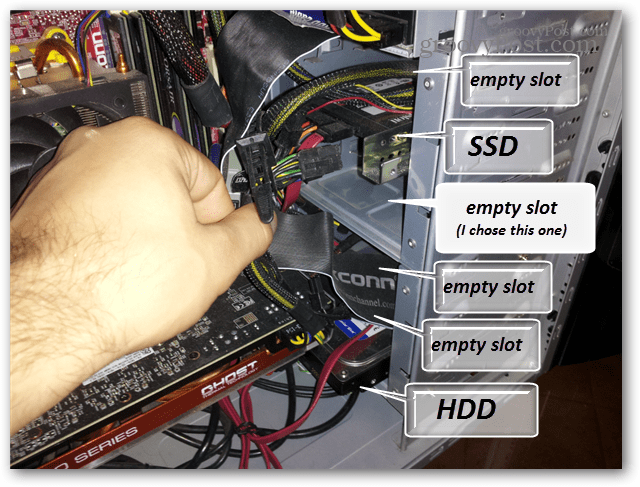
एक विशिष्ट मामले में ड्राइव को अंदर खिसकाकर और फिर मामले में सीधे छेद में पेंच करके बढ़ते हैं। हालाँकि, आज मैं जिस मामले में काम कर रहा हूँ, वह इतना विशिष्ट नहीं है जितना कि आप बस एक मिनट में देखेंगे।


स्क्रू भी मामले के विपरीत पक्ष पर स्थित हैं, और एचडीडी के किनारों पर कम से कम 4 स्क्रू छेद में माउंट किया जाना चाहिए।

दिलचस्प बात यह है कि आज मैं जिस केस के साथ काम कर रहा था, उसके अंदर ड्राइव बे रैक थे। इसका मतलब यह था कि मुझे रैक को हटाना था और फिर कंप्यूटर के बाहर रहते हुए नई डिस्क ड्राइव को स्थापित करना था। तो इस बिंदु पर, मौजूदा HDD के सभी कंप्यूटर से बाहर हैं, और यह एक इंस्टॉल के लिए तैयार है।


अब मामले को धूल चटाने का समय है। जिन चीजों को मैं साफ करना पसंद करता हूं, उनमें से पहली फैन फिल्टर्स हैं, कंप्रेस्ड एयर के साथ आप उन्हें अच्छी तरह से फोड़ सकते हैं। साथ ही मामले के अंदर और वास्तविक प्रशंसकों को सबसे अधिक धूल झाड़ने की जरूरत है। बहुत ज्यादा सब कुछ संपीड़ित हवा से साफ करने की जरूरत है। यदि आप फ़िल्टर कुल्ला करते हैं, तो सुनिश्चित करें कि आप मामले के अंदर कहीं भी पानी का उपयोग नहीं करते हैं।
सफाई शुरू करने के लिए अब तक इंतजार करने का कारण यह है कि बहुत सारी धूल उड़ाने से बचें, जबकि एक हार्ड ड्राइव अभी भी कंप्यूटर में है। धूल हार्ड ड्राइव को मारता है, इसलिए जब तक आप इसे बड़े पैमाने पर चारों ओर उड़ाना शुरू नहीं करते, तब तक आप इसे इससे दूर रखना चाहते हैं। यह केवल एचडीडी पर लागू होता है, क्योंकि एसएसडी के पास ऐसे हिस्से नहीं होते हैं जो धूल से क्षतिग्रस्त हो सकते हैं। अगर आपको एचडीडी ब्लो डस्ट को साफ करने की जरूरत है तो इसे केस से अलग कर दें।

अब जब कंप्यूटर साफ हो गया है। नई ड्राइव को स्थापित करने का समय। नीचे दी गई तस्वीर में 750GB HDD है। जहां तक अभिविन्यास जाता है, आप इसे उल्टा, बग़ल में, या जो भी आप चाहते हैं, डाल सकते हैं। इसे करने का सामान्य तरीका या तो बग़ल में है या सर्किट बोर्ड नीचे है, बस ड्राइव के आंतरिक घटकों तक ले जाने वाली दरारों के पास से धूल को हटाने में मदद करने के लिए।
इस मामले में मैंने ड्राइव को रिमूवेबल ड्राइव बे में लगाया। मुझे भी एक लंबे पेचकश को पकड़ना और पकड़ना था क्योंकि मेरी ठग चूहे तक पहुँच नहीं थी। शिकंजा स्थापित करते समय आप यह सुनिश्चित करना चाहते हैं कि वे तंग हैं, लेकिन इस बिंदु पर अधिक तंग नहीं हैं कि वे ड्राइव / केस को दबा रहे हैं या थ्रेड्स को बाहर निकाल रहे हैं।


यह जांचने का एक अच्छा तरीका है कि क्या इसका तंग हिस्सा धीरे-धीरे अपने हाथ से ड्राइव को झटका देने की कोशिश करना है। यदि यह बिल्कुल नहीं चलता है, तो आप अच्छे हैं। कंपन वास्तव में एक ड्राइव के लिए बुरा है, इसलिए आप यह सुनिश्चित करना चाहते हैं कि यह वहां ठोस हो।

अब बस सब कुछ वापस डाल दें, केबलों को कनेक्ट करें, और आप एक परीक्षण चलाने के लिए तैयार हैं। सुनिश्चित करें कि SATA डोरियों के खिलाफ कुछ भी दबाने वाला नहीं है और वे पूरी तरह से मदरबोर्ड और ड्राइव (s) दोनों में प्लग किए गए हैं। यह पता लगाना कि SATA बिजली और डेटा केबल कैसे प्लग करते हैं, वास्तव में आसान है - एक ही तरीका है कि वे फिट होंगे! मेरा सुझाव है कि इस मामले पर साइड पैनल वापस रखने से पहले कि आप सुनिश्चित करें कि सब कुछ काम करता है।
अब बस डेस्क पर कंप्यूटर को अपने सामान्य स्थान पर वापस रखें और पावर, कीबोर्ड, मॉनिटर और कुछ भी वापस प्लग इन करें।

आप कंप्यूटर को विंडोज में बूट कर सकते हैं, लेकिन इसके तेजी से बस BIOS से ड्राइव की जांच कर सकते हैं। पावर बटन दबाएं और बूट होने से पहले BIOS में जाने के लिए F2 या DEL कुंजी दबाएं। एक बार अंदर, ड्राइव्स, स्टोरेज या डिस्क के जीवन के साथ कुछ के लिए एक विकल्प होना चाहिए। बायोस चित्र में विकल्प को हार्ड डिस्क ड्राइव कहा गया और उन्नत बायोस विकल्प के तहत मिला।
यदि आपको बायोस में ड्राइव का नाम दिखाई दे रहा है, तो बधाई! इसका मतलब है कि कंप्यूटर ड्राइव और उसके प्लग को ठीक से पहचानता है।
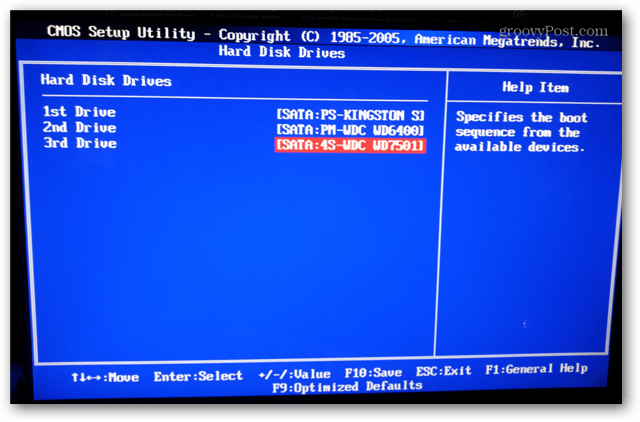
सॉफ्टवेर अधिस्थापित करो
इस बिंदु पर आप आगे क्या करते हैं, इस पर निर्भर करता है कि आप एक पुराने ऑपरेटिंग सिस्टम ड्राइव को बदल रहे हैं या केवल एक नया अतिरिक्त जोड़ रहे हैं।
- यदि आप OS चला रहे ड्राइव को प्रतिस्थापित कर रहे हैं, तो आपको या तो डीवीडी या डीवीडी का उपयोग करके ओएस को फिर से स्थापित करना होगा USB / फ्लैश इंस्टॉलर, और यह गाइड यहाँ समाप्त होता है।
- अगर ड्राइव को अतिरिक्त के रूप में जोड़ा जा रहा है लिनक्स प्रणाली, इस गाइड को YoLinux द्वारा देखें.
- अगर ड्राइव को अतिरिक्त के रूप में जोड़ा जा रहा है मैक, आप चाहे तो इस मंच पोस्ट को पढ़ें.
- के लिये विंडोज 7 और 8, बस नीचे के साथ पालन करें, यह वास्तव में त्वरित है और एक दो मिनट से अधिक नहीं लेना चाहिए।
यदि आप निर्माता से एक ड्राइव को स्थापित करने के बाद अपने पीसी को बूट करते हैं, तो संभावना है कि यह विंडोज एक्सप्लोरर फ़ाइल ब्राउज़र में हार्ड डिस्क ड्राइव के रूप में प्रदर्शित नहीं होगा। इसका कारण यह है कि इसे विभाजित किया जाना है।
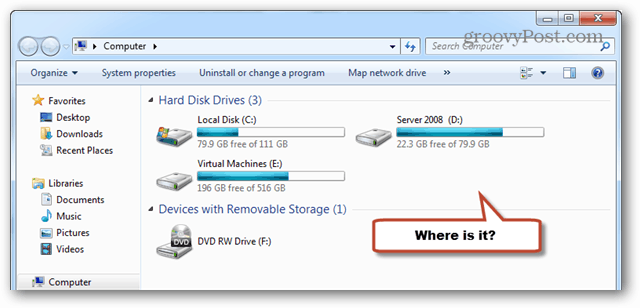
प्रक्रिया को शुरू करने के लिए विंडोज बिल्ट-इन पार्टिशन मैनेजर खोलें। यह खोज बॉक्स में "diskmgmt.msc" टाइप करके किया जा सकता है। (Win8 खोज में समान काम करता है).
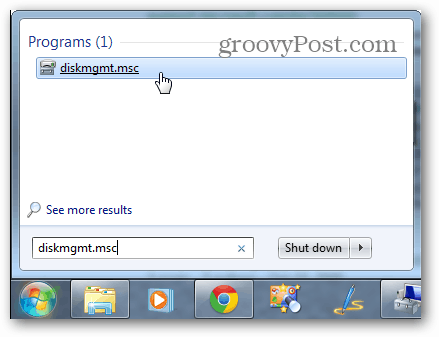
तुरंत एक पॉप-अप को "इनिशियल डिस्क" शीर्षक से दिखाई देना चाहिए। MBR प्रारूप का चयन करें और ठीक पर क्लिक करें।
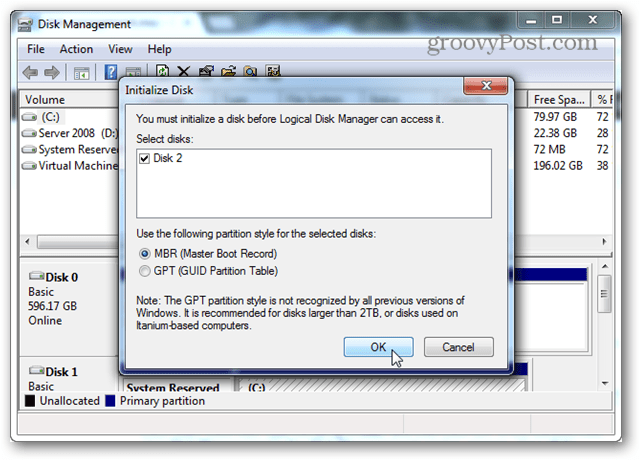
अब पृष्ठ को खाली डिस्क पर स्क्रॉल करें। इसके स्थान से गुजरने वाली रेखाएं होनी चाहिए और "असंबद्ध" के रूप में लेबल होना चाहिए। धारीदार क्षेत्र पर राइट-क्लिक करें और "नया सरल वॉल्यूम ..." चुनें
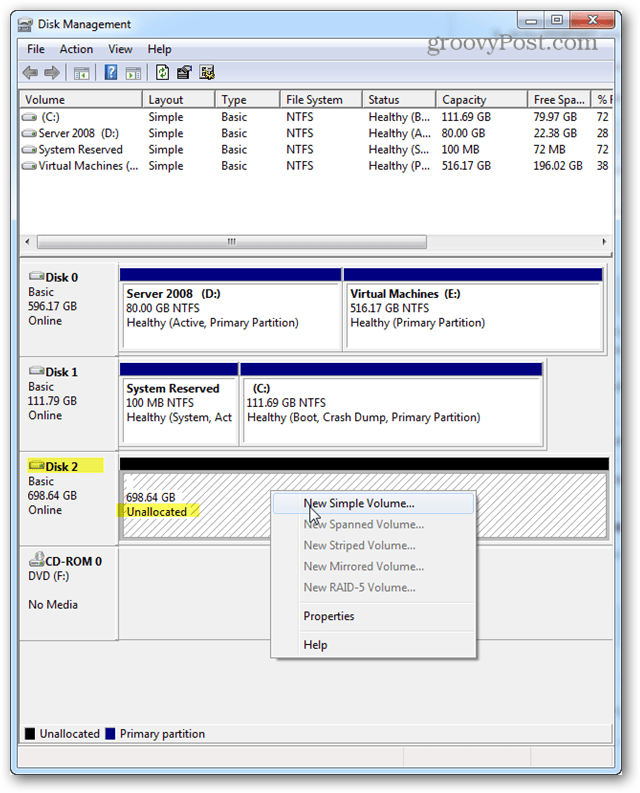
वॉल्यूम आकार के लिए इसे संभवतः डिफ़ॉल्ट के रूप में जो भी विंडोज सेट पर छोड़ दिया जाना चाहिए, जो कि इसके ठीक ऊपर सूचीबद्ध अधिकतम उपलब्ध डिस्क स्थान होना चाहिए। अगला पर क्लिक करें।
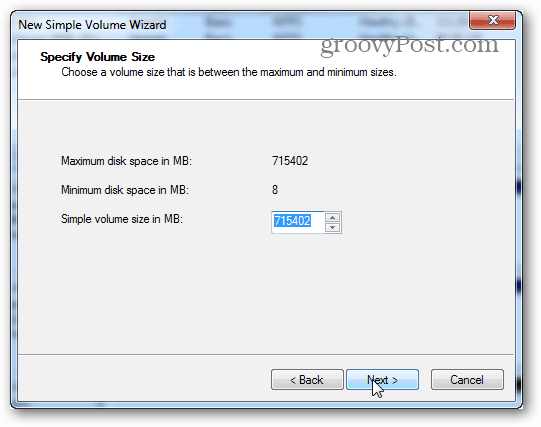
ड्राइव लेटर वह हो सकता है जो भी अक्षर आपको उपयोग करने का मन करे। मैंने जी का इस्तेमाल किया। अगला पर क्लिक करें।
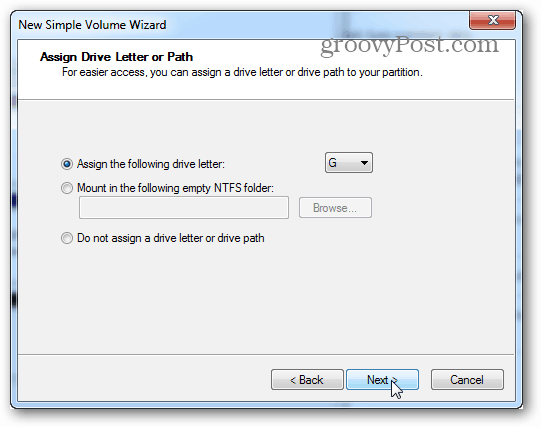
अब प्रारूप स्क्रीन के लिए, डिफ़ॉल्ट NTFS है और इसे वहां छोड़ दिया जाना चाहिए जब तक कि आप ड्राइव के लिए कुछ विशेष योजना नहीं बना रहे हों। एक ही आवंटन इकाई आकार के लिए जाता है। वॉल्यूम लेबल ड्राइव नाम है और आप जो चाहें कर सकते हैं। इसे "एक त्वरित प्रारूप प्रदर्शन" पर सेट करें और अगला क्लिक करें।
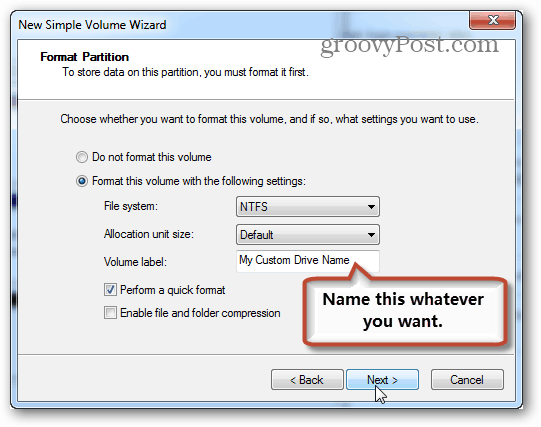
एक बार जब प्रारूप हो जाता है, तो ड्राइव को विंडोज एक्सप्लोरर में दिखाना चाहिए और इसके लिए चीजों को सहेजना शुरू करने के लिए तैयार है। सब कुछ कर दिया!
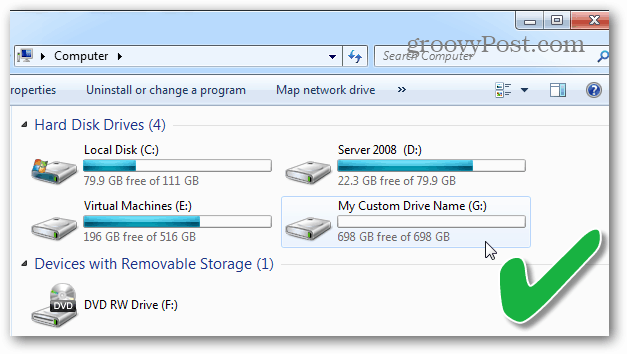
नया HDD / SSD स्थापित करने के बाद मेरे कंप्यूटर को शुरू करने में मदद न करें!
क्या आपने नई ड्राइव स्थापित करना समाप्त कर दिया है और अब कंप्यूटर चालू नहीं हुआ है? क्या यह बायोस स्क्रीन नहीं दिखा रहा है या रीसेट बटन पर प्रतिक्रिया नहीं दे रहा है? यह वास्तव में एक बहुत ही सामान्य मुद्दा है, जिसे आप भाग्यशाली हैं तो ठीक करना आसान है।
- सभी SATA केबलों की जाँच करें और सुनिश्चित करें कि वे सुरक्षित हैं। यदि कोई बहुत खो गया है या सही ढंग से संलग्न नहीं है, तो भी बायोस चेक को पोस्ट नहीं करना चाहिए। मैं वास्तव में मेरे साथ ऐसा हुआ था जब मैंने पहली बार SATA केबल डाला था। केबल प्रबंधन महत्वपूर्ण हो सकता है!
- आपको SATA केबल को बदलने की आवश्यकता हो सकती है। चिंता मत करो, वे सस्ते हैं।
- सबसे खराब स्थिति में आपके मदरबोर्ड में कुछ टूट गया है। जब तक आप सावधान थे, यदि आप हाल ही में एक नई ड्राइव स्थापित करने का प्रयास करने से पहले एमबी काम कर रहे थे, तो यह संभावना नहीं है।
यदि आपके पास कोई टिप्पणी या प्रश्न हैं, तो कृपया उन्हें नीचे छोड़ दें और ग्रूवी टीम और समुदाय उन्हें जवाब देने में प्रसन्न होंगे!