Google डॉक्स वर्क्स में ट्रैक परिवर्तन कैसे
गूगल गूगल दस्तावेज नायक / / September 15, 2020
पिछला नवीनीकरण

जब आप Google डॉक्स में ट्रैक परिवर्तनों का उपयोग करना जानते हैं, तो आपको अपने दस्तावेज़ों में परिवर्तन खोने के बारे में चिंता करने की आवश्यकता नहीं है। सभी संशोधन डिफ़ॉल्ट रूप से सहेजे गए हैं।
बहुत से लोग Google डॉक्स को सिर्फ एक माइक्रोसॉफ्ट वर्ड विकल्प के रूप में देखते हैं। अधिकांश लोगों को यह महसूस नहीं होता है कि यह टीमों के लिए सहयोगी संपादन उपकरण के रूप में कितना शक्तिशाली है।
जब आप Google डॉक्स में ट्रैक परिवर्तनों का उपयोग करना जानते हैं, तो आपको अपने दस्तावेज़ों में परिवर्तन खोने के बारे में चिंता करने की आवश्यकता नहीं है। सभी संशोधन स्वतः सहेजे जाते हैं और डिफ़ॉल्ट रूप से लॉग इन होते हैं। यदि आपको कभी लगता है कि आपको उन परिवर्तनों की समीक्षा करने या उन्हें पुनर्प्राप्त करने की आवश्यकता है, तो ऐसा करना केवल कुछ क्लिकों का मामला है।
इस लेख में, हम यह कवर करेंगे कि Google डॉक्स में परिवर्तन कैसे ट्रैक करता है और इसका प्रभावी ढंग से उपयोग कैसे किया जाता है।
सुझावों की समीक्षा करने के लिए सुझाव का उपयोग करें
Google डॉक्स में किसी दस्तावेज़ को संपादित या संशोधित करने का सबसे सुरक्षित तरीका है
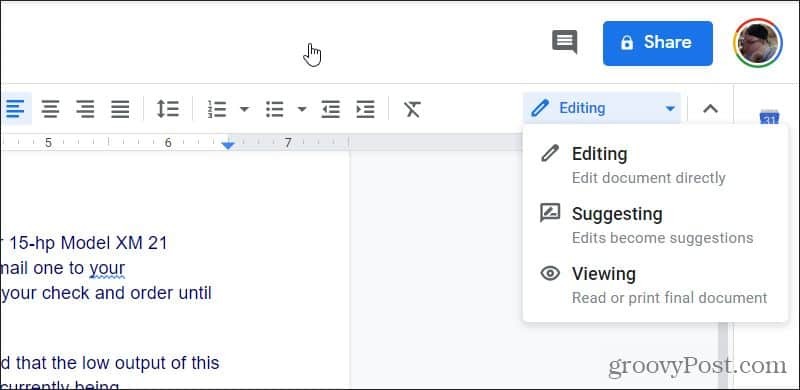
यदि आप सुझाव (या संपादन) विकल्प नहीं देखते हैं, तो आपके पास दस्तावेज़ पर केवल अनुमतियाँ हैं। यह तब होगा जब आप दस्तावेज़ के मालिक नहीं होंगे। इस स्थिति में, आपको संपादन एक्सेस का अनुरोध करने की आवश्यकता है।
ऐसा करने के लिए, आपको एक देखना चाहिए अनुरोध का उपयोग संपादित करें विंडो के ऊपरी दाएं कोने पर नीले शेयर बटन के बगल में बटन।
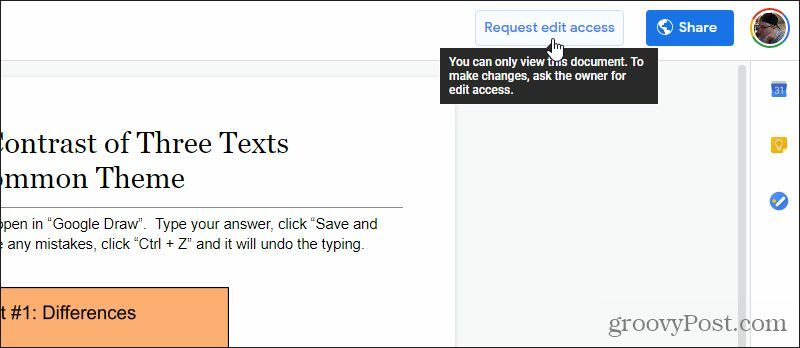
एक बार दस्तावेज़ का स्वामी आपको एडिट एक्सेस प्रदान करता है, तो आप एडिटिंग ड्रॉपडाउन देख पाएंगे।
एक बार जब आप सुझाव मोड में चले जाते हैं, तो दस्तावेज़ को संपादित करना शुरू करें और आपको पुराने पाठ के साथ दिखाई देने वाले बदलाव दिखाई देंगे जिन्हें आपने स्ट्राइकथ्रू पाठ के रूप में प्रतिस्थापित किया है।
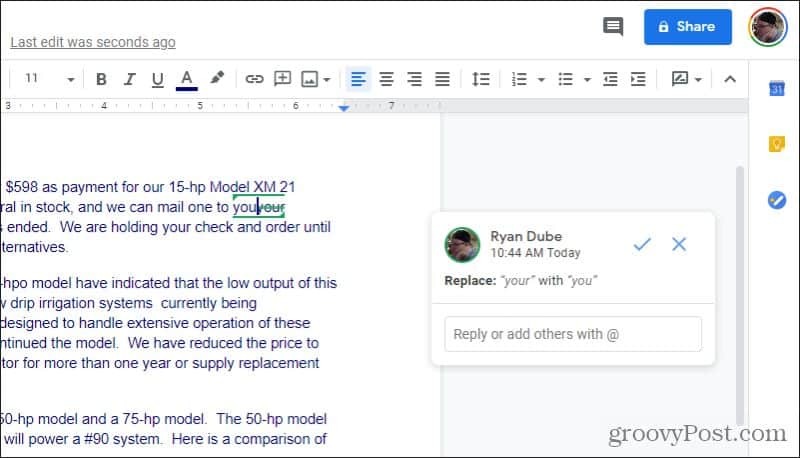
संपादक इस "मार्कअप" संपादन दृष्टिकोण को पहचान लेंगे। यह प्रकाशन संपादन के लिए विशेष रूप से अनुकूल है, या उन शिक्षकों के लिए जो इस तरह से निबंध पत्रों को सही करना चाहते हैं जहां छात्र उन सभी सुधारों को देख सकते हैं जो किए गए थे।
एडिटिंग के सुझाव पर विशेष नोट्स
सुझाव मोड में संपादन करते समय कुछ बातों का ध्यान रखें। यदि आप एक पैराग्राफ को दो में विभाजित करते हैं, तो आपको दो समानांतर हरी रेखाओं के साथ अंतरिक्ष दिखाई देगा।
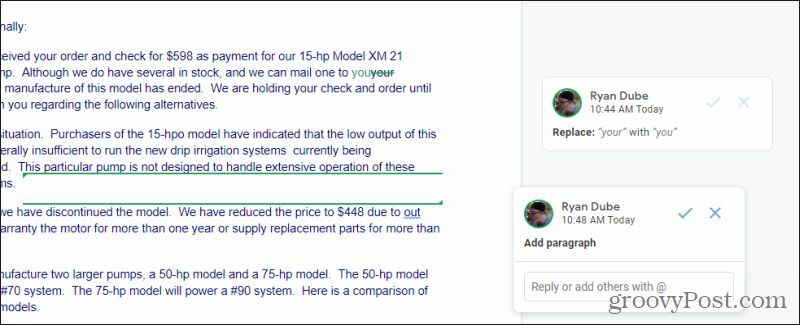
ऊपरी रेखा पुराने पैराग्राफ के नीचे है। निचली पंक्ति नए पैराग्राफ के ऊपर है। उन पंक्तियों के बीच का स्थान वह स्थान है जिसे आपने संपादन के दौरान जोड़ा है।
संपादन मोड में एक और सहायक विशेषता यह है कि Google डॉक्स नीले स्क्वीगली लाइनों को ऐसे शब्दों के तहत प्रदर्शित करेगा जिन्हें वह गलत वर्तनी के रूप में पहचानता है। यदि आप हाइलाइट करते हैं या शब्द पर क्लिक करते हैं, तो यह उसके ठीक ऊपर पॉप-अप में सुधार का सुझाव देगा।
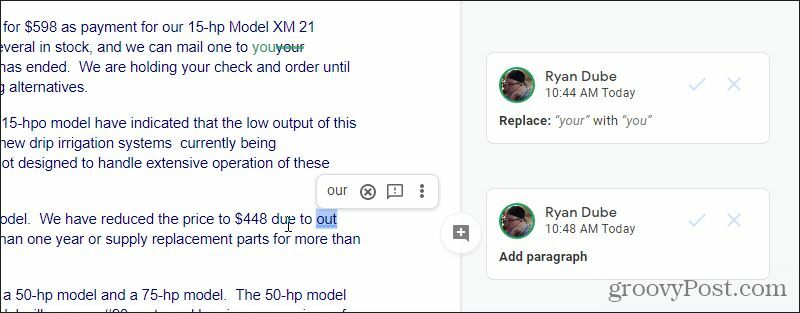
आपके सामने ये विकल्प दिखाई देते हैं। आप चुन सकते हैं:
- संपादन करने के लिए सही शब्द
- सुझाव को अनदेखा करने के लिए X सर्कल आइकन
- ! लेखक को स्वचालित प्रतिक्रिया सुझावों के साथ प्रदान करने के लिए टिप्पणी आइकन
- एक अतिरिक्त वर्तनी और व्याकरण जांच करने के लिए तीन बिंदुओं का चयन करें
ज्यादातर मामलों में, आप केवल सही शब्द का चयन करना चाहते हैं और आगे बढ़ना चाहते हैं।
एक और उपयोगी सुझाव मोड संपादन सुविधा प्रतिक्रिया टिप्पणियाँ है। उन शब्दों या पैराग्राफ को हाइलाइट करें जिन पर आप प्रतिक्रिया देना चाहते हैं, और उस चयन के दाईं ओर एक छोटा सा टिप्पणी आइकन दिखाई देगा।
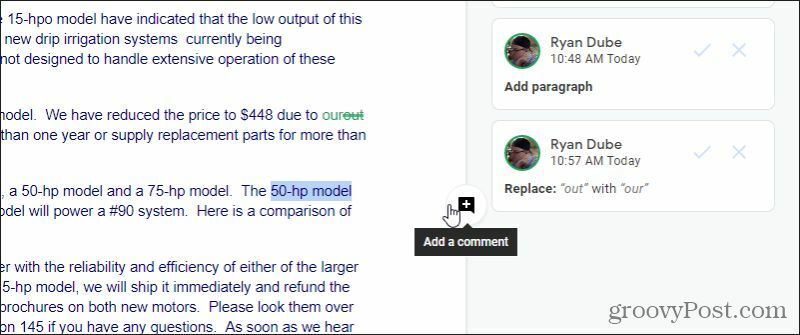
जब आप इसे चुनते हैं, तो एक नई टिप्पणी विंडो सही मार्जिन में दिखाई देगी जहां आप मूल लेखक को टिप्पणियां या सुझाव लिख सकते हैं।
लेखक आपके किसी भी सुझाए गए सम्पादन या आपकी टिप्पणियों का जवाब अपनी टिप्पणियों से दे सकता है। यह किसी भी दस्तावेज़ संशोधन प्रक्रिया के दौरान एक उपयोगी बातचीत के लिए बनाता है।
पिछले Google डॉक्स संस्करण देखें
जैसा कि आप किसी दस्तावेज़ में संपादन कर रहे हैं, Google डॉक्स नियमित रूप से आपके काम को स्वतः सहेजता है ताकि आप कुछ भी न खोएं।
इस वजह से, आप उन सभी सहेजे गए संशोधनों को आसानी से देख सकते हैं। ऐसा करने के लिए, बस चयन करें फ़ाइल मेनू से, चयन करें संस्करण इतिहास और चुनें संस्करण इतिहास देखें.
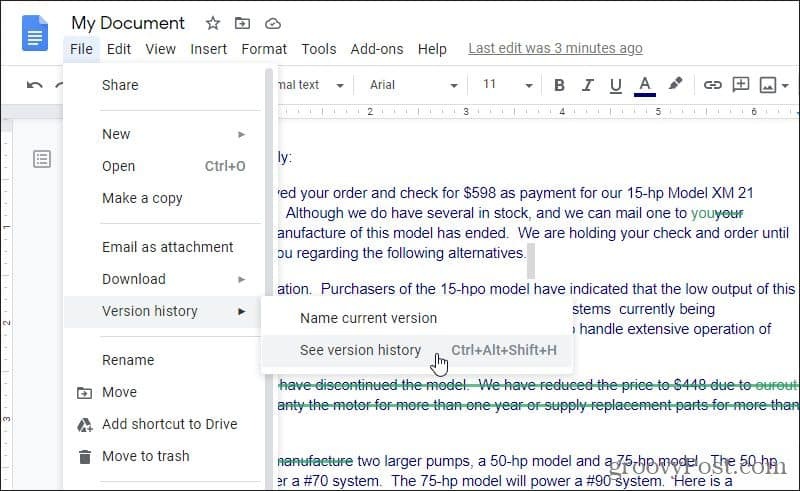
यह आपको उन सभी प्रमुख संशोधनों को दिखाएगा जो दस्तावेज़ (किसी के द्वारा) किए गए हैं।
समय के अनुसार संशोधन किए जाते हैं और दिन के हिसाब से समूह बनाए जाते हैं।
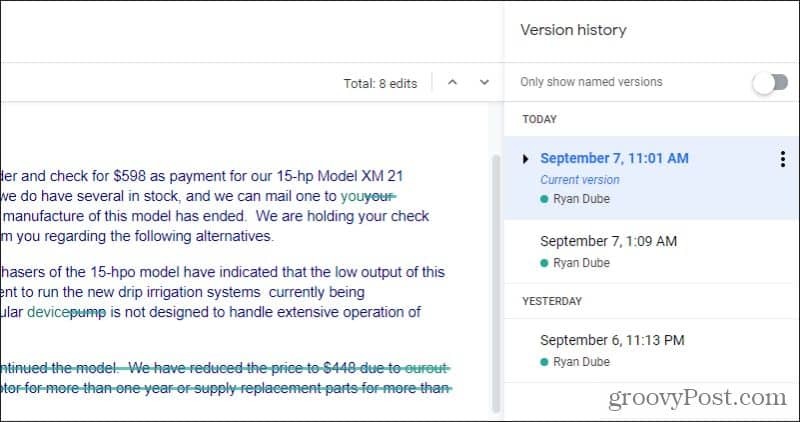
आप के दौरान किए गए व्यक्तिगत संशोधनों को देख सकते हैं एक संपादन सत्र उस संशोधन तिथि / समय के बाईं ओर ड्रॉपडाउन तीर का चयन करके। उस संपादन सत्र के दौरान आपको सभी स्वतः सहेजे गए संशोधनों की सूची दिखाई देगी।
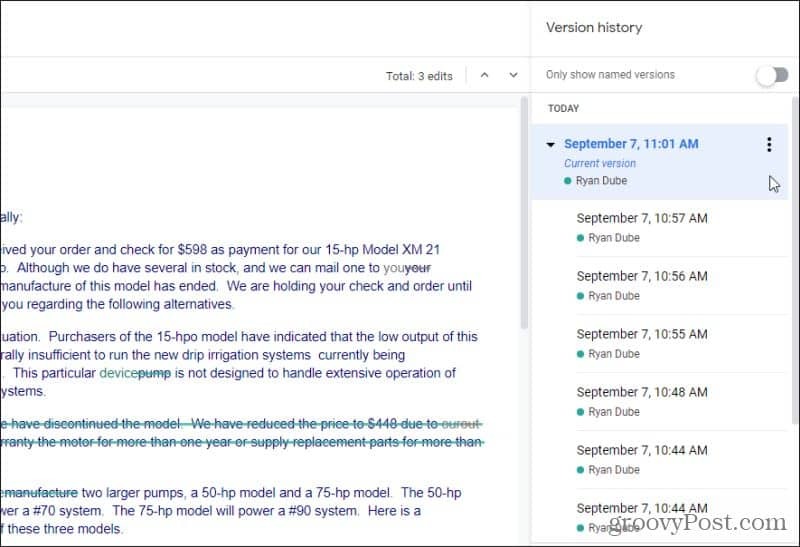
जब भी आप इन पिछले संशोधनों में से किसी एक का चयन करते हैं, तो आप दस्तावेज़ के उस संस्करण को बड़े दस्तावेज़ फलक में बाईं ओर देखेंगे।
संस्करण देखना उपयोगी है, लेकिन क्या होगा यदि आप विशिष्ट संशोधनों को उजागर करना या सहेजना चाहते हैं? आप भी ऐसा कर सकते हैं।
पिछला Google डॉक्स संस्करण सहेजा जा रहा है
यदि आप जानते हैं कि आपने दस्तावेज़ का एक प्रमुख संशोधन पूरा कर लिया है, तो आप उस नामकरण को नामांकित करके चिह्नित कर सकते हैं।
ऐसा करने के लिए, सभी संस्करणों को देखने के लिए ऊपर की प्रक्रिया को दोहराएं। उस नवीनतम संशोधन को खोजें जिसे आप नाम और उस तिथि और समय के दाईं ओर तीन बिंदुओं का चयन करना चाहते हैं। आपको एक मेनू दिखाई देगा जहाँ आप चयन कर सकते हैं इस संस्करण का नाम.
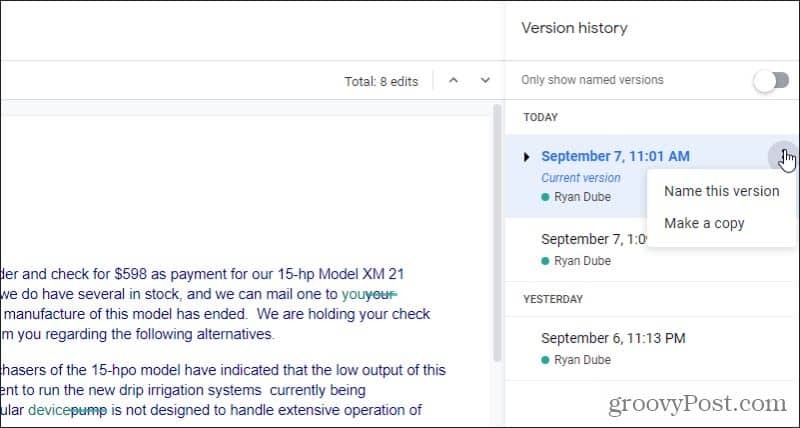
दिनांक और समय एक पाठ फ़ील्ड में बदल जाएगा जहाँ आप उस संशोधन के लिए नाम टाइप कर सकते हैं।
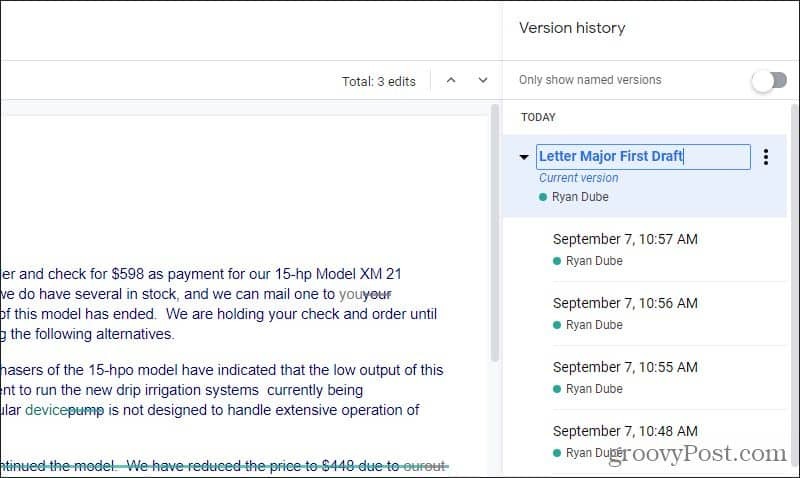
जब आप टाइपिंग कर लें, तो बस दबाएं दर्ज और नया नाम रहेगा। अगली बार जब आप उस विशिष्ट संशोधन की खोज कर रहे हों, तो बस चुनें केवल नाम वाले संस्करण दिखाते हैं इसे सक्षम करने के लिए सूची के शीर्ष पर टॉगल करें। यह केवल संशोधन सूची में आपके द्वारा संशोधित सभी संशोधन दिखाएगा।
क्या होगा यदि आप वास्तव में एक पुराने संशोधन से एक नया दस्तावेज़ बनाना चाहते हैं? आप भी ऐसा कर सकते हैं।
ऊपर दिए गए ड्रॉपडाउन मेनू में (जब आप तीन डॉट्स चुनते हैं), का चयन करें एक प्रति बनाएँ बजाय।
यह एक नई विंडो खोलेगा जहाँ आप संशोधन का नाम दे सकते हैं, Google डिस्क में उस फ़ोल्डर का चयन करें जहाँ आप इसे सहेजना चाहते हैं, और चुनें ठीक है.
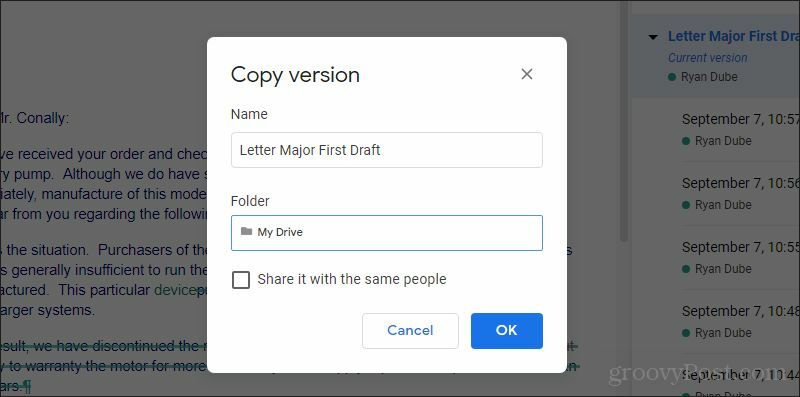
आप उस नए दस्तावेज़ को उन्हीं लोगों के साथ साझा करने के लिए चेकबॉक्स को सक्षम कर सकते हैं, और मूल दस्तावेज़ों के समान अनुमतियाँ।
आपके द्वारा किए जाने के बाद, आपके पास अभी सहेजे गए संस्करण के आधार पर एक नया दस्तावेज़ होगा।
पुराने डॉक्स संस्करण कैसे पुनर्प्राप्त करें
जैसा कि आप दस्तावेज़ के पुराने संस्करणों को देख रहे हैं, आप किसी भी समय उस संस्करण को चुनकर पुनर्प्राप्त कर सकते हैं इस संस्करण को पुनर्स्थापित करें खिड़की के शीर्ष पर।
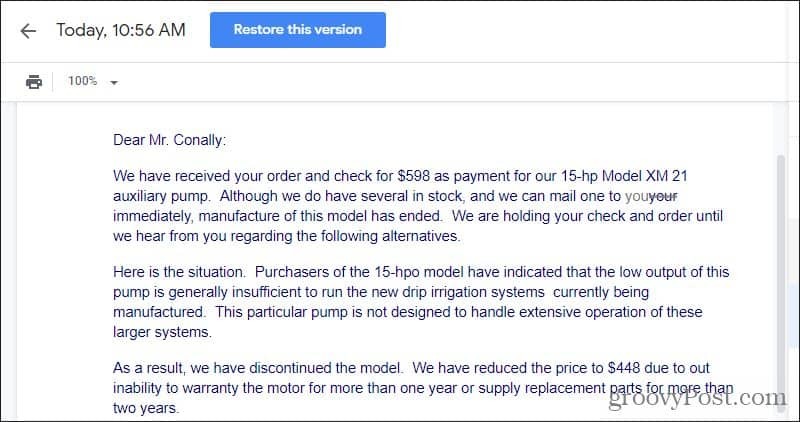
यह उस पुराने संस्करण पर आपके द्वारा काम कर रहे दस्तावेज़ के वर्तमान संस्करण को वापस कर देगा।
यदि आप गड़बड़ करते हैं तो चिंता न करें! आपके द्वारा अभी बदला गया संस्करण भी पिछले संशोधन के रूप में सहेजा गया है, इसलिए यदि आप वापस स्विच करना चाहते हैं, तो बस उस संशोधन को ढूंढें और उसे वापस उसी स्थान पर पुनर्स्थापित करें।
Google डॉक्स में ट्रैक परिवर्तनों से निपटना जटिल नहीं होगा। वास्तव में, यह वहाँ से बाहर अन्य शब्द प्रसंस्करण अनुप्रयोगों की तुलना में बड़ी गलतियों से उबरना आसान बनाता है।
यदि आप Google डॉक्स का उपयोग करने के बारे में अधिक जानना चाहते हैं, तो हमारे पढ़ने के लिए सुनिश्चित करें Google डॉक्स गाइड के साथ शुरुआत करना.
व्यक्तिगत पूंजी क्या है? 2019 की समीक्षा शामिल है कि कैसे हम इसका इस्तेमाल धन प्रबंधित करने के लिए करते हैं
चाहे आप पहले निवेश से शुरू कर रहे हों या एक अनुभवी व्यापारी हों, पर्सनल कैपिटल में सभी के लिए कुछ न कुछ है। यहाँ एक नज़र है ...
