अपने विंडोज 8 सिस्टम को रिफ्रेश कैसे करें
माइक्रोसॉफ्ट विंडोज 8 विशेष रुप से प्रदर्शित / / March 17, 2020
अनिवार्य रूप से आपका विंडोज सिस्टम समय के साथ धीमा हो जाएगा। या, कभी-कभी आपका सिस्टम इतना संक्रमित, दूषित और अस्थिर हो सकता है कि एक ताजा स्थापना आवश्यक है। विंडोज 8 को नए रीफ्रेश सिस्टम को पीसी रिफ्रेश के साथ वापस महसूस करना आसान बनाता है।
विंडोज 8 कई नई विशेषताओं के साथ आता है जिनके बारे में मैं उत्साहित हूं और विंडोज 8 रिफ्रेश फीचर मेरे पसंदीदा में से एक है। मूल रूप से ताज़ा करने की सुविधा आपको अपनी सभी व्यक्तिगत फ़ाइलों को संरक्षित करते हुए अपने विंडोज 8 इंस्टॉलेशन को एक वेनिला, ब्रांड नए इंस्टॉलेशन को ताज़ा करने की अनुमति देती है। विंडोज 8 में ए भी शामिल है रीसेट सुविधा जो आपके इंस्टॉल को रीसेट करने के समान है, लेकिन सभी व्यक्तिगत फ़ाइलों को हटा देता है, इसलिए इसे तब तक न चुनें जब तक आप एक पूर्ण सिस्टम मिटा न दें।
क्यों एक रिफ्रेश मूल्यवान है
जब आप पहली बार बॉक्स से बाहर निकलते हैं तो अनिवार्य रूप से आपका विंडोज सिस्टम धीमा हो जाएगा। समय के साथ कार्यक्रमों का दैनिक उपयोग, स्थापना और स्थापना रद्द करना, अस्थायी निर्देशिकाओं और रजिस्ट्री में उन कार्यक्रमों और फ़ाइलों के अवशेष छोड़ देता है - जिससे आपका पीसी धीमा हो जाता है। या, कभी-कभी आपका सिस्टम इतना संक्रमित, दूषित और अस्थिर हो सकता है कि एक ताजा स्थापना आवश्यक है।
विंडोज के पिछले संस्करणों में इस प्रकार की धीमी गति से सबसे अच्छा समाधान ओएस की एक साफ स्थापना करना है। लेकिन यह एक लंबी और कठिन प्रक्रिया हो सकती है - और किसके पास समय है? अब, विंडोज 8 में, एक ऐसी सुविधा है जो आपको अपने पीसी को रिफ्रेश या रीसेट करने देती है।
ध्यान दें: पीसी रिफ्रेश और पीसी रिसेट के बीच एक बड़ा अंतर है। यदि आप अपनी पर्सनल फाइल्स और सेटिंग्स को रखना चाहते हैं, तो रिफ्रेश विकल्प का उपयोग करें। पीसी रीसेट विकल्प सब कुछ साफ कर देगा।
अपने विंडोज 8 पीसी को रिफ्रेश करें
आपके विंडोज 8 सिस्टम को रिफ्रेश करने से आपकी कोई भी पर्सनल फाइल, इंस्टाल की गई विंडोज एप्स या सेटिंग्स को डिलीट किए बिना इसे रिस्टोर करेगा। मेट्रो यूआई या क्लासिक डेस्कटॉप के माध्यम से पीसी रीफ्रेश विकल्प पर पहुंचने के कुछ तरीके हैं। आरंभ करने के लिए जाना सेटिंग्स> अपडेट और रिकवरी> रिकवरी.
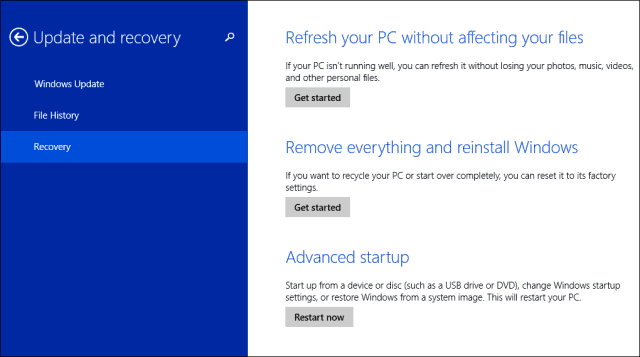
मेट्रो कंट्रोल पैनल खुलता है। पीसी सेटिंग्स के तहत, सामान्य का चयन करें, फिर अपनी फ़ाइलों को प्रभावित किए बिना अपने पीसी को ताज़ा करने के लिए नीचे स्क्रॉल करें। आरंभ करें पर क्लिक करें।
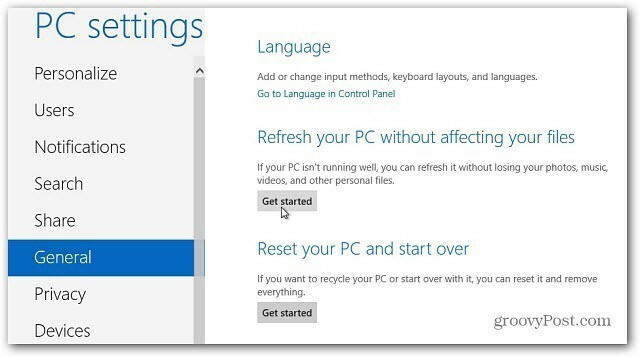
या, डेस्कटॉप से, ऊपर खींचें पावर उपयोगकर्ता मेनू और नियंत्रण कक्ष का चयन करें।
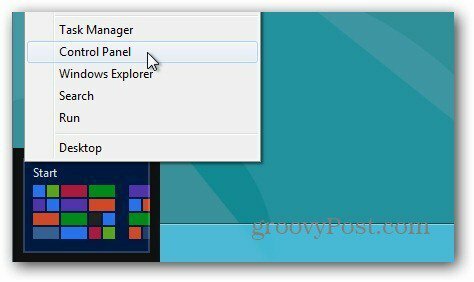
फिर पुनर्प्राप्ति का चयन करें।
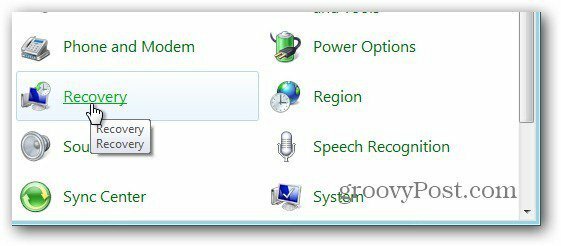
आपका पीसी रीफ्रेश या रीसेट करें। रिफ्रेश के तहत गेट स्टार्टेड पर क्लिक करें।
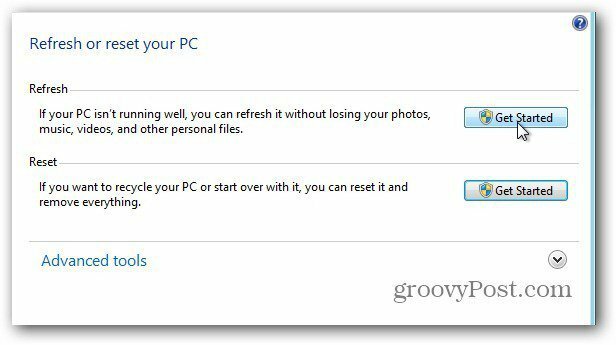
कोई फर्क नहीं पड़ता कि आपको रिफ्रेश और रिकवरी कैसे मिलती है, आप निम्न स्क्रीन देखेंगे। यह आपको बुलेट पॉइंट देता है कि प्रक्रिया कैसे काम करती है।
ध्यान दें: विंडोज स्टोर से आपकी फाइलें, सेटिंग और एप्स रखे जाते हैं। थर्ड पार्टी एप्स को हटाया जाएगा। अपने पीसी को रिफ्रेश करने के बाद, उपयोग करके तृतीय पक्ष एप्लिकेशन को पुनर्स्थापित करने के लिए निन्यानबे एक ठोस समाधान है।
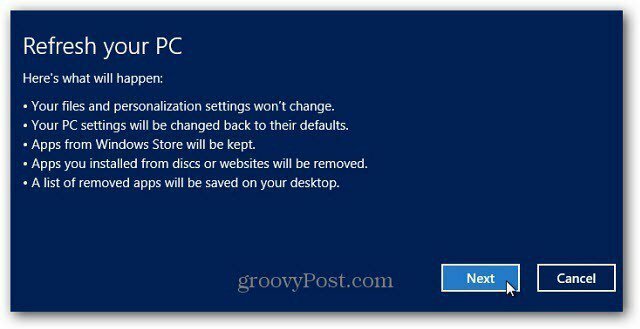
इस उदाहरण में, मैं मेट्रो UI से पीसी रिफ्रेश चला रहा हूँ। ताज़ा करें पर क्लिक करें।
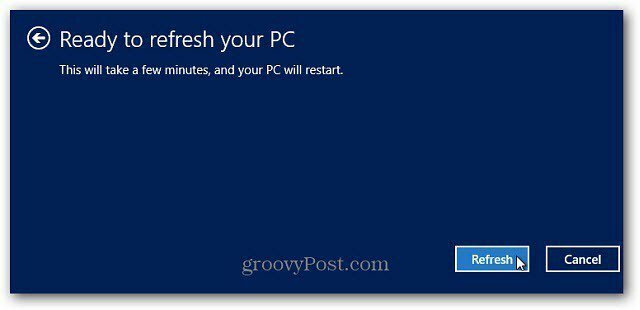
अब प्रतीक्षा करें जब विंडोज रिफ्रेश प्रक्रिया शुरू करता है आपका कंप्यूटर दो से तीन बार फिर से चालू होगा और इसमें लगभग 10 - 15 मिनट का समय लगेगा, लेकिन प्रत्येक प्रणाली अलग-अलग होगी।
विंडोज़ आपके डेटा को आपके ड्राइव पर खाली जगह पर कॉपी करता है, विंडोज 8 को मिटा देता है और फिर एक स्वच्छ संस्करण को बहाल करता है।
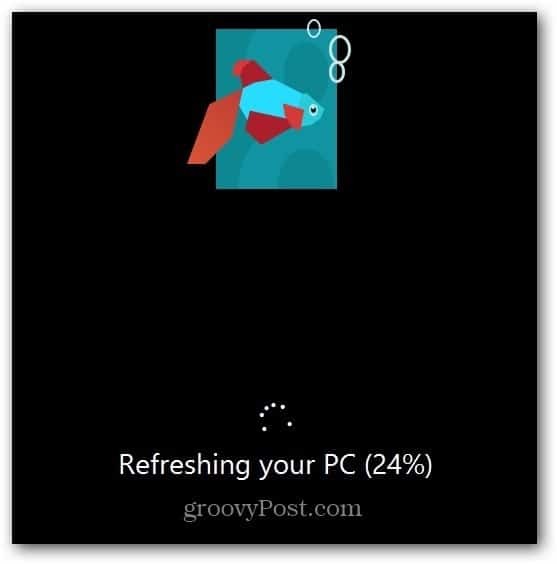
दूसरे रिबूट के बाद, विंडोज आपकी व्यक्तिगत फ़ाइलों, सेटिंग्स और हार्डवेयर ड्राइवरों को पुनर्स्थापित करता है।
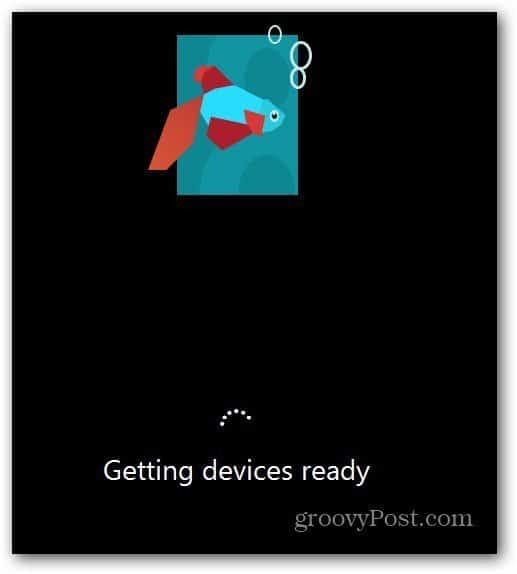
यही सब है इसके लिए। यदि आपका विंडोज 8 कंप्यूटर सुस्त रूप से चलना शुरू कर देता है, या कुछ सही तरीके से काम नहीं कर रहा है, तो शुरू करने के लिए एक अच्छी जगह एक रिफ्रेश के साथ है। यदि वह समस्या हल नहीं करता है, तो एक पीसी रीसेट या विंडोज 8 की साफ स्थापना आवश्यक हो सकता है। मैं एक भविष्य के लेख में पीसी रीसेट प्रक्रियाओं को कवर करूंगा।



