विंडोज 10 में जिप फाइल और फोल्डर कैसे करें
माइक्रोसॉफ्ट विंडोज 10 नायक / / September 11, 2020
पिछला नवीनीकरण

आप विंडोज 10 में विंडोज फाइल एक्सप्लोरर या थर्ड-पार्टी सॉफ्टवेयर जैसे 7-जिप का उपयोग करके फाइल और फोल्डर को जिप कर सकते हैं। ऐसे।
यदि आप कई फ़ाइलों को एक साथ जोड़ना चाहते हैं, तो इसे करने का सबसे अच्छा तरीका है कि आप उन्हें जोड़कर देखें। ऐसा करने के लिए विभिन्न प्रारूप मौजूद हैं, विशिष्ट ज़िप फ़ाइलों से RAR, 7Z, TAR और अन्य। वे सभी एक ही चीज़ को प्राप्त करते हैं, हालांकि, एक ही संग्रह में कई फ़ाइलों और फ़ोल्डरों को डालकर जिन्हें दूसरों के साथ साझा किया जा सकता है।
आप अपनी फ़ाइलों को संपीड़ित करने के लिए ज़िप और अन्य संग्रह प्रारूपों का उपयोग कर सकते हैं और अपने डिस्क स्थान को अधिकतम करें, विशेष रूप से कम क्षमता वाले उपकरणों या उपकरणों पर। विंडोज एक अंतर्निहित ज़िपिंग टूल प्रदान करता है, लेकिन आप समान प्रभाव को प्राप्त करने के लिए 7-ज़िप जैसे थर्ड-पार्टी सॉफ़्टवेयर का भी उपयोग कर सकते हैं। ऐसे।
ज़िप फ़ाइल और फ़ोल्डर के लिए Windows फ़ाइल एक्सप्लोरर का उपयोग करना
विंडोज XP के बाद से विंडोज के साथ ज़िप फाइल बनाने की एक विधि को शामिल किया गया है। यह आपको फ़ाइल प्रकार की परवाह किए बिना, एक ही ज़िप फ़ाइल में संयोजन करके, फ़ाइलों और फ़ोल्डरों से युक्त अभिलेखागार बनाने की अनुमति देता है। इस सुविधा का उपयोग आपके डेस्कटॉप से या विंडोज फाइल एक्सप्लोरर के भीतर से किया जा सकता है।
विंडोज 10 में ज़िप फ़ाइलों को बनाने और उपयोग करने के लिए यह बिल्ट-इन विधि काफी बुनियादी है, हालांकि। उदाहरण के लिए, आपकी ज़िप फ़ाइल में पासवर्ड जोड़ने की कोई विधि नहीं है, हालाँकि यह आपको पासवर्ड-संरक्षित ज़िप फ़ाइल खोलने की अनुमति देता है।
विंडोज 10 का उपयोग करके बनाई गई ज़िप फाइलें मजबूत एन्क्रिप्शन के लिए अनुमति नहीं देती हैं, या तो। उदाहरण के लिए, यदि आप सुरक्षित फ़ाइलें बनाना चाहते हैं, तो इस विधि का उपयोग करना एक अच्छा विकल्प नहीं होगा।
यदि आप ज़िप फ़ाइल बनाने के लिए Windows फ़ाइल एक्सप्लोरर का उपयोग करना चाहते हैं, तो कई फ़ाइलों और फ़ोल्डरों का चयन करें दाएँ क्लिक करें चयनित फ़ाइल। दिखाई देने वाले विकल्प मेनू से, दबाएं भेजें> संपीड़ित (ज़िपित) फ़ोल्डर उन फ़ाइलों और फ़ोल्डरों वाली एक नई ज़िप फ़ाइल बनाने के लिए।
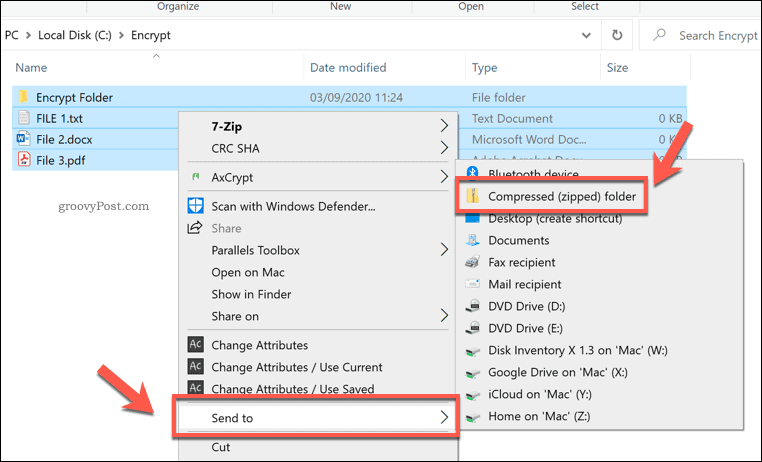
यह एक नई ज़िप फ़ाइल बनाएगा, जिसे चयन में मौजूद फ़ाइलों में से एक का नाम दिया गया है। आप फ़ाइल को राइट-क्लिक करके और दबाकर इसका नाम बदल सकते हैं नाम बदलें विकल्प।
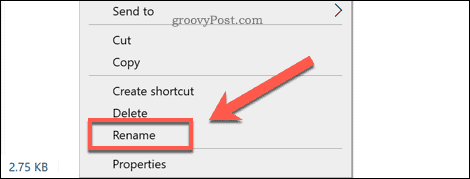
फ़ाइल तक पहुँचने के लिए, इसे डबल क्लिक करें। यह आपको Windows फ़ाइल एक्सप्लोरर में ज़िप फ़ाइल की सामग्री को देखने की अनुमति देगा।
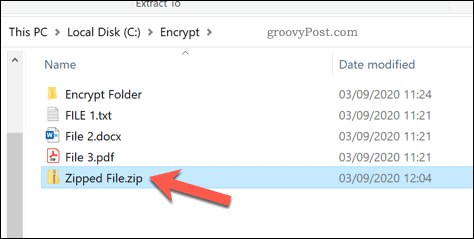
आपने Windows फ़ाइल एक्सप्लोरर में एक विशिष्ट फ़ोल्डर और एक खुली ज़िप फ़ाइल के बीच बहुत अंतर नहीं देखा है। विंडोज को यह सुनिश्चित करने के लिए डिज़ाइन किया गया है कि ज़िप फ़ाइलों को ब्राउज़ करना किसी भी विशिष्ट फ़ोल्डर की तरह दिखता है।
आप किसी भी फाइल या फोल्डर को ज़िप्ड फाइल से चुनकर निकाल सकते हैं, फिर दबाकर कंप्रेस्ड फोल्डर टूल्स रिबन पट्टी पर टैब। के नीचे में उद्धरण करना बॉक्स, आप एक उपलब्ध फ़ोल्डर का चयन कर सकते हैं (उदाहरण के लिए, दस्तावेज़) इसे निकालने के लिए।
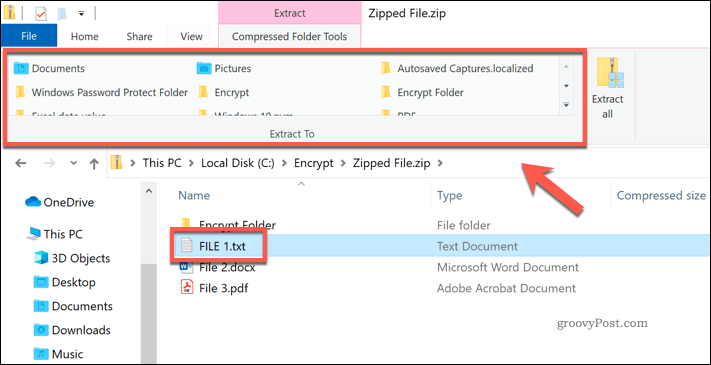
यह आपके द्वारा एक्सेस करने के लिए नई निर्देशिका में चयनित फ़ाइल या फ़ोल्डर की एक प्रति तुरंत देगा। आप एक ही प्रभाव को प्राप्त करने के लिए फ़ाइल को अपने डेस्कटॉप या किसी अन्य Windows फ़ाइल एक्सप्लोरर विंडो में कॉपी या ड्रैग भी कर सकते हैं।
सभी फ़ाइलों को निकालने के लिए, दबाएँ सभी निकालो में बटन कंप्रेस्ड फोल्डर टूल्स टैब।
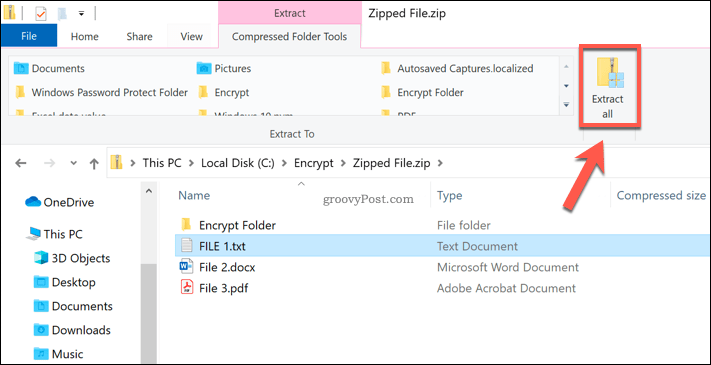
यह लोड होगा कम्प्रेस्ड (ज़िप्ड) फोल्डर्स खिड़की।
प्रदान किए गए विकल्प बॉक्स में, निकाली गई फ़ाइलों को सहेजने के लिए एक स्थान प्रदान करें। यदि आप फ़ाइलों को तुरंत बाद में देखना चाहते हैं, तो सुनिश्चित करें कि द पूरी होने पर निकाली गई फाइलें दिखाएं चेकबॉक्स सक्षम है।
दबाएँ उद्धरण फ़ाइलों को निकालने के लिए।
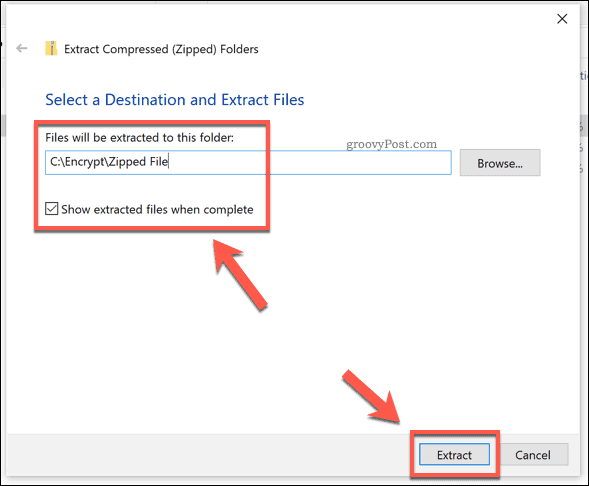
निकालने के बाद, ज़िप फ़ाइल के भीतर फ़ाइलों और फ़ोल्डरों की एक प्रति एक नए फ़ोल्डर में दिखाई देगी। यदि आप सक्षम हैं पूरी होने पर निकाली गई फाइलें दिखाएं चेकबॉक्स, विंडोज़ फ़ाइल एक्सप्लोरर आपके द्वारा चुने गए फ़ाइल स्थान पर तुरंत खुल जाएगा।
विंडोज 10 में 7-जिप टू जिप फाइल और फोल्डर्स का उपयोग करना
अंतर्निहित विंडोज फ़ाइल एक्सप्लोरर विधि के विकल्प के रूप में, आप कर सकते हैं 7-ज़िप का उपयोग करें इसके बजाय नई ज़िप फ़ाइलें बनाने के लिए।
7-ज़िप आपको लगभग सभी उपलब्ध अभिलेखीय स्वरूपों में संग्रह फ़ाइलों को बनाने की अनुमति देता है। यह एन्क्रिप्शन, पासवर्ड सुरक्षा, फ़ाइल संपीड़न और अधिक के लिए मजबूत समर्थन प्रदान करता है। यह मुफ़्त भी है और खुला स्त्रोत, इसलिए आपको इसका उपयोग करने के लिए भुगतान नहीं करना होगा।
7-ज़िप का उपयोग शुरू करने के लिए, 7-ज़िप सॉफ़्टवेयर डाउनलोड और इंस्टॉल करें विंडोज के लिए। एक बार स्थापित होने के बाद, आप Windows फ़ाइल एक्सप्लोरर या अपने डेस्कटॉप पर फ़ाइलों और फ़ोल्डरों का चयन करके एक नई ज़िप फ़ाइल बना सकते हैं, चयनित फ़ाइलों पर राइट-क्लिक करें, फिर दबाएं 7-ज़िप> पुरालेख में जोड़ें.
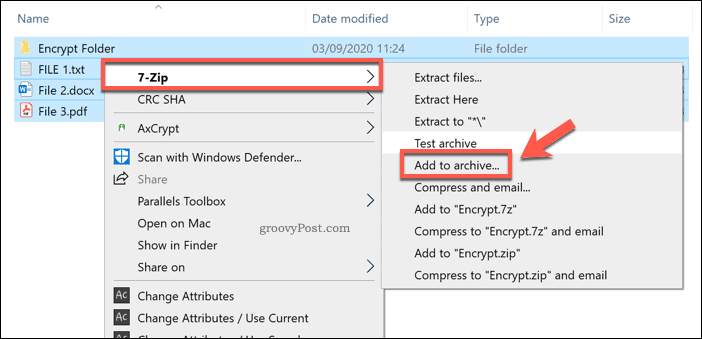
यह खुल जाएगा 7-ज़िप आर्काइव विंडो में जोड़ें, जहाँ आप अपनी बनाई फ़ाइल को बनाने से पहले उसे अनुकूलित कर सकते हैं। उदाहरण के लिए, के तहत पुरालेख प्रारूप, आप मानक का चयन कर सकते हैं ज़िप फ़ाइल प्रारूप, लेकिन आप भी चुन सकते हैं TAR, WIM, तथा 7z.
सर्वोत्तम समर्थन के लिए (लगभग सभी उपकरणों को इसे खोलने की अनुमति), चयन करें ज़िप. अन्यथा, चयन करें 7z, क्योंकि यह संपीड़न, फ़ाइल एन्क्रिप्शन और अधिक के लिए सबसे अच्छा विकल्प प्रदान करता है।
अगर आप सेलेक्ट करते है 7z, अन्य उपयोगकर्ताओं को इसे खोलने के लिए इन फ़ाइलों का समर्थन करने वाले 7-ज़िप या किसी अन्य फ़ाइल क्लाइंट की आवश्यकता होगी।
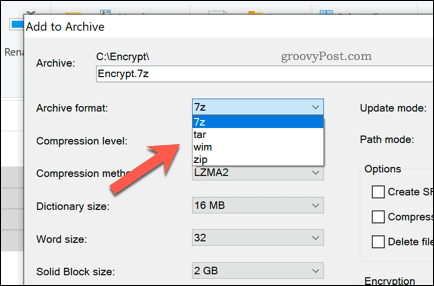
एन्क्रिप्टेड फ़ाइलों को बनाने के लिए आप 7-ज़िप का उपयोग भी कर सकते हैं।
ऐसा करने के लिए, पासवर्ड के तहत एक पासवर्ड प्रदान करें एन्क्रिप्शन अनुभाग। निश्चित करें कि एईएस 256 से चुना गया है एन्क्रिप्शन विधि ड्रॉप डाउन मेनू।
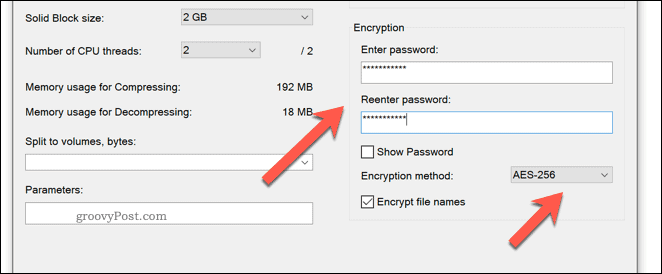
यदि आप फ़ाइल का आकार कम करना चाहते हैं, तो आप एक विकल्प का चयन करके संग्रह फ़ाइल के संपीड़न को बढ़ा सकते हैं संपीड़न स्तर ड्रॉप डाउन मेनू।
यदि आप कोई संपीड़न नहीं चाहते हैं, तो चयन करें दुकान. मध्यम संपीड़न के लिए, का चयन करें साधारण. अधिकतम संपीड़न के लिए, का चयन करें अत्यंत, लेकिन यह फ़ाइल को संपीड़ित करने के लिए अतिरिक्त समय जोड़ देगा और बाद में इसे खोल देगा।
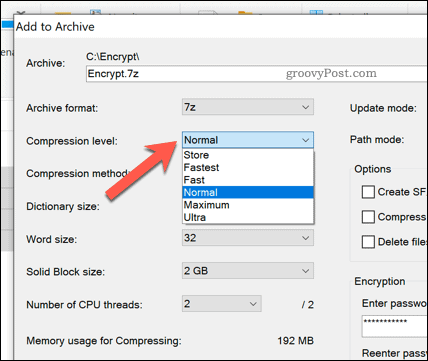
आपको फ़ाइल और नाम भी देने की आवश्यकता है और चयन करें कि आप इसे कहाँ सहेजना चाहते हैं। यह प्रयोग करो पुरालेख शीर्ष पर बॉक्स।
एक बार जब आप फ़ाइल बनाने के लिए तैयार हो जाएँ, तो दबाएँ ठीक है.
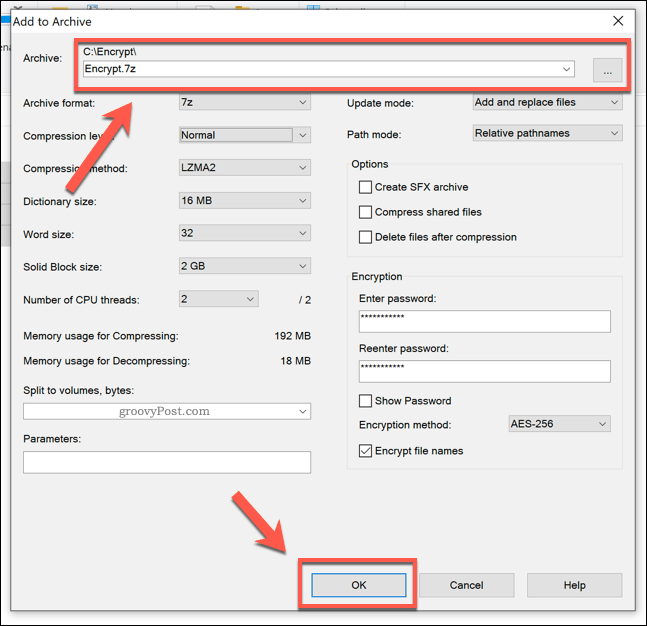
यह आपके द्वारा चुनी गई संग्रह फ़ाइल प्रारूप में आपके लिए नई संग्रह फ़ाइल बनाएगा।
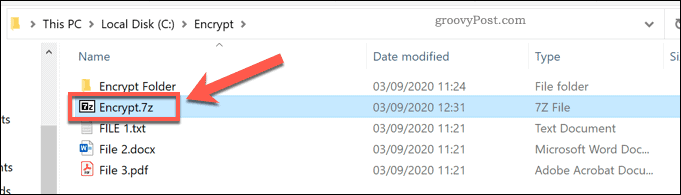
यदि आप उपयोग करते हैं 7zप्रारूप या कोई अन्य उपलब्ध प्रारूप, फ़ाइल खोलने से 7-ज़िप फ़ाइल प्रबंधक खुल जाएगा। यदि आप उपयोग करते हैं ज़िप प्रारूप, आप इसे किसी अन्य ज़िपित फ़ाइल की तरह विंडोज फ़ाइल एक्सप्लोरर में खोल सकते हैं। आप इसे 7-ज़िप फ़ाइल प्रबंधक का उपयोग करके भी खोल सकते हैं।
अपनी फ़ाइलों को संपीड़ित और एन्क्रिप्ट करने के अन्य तरीके
अधिकांश उपयोगकर्ताओं के लिए, आपकी फ़ाइलों और फ़ोल्डरों को ज़िप करने के लिए विंडोज फाइल एक्सप्लोरर का उपयोग करना सबसे तेज विकल्प है। यह सर्वोत्तम संपीड़न दर या एन्क्रिप्शन की पेशकश नहीं करता है, लेकिन यह काम पूरा कर देता है, जिससे आप सेकंड में फ़ाइलों को एक साथ जोड़ सकते हैं।
आप ऐसा कर सकते हैं Mac पर ZIP फोल्डर बनाएं बस के रूप में आसानी से, अंतर्निहित खोजक एप्लिकेशन के लिए धन्यवाद। विंडोज उपयोगकर्ताओं के लिए 7-ज़िप और विंडोज फाइल एक्सप्लोरर के विकल्प भी हैं, WinZIP की तरह, जो मानक के रूप में फ़ाइल एन्क्रिप्शन और संपीड़न का भी समर्थन करता है।



