दो Microsoft Word दस्तावेज़ों की तुलना कैसे करें
माइक्रोसॉफ्ट वर्ड नायक शब्द / / September 10, 2020
पिछला नवीनीकरण
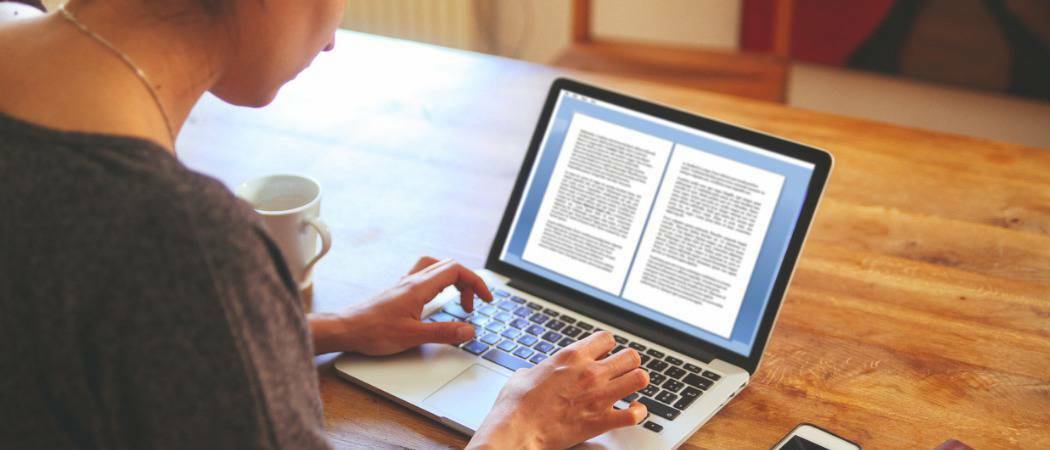
यदि एक शब्द दस्तावेज़ पर कई उपयोगकर्ता काम कर रहे हैं, तो आप उनकी तुलना करना चाह सकते हैं। ऐसे।
ऐसे कई कारण हैं जिनकी वजह से आप दो Microsoft Word दस्तावेज़ों की तुलना करना चाहते हैं। आप एक शिक्षक हो सकते हैं, जो किसी छात्र के दूसरे छात्र के काम को रोकने की कोशिश कर रहे हैं। वैकल्पिक रूप से, आप एक टीम के हिस्से के रूप में एक दस्तावेज पर काम कर रहे होंगे, जो आपके सहयोगियों द्वारा किए गए परिवर्तनों को स्थान देने की कोशिश करेंगे।
यह बहुत आसान है Word दस्तावेज़ में परिवर्तन ट्रैक करें, लेकिन यदि आप दस्तावेजों की साइड-बाय-साइड तुलना करना चाहते हैं, तो आपको Word के अंतर्निहित दस्तावेज़ तुलना सुविधा का उपयोग करने की आवश्यकता होगी। ऐसे।
दो माइक्रोसॉफ्ट वर्ड दस्तावेजों की तुलना
यदि आपके पास दो समान Microsoft Word दस्तावेज़ हैं, तो आप उनकी तुलना करने के लिए दस्तावेज़ तुलना उपकरण का उपयोग कर सकते हैं। यह किसी भी बदलाव को इंगित करेगा जो कि बनाया गया है और उन्हें एक साथ विलय कर रहा है, साथ ही साथ आपको दो दस्तावेजों को एक साथ देखने की अनुमति देता है।
ऐसा करने के लिए, Microsoft Word खोलें और दबाएं
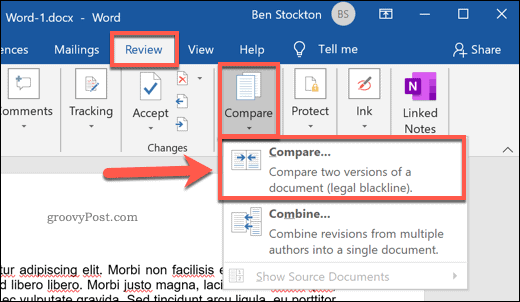
यह खुल जाएगा दस्तावेजों की तुलना करें खिड़की। आपको उन दो Microsoft Word दस्तावेज़ों का चयन करना होगा जिनकी आप यहाँ तुलना करना चाहते हैं।
से अपने दो दस्तावेजों का चयन करें मूल दस्तावेज़ तथा संशोधित दस्तावेज़ ड्रॉप-डाउन मेनू। क्लिक करें ब्राउज़ यदि वे पहले से सूचीबद्ध नहीं हैं, तो अपने पीसी पर फ़ाइलों का चयन करने के लिए ड्रॉप-डाउन मेनू में।
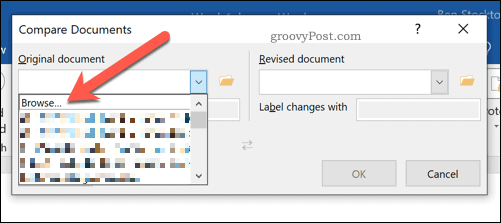
चयनित दोनों दस्तावेजों के साथ, आप यह निर्धारित कर सकते हैं कि आप परिवर्तनों को कैसे लेबल करना चाहते हैं। यह आपके मानक दस्तावेज़ संपादन नाम के लिए डिफ़ॉल्ट होगा।
यदि आप चाहें, तो आप इसे बदल सकते हैं लेबल परिवर्तन के साथ बॉक्स, के नीचे संशोधित दस्तावेज़ ड्रॉप डाउन मेनू।
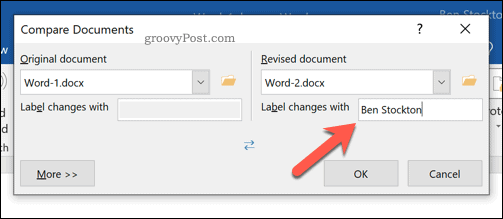
उन्नत तुलना दस्तावेज़ सेटिंग्स
Word आपके दस्तावेज़ों की तुलना करने के लिए डिफ़ॉल्ट सेटिंग्स का उपयोग करेगा। यदि आप इन्हें बदलना चाहते हैं, तो क्लिक करें अधिक नीचे-बाएँ कोने में बटन।
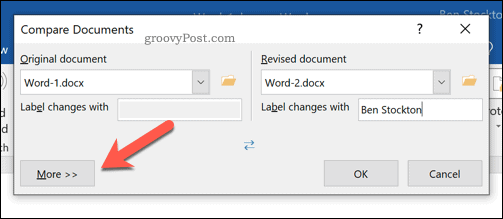
यह आपके दस्तावेज़ों की तुलना करने के लिए उपयोग किए जाने वाले विभिन्न विकल्पों को प्रदर्शित करेगा। इनमें स्वरूपण, अतिरिक्त रिक्त स्थान, पाठ में परिवर्धन या विलोपन, और बहुत कुछ शामिल हैं।
इन मानदंडों को सक्षम या अक्षम करने के लिए प्रत्येक तुलनात्मक खोज विकल्प के बगल में स्थित चेकबॉक्स पर क्लिक करें। एक बार जब आप तैयार हों, तो दबाएं ठीक है तुलना शुरू करने के लिए।
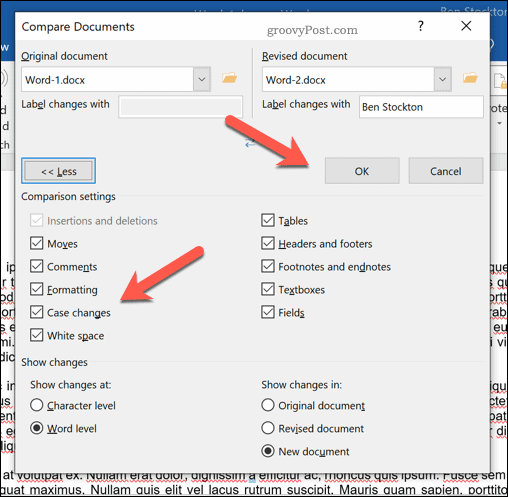
दस्तावेज़ तुलना अवलोकन का उपयोग करना
यह एक नई विंडो खोलेगा, जिससे आप देख पाएंगे कि दोनों दस्तावेज़ एक-दूसरे की तुलना कैसे करते हैं। संशोधनों की एक सूची बाएं हाथ के पैनल में दिखाई जाएगी, जबकि दाएं हाथ के पैनल आपको एक साथ दोनों दस्तावेजों में प्रत्येक पैराग्राफ में परिवर्तन देखने और देखने की अनुमति देंगे।
केंद्र दस्तावेज़ या तो संशोधित या मूल दस्तावेज़ दिखाएगा, किसी भी परिवर्तन को प्रदर्शित करेगा (प्रत्येक परिवर्तन के बगल में लाल मार्कर के साथ)। किसी भी बदलाव पर क्लिक करने से हटाए गए या बदले हुए पाठ को अद्यतन किए गए पाठ के साथ दिखाया जाएगा।
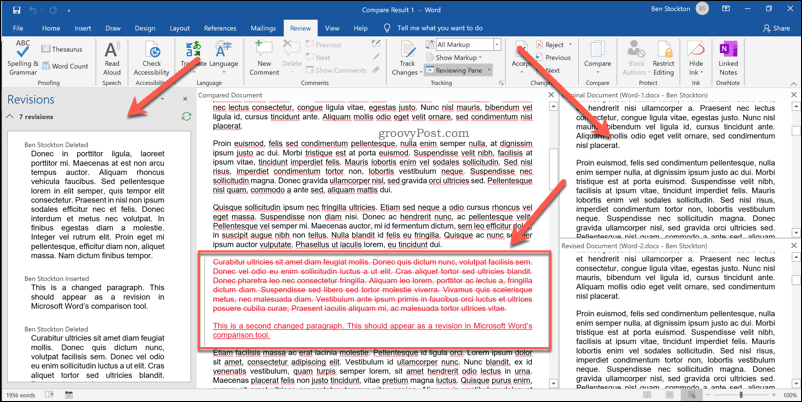
आप इन विकल्पों में से विकल्प चुनकर स्विच कर सकते हैं नज़र रखना ड्रॉप-डाउन मेनू में समीक्षा टैब।
मसलन, चुनना मूल केंद्र में मूल दस्तावेज दिखाएगा। यदि आप चुनते हैं सरल मार्कअप, आप बदले हुए पाठ को लाल मार्कर से देख सकते हैं, लेकिन हटाए गए पाठ को नहीं। का चयन ऑल मार्कअप हटाए गए और अद्यतन किए गए पाठ दोनों को प्रदर्शित करेगा, जबकि कोई मार्कअप नहीं बिना किसी मार्कर के केंद्र में संशोधित दस्तावेज़ प्रदर्शित करेगा।
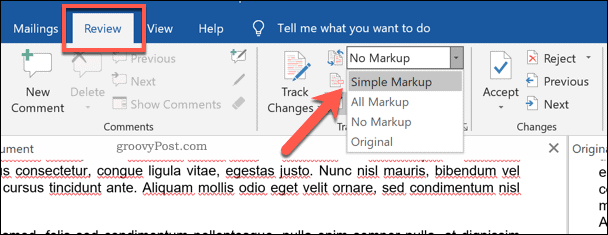
दस्तावेज़ परिवर्तन मर्ज करना
यदि आप दो दस्तावेज़ों के बीच परिवर्तनों को मर्ज करना चाहते हैं, तो आप ऐसा करने के लिए Word के ट्रैकिंग सुविधाओं का उपयोग कर सकते हैं। यह आपको संशोधित दस्तावेज़ से मूल दस्तावेज़ में परिवर्तनों को कॉपी करने की अनुमति देता है।
ऐसा करने के लिए, दबाएँ नीचे की ओर तीर के निचले भाग पर स्वीकार करना बटन, के तहत सूचीबद्ध परिवर्तन में अनुभाग समीक्षा टैब।
आप प्रत्येक परिवर्तन को व्यक्तिगत रूप से (उनके द्वारा एक-एक करके) स्वीकार कर सकते हैं या एक साथ सभी परिवर्तनों को स्वीकार कर सकते हैं। ड्रॉप-डाउन मेनू से, दबाएं स्वीकार करें और आगे बढ़ें या सभी परिवर्तन स्वीकार करें विकल्प, आपकी पसंद के आधार पर।

एक बार परिवर्तन स्वीकार किए जाने के बाद, आपको फ़ाइल को सहेजना होगा। ऐसा करने के लिए, दबाएँ फ़ाइल> इस रूप में सहेजें.
आप दस्तावेज़ को एक अलग, मर्ज किए गए दस्तावेज़ के रूप में सहेज सकते हैं। वैकल्पिक रूप से, आप मूल दस्तावेज़ को बदलने के लिए पहले दस्तावेज़ को अधिलेखित कर सकते हैं, केवल संयुक्त दस्तावेज़ को छोड़कर।
Microsoft Word में बेहतर डॉक्यूमेंट क्रिएशन
एक साथ टीम दस्तावेज़ पर काम करने का सबसे अच्छा तरीका दस्तावेज़ ट्रैकिंग का उपयोग करना है। यदि आप दो Microsoft Word दस्तावेज़ों की तुलना करते हैं, तो, आप बहुत स्पष्ट रूप से परिवर्तन (या समानताएँ) देख पाएंगे।
यह अंतर्निहित तुलना सुविधा बेहतर वर्ड दस्तावेज़ बनाने का सिर्फ एक तरीका है। आप लंबे दस्तावेज़ों को आसानी से पढ़ सकते हैं सामग्री की एक तालिका जोड़ना, उदाहरण के लिए। यदि आप यह देखना चाहते हैं कि किसी दस्तावेज़ को पूरा करने में आपको कितना समय लग रहा है, तो आप कर सकते हैं Word में संपादन समय को ट्रैक करें आपके दस्तावेज़ गुणों में।
व्यक्तिगत पूंजी क्या है? 2019 की समीक्षा शामिल है कि कैसे हम इसका इस्तेमाल धन प्रबंधित करने के लिए करते हैं
चाहे आप पहले निवेश से शुरू कर रहे हों या एक अनुभवी व्यापारी हों, पर्सनल कैपिटल में सभी के लिए कुछ न कुछ है। यहाँ एक नज़र है ...

