Google स्लाइड टेम्पलेट कैसे बनाएं
गूगल स्लाइड गूगल नायक / / September 09, 2020
पिछला नवीनीकरण

यदि आप अपनी Google स्लाइड प्रस्तुति के साथ एक अच्छी छाप बनाना चाहते हैं, तो आपको एक अच्छे खाके की आवश्यकता होगी। यहां बताया गया है कि कैसे अपना बनाएं
यदि आप पेशेवर प्रस्तुतियाँ बना रहे हैं, तो आपको यह सुनिश्चित करने की आवश्यकता होगी कि आपके द्वारा उपयोग किया गया टेम्पलेट आपके दर्शकों के लिए फिट हो। ऐसे विकल्पों के साथ, जो बहुत रंगीन या बहुत धुंधले हैं, ऐसे बहुत से नुकसान हैं जिनके लिए आपको बाहर देखने की आवश्यकता होगी।
शुक्र है, Google स्लाइड का उपयोग करने वाले प्रस्तुति निर्माता बहुत सारे पूर्व-निर्मित टेम्पलेट उपयोग करने के लिए तैयार हैं। यदि आप वह डिज़ाइन नहीं खोज पा रहे हैं जिसकी आप तलाश कर रहे हैं, हालाँकि, आप अपना खुद का Google स्लाइड टेम्पलेट बनाना पसंद कर सकते हैं। ऐसे।
Google स्लाइड टेम्प्लेट बनाना और कस्टमाइज़ करना
यदि आपने कभी PowerPoint टेम्पलेट बनाया या अनुकूलित किया है, तो आप इससे परिचित होंगे मास्टर स्लाइड. यह वह टेम्प्लेट है जिसका उपयोग आपकी प्रस्तुति डिफ़ॉल्ट फ़ॉन्ट, रंग योजना, पृष्ठभूमि और आपकी प्रस्तुति में उपयोग किए जाने वाले अन्य स्वरूपण विकल्पों को निर्धारित करने के लिए करती है।
PowerPoint की तरह, Google स्लाइड में एक मास्टर स्लाइड सुविधा होती है और PowerPoint की तरह, यह आपकी प्रस्तुति के स्लाइड लेआउट, फ़ॉन्ट और अन्य को नियंत्रित करता है। यह वह जगह भी है जहां आप मौजूदा Google स्लाइड टेम्प्लेट जोड़ सकते हैं (नाम दिया गया है विषयों).
मास्टर स्लाइड दृश्य को खोलना
एक नया Google स्लाइड टेम्पलेट बनाने के लिए, आपको मास्टर स्लाइड दृश्य पर स्विच करना होगा। ऐसा करने के लिए, एक नया Google स्लाइड प्रस्तुति खोलें और दबाएं दृश्य> मास्टर मेनू बार में।
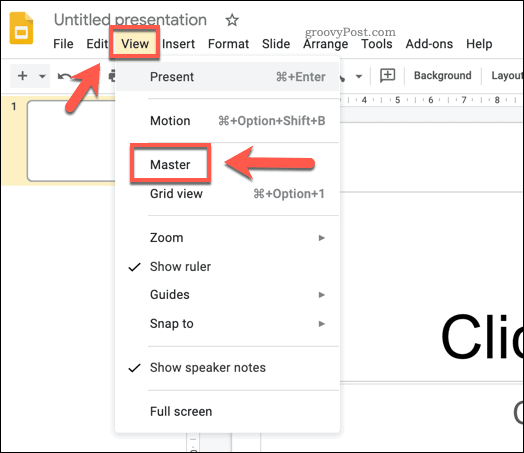
यह आपको ले जाएगा मास्टर स्लाइड देखें. यह स्लाइड लेआउट और रंग योजनाओं को डिफ़ॉल्ट Google स्लाइड टेम्पलेट (नाम के लिए) का उपयोग करेगा सिंपल लाइट).
आप किसी मौजूदा टेम्पलेट का चयन कर सकते हैं विषय-वस्तु दाईं ओर मेनू। इनमें से एक प्रीसेट टेम्प्लेट को आपकी नई थीम के लिए आधार के रूप में इस्तेमाल किया जा सकता है, इसलिए इसे लागू करने के लिए उपलब्ध विकल्पों में से एक का चयन करें।
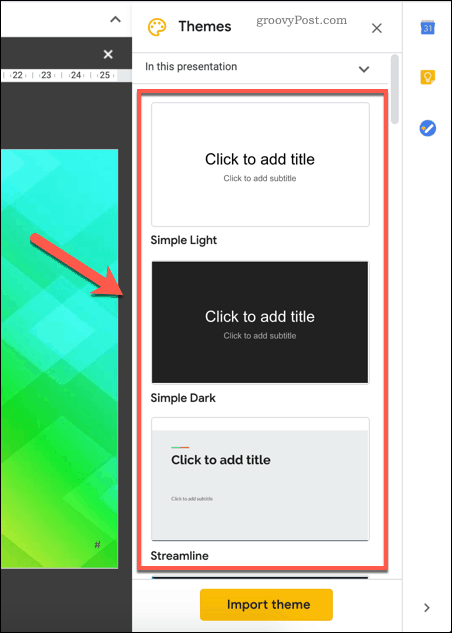
एक बार आवेदन करने के बाद, आप अपने टेम्प्लेट में परिवर्तन कर सकते हैं, फिर इसे अपने अनुसार सहेज सकते हैं।
Google स्लाइड टेम्प्लेट का नाम बदलना
आपको इसे अपना बनाने के लिए टेम्पलेट का नाम बदलने की आवश्यकता होगी। ऐसा करने के लिए, सुनिश्चित करें कि मास्टर स्लाइड बाएं हाथ के पैनल में चुना गया है।
एक बार यह है, प्रेस नाम बदलें स्लाइड संपादन मेनू में इसके ऊपर बटन।
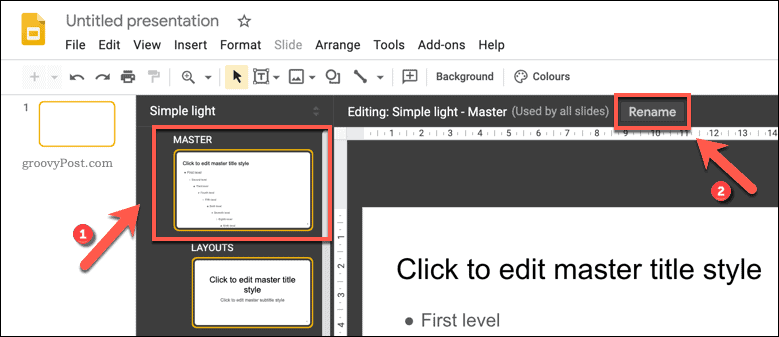
में गुरु का नाम लें बॉक्स, अपने टेम्पलेट के लिए एक नया नाम प्रदान करें। दबाएँ ठीक है अद्यतन किए गए टेम्पलेट नाम को बचाने के लिए।
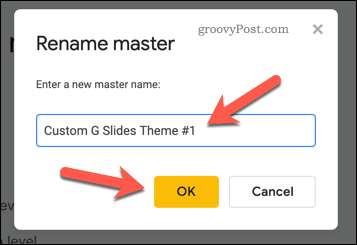
Google स्लाइड टेम्प्लेट में टेक्स्ट स्टाइल्स बदलना
एक बार जब आपका विषय बदल दिया जाता है, तो आप इसमें बदलाव करना शुरू कर सकते हैं। विभिन्न स्लाइड लेआउट मुख्य मास्टर स्लाइड के नीचे सूचीबद्ध हैं। आप विभिन्न प्रकार के स्लाइड के लिए इनका उपयोग कर सकते हैं।
उदाहरण के लिए, पहला लेआउट है शीर्षक स्लाइड, जो आप आमतौर पर अपनी प्रस्तुति की शुरुआत में उपयोग करते हैं। अगली स्लाइड लेआउट है अनुभाग शीर्ष लेख स्लाइड, जो आप अपनी प्रस्तुति के विभिन्न वर्गों को तोड़ने के लिए उपयोग करते हैं। प्रत्येक स्लाइड का उद्देश्य संपादित किए जा रहे स्लाइड के ऊपर टेम्पलेट नाम के बगल में दिखाया गया है।
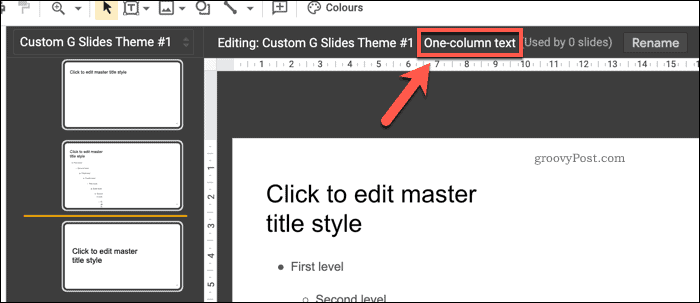
आप इन स्लाइड पर रखे गए किसी भी टेक्स्ट बॉक्स की स्थिति, फ़ॉन्ट और रंग को अनुकूलित कर सकते हैं। आप स्लाइड लेआउट में अतिरिक्त टेक्स्ट बॉक्स भी जोड़ सकते हैं या उन्हें पूरी तरह से हटा सकते हैं।
टेक्स्ट बॉक्स को कस्टमाइज़ करने के लिए, इसे चुनने के लिए उन्हें दबाएं, फिर मेनू बार पर कस्टमाइज़ेशन विकल्पों का उपयोग करें। आप इन विकल्पों का उपयोग करके फ़ॉन्ट, आकार, जोर, रंग और बहुत कुछ बदल सकते हैं।
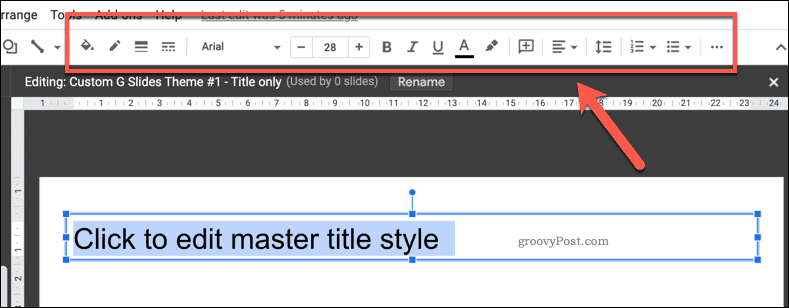
यदि आप प्रत्येक लेआउट में परिवर्तन लागू करना चाहते हैं (उदाहरण के लिए, सभी शीर्षकों को समान रंग या जोर देकर), तो आपको चयन करने और परिवर्तन करने की आवश्यकता होगी। मास्टर स्लाइड. यहां किए गए किसी भी परिवर्तन को इसके नीचे प्रत्येक स्लाइड लेआउट पर लागू किया जाएगा।
Google स्लाइड टेम्पलेट में पृष्ठभूमि रंग या छवियां जोड़ना
यदि आप टेम्पलेट स्लाइड पर उपयोग की गई पृष्ठभूमि को बदलना चाहते हैं, तो टेम्पलेट पर राइट-क्लिक करें, फिर दबाएं बैकग्राउंड बदलें विकल्प। पाठ में परिवर्तन के साथ, ऐसा करने पर मास्टर स्लाइड प्रत्येक स्लाइड लेआउट में एक ही पृष्ठभूमि लागू करेगा।
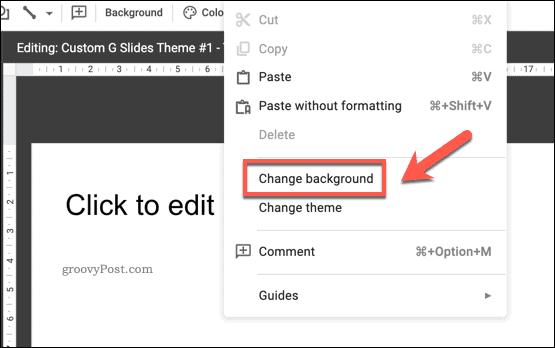
में पृष्ठभूमि विकल्प बॉक्स, आप एक पृष्ठभूमि रंग सेट कर सकते हैं, या एक छवि सम्मिलित कर सकते हैं। दबाएं रंग एक पूर्व निर्धारित रंग का चयन करने के लिए, एक कस्टम रंग बनाने, या एक रंग ढाल लागू करने के लिए विकल्प।
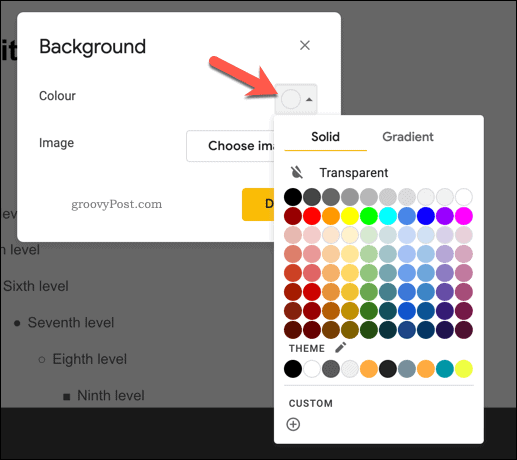
क्लिक कर रहा है छवि चुनें बटन आपको इसके बजाय एक पृष्ठभूमि छवि लागू करने की अनुमति देगा।
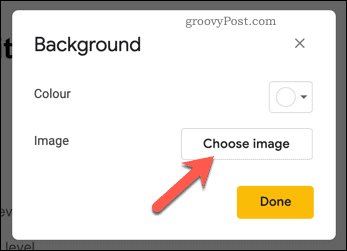
आप स्वयं एक छवि अपलोड कर सकते हैं, अपनी छवि का चयन कर सकते हैं Google ड्राइव संग्रहण या अपने से Google फ़ोटो संग्रह, URL द्वारा, या अपने कैमरे का उपयोग करके एक तस्वीर ले कर।
आप उपयोग करने के लिए एक पृष्ठभूमि छवि ऑनलाइन खोजने के लिए एक Google छवि खोज भी कर सकते हैं।
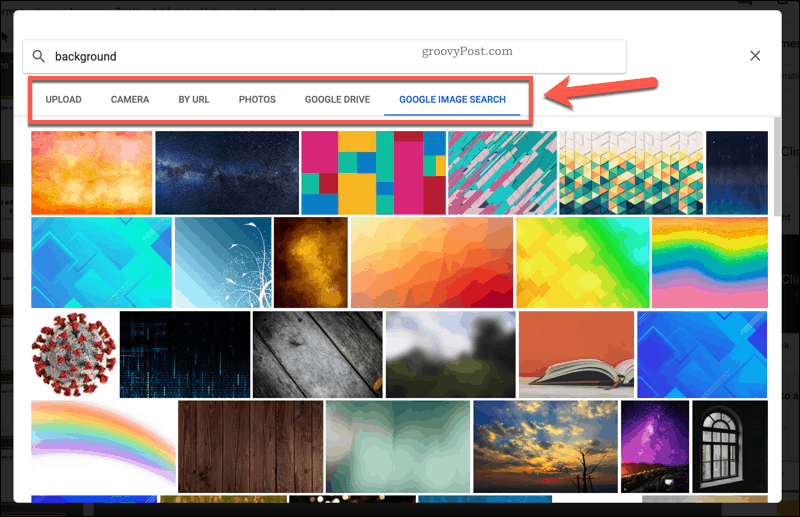
आप अपनी पृष्ठभूमि के पीछे किए गए किसी भी परिवर्तन का पूर्वावलोकन करने में सक्षम होंगे पृष्ठभूमि डिब्बा।
आप आगे परिवर्तन कर सकते हैं, या दबा सकते हैं किया हुआ आपके द्वारा चुनी गई पृष्ठभूमि को बचाने के लिए।
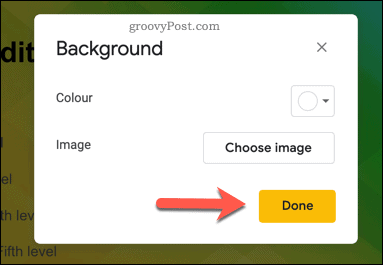
Google स्लाइड टेम्पलेट को सहेजना और आयात करना
यदि आप एक नया Google स्लाइड टेम्प्लेट सहेजना चाहते हैं और इसे फिर से उपयोग करना चाहते हैं, तो आपको इसे एक नाम देने की आवश्यकता होगी। Google स्लाइड विंडो के ऊपरी-बाएँ कोने में फ़ाइल नाम बॉक्स में अपने टेम्पलेट के लिए एक नाम प्रदान करें।
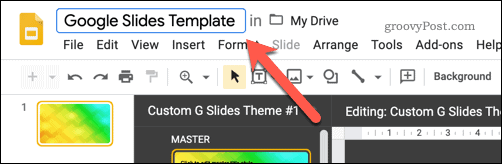
यह आपके Google ड्राइव स्टोरेज में टेम्पलेट को सेव करेगा। यदि आप इस टेम्प्लेट को किसी अन्य Google स्लाइड प्रस्तुति में आयात करना चाहते हैं, तो आप ऐसा करके दबा सकते हैं दृश्य> मास्टर एक और प्रस्तुति में।
में विषय-वस्तु दाईं ओर पैनल, दबाएं आयात विषय बटन। यह आपको आपके द्वारा बनाए गए टेम्पलेट का चयन करने की अनुमति देगा।
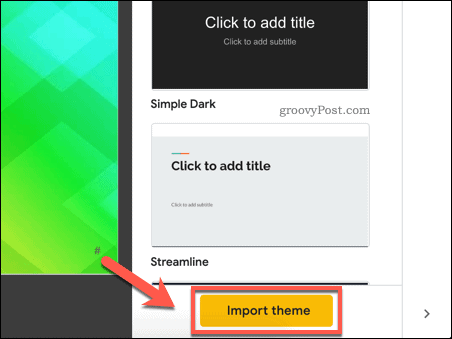
में आयात थीम मेनू, अपने सहेजे गए Google स्लाइड टेम्पलेट का चयन करें, फिर दबाएं चुनते हैं बटन।
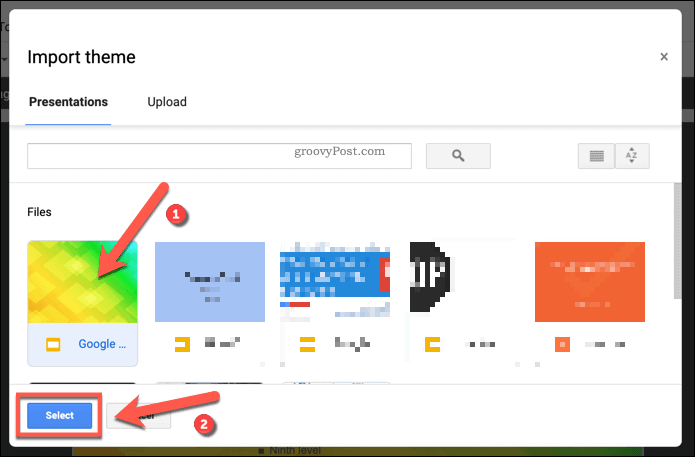
यह आपके Google स्लाइड प्रस्तुति में उपयोग किए गए मौजूदा टेम्पलेट को आपके द्वारा चुने गए कस्टम टेम्पलेट में बदल देगा।
Google स्लाइड: संपूर्ण पावरपॉइंट रिप्लेसमेंट
एक नया Google स्लाइड टेम्पलेट तैयार होने के साथ, आप अपने दर्शकों को सही रंग पैलेट और लेआउट के साथ चकाचौंध कर सकते हैं। चाहे वह कॉर्पोरेट के लिए हो या बच्चों के लिए, एक नया टेम्प्लेट आपके डेटा को प्रस्तुत करने में आपकी मदद करने के लिए सही नोट पर हमला करेगा। Google स्लाइड Microsoft PowerPoint के लिए सही प्रतिस्थापन है, लेकिन आप अपनी स्लाइड प्रस्तुति को PowerPoint प्रारूप में निर्यात कर सकते हैं, आपको इसकी आवश्यकता होनी चाहिए।
PowerPoint की कई विशेषताएं, जैसे की क्षमता लूप पॉवरपॉइंट स्लाइड, स्लाइड्स में पाया जा सकता है। जैसा आप कर सकते हैं PowerPoint में वीडियो जोड़ें, Google स्लाइड में अंतर्निहित YouTube समर्थन है, जिससे आप आसानी से अपनी प्रस्तुति में वीडियो सामग्री जोड़ सकते हैं।

