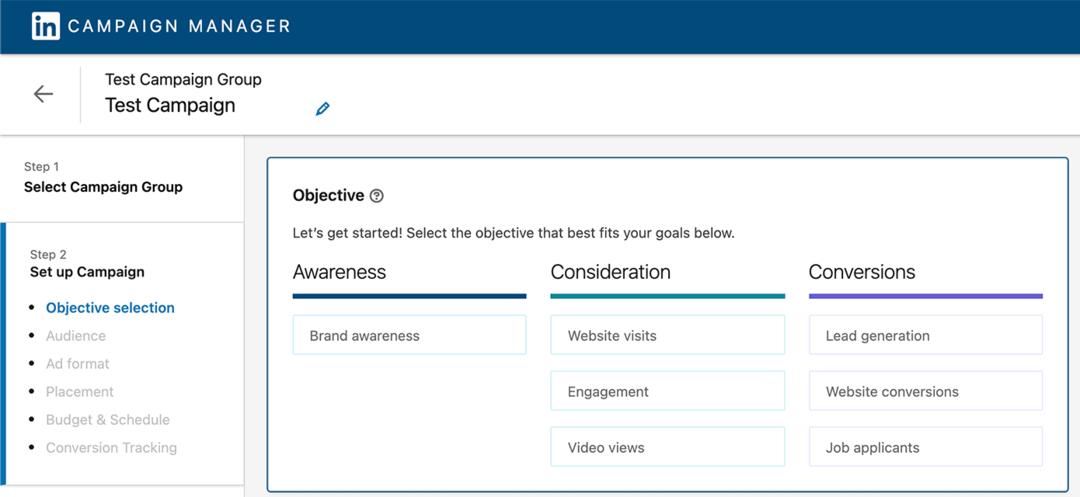Microsoft PowerPoint छवि कैप्शन कैसे जोड़ें
माइक्रोसॉफ्ट ऑफिस माइक्रोसॉफ्ट पावरप्वाइंट माइक्रोसॉफ्ट पावर प्वाइंट नायक / / September 04, 2020
पिछला नवीनीकरण

अपनी प्रस्तुति में कैप्शन जोड़कर, आप चित्र के स्वामी को संदर्भ और क्रेडिट प्रदान कर सकते हैं। ऐसे।
Microsoft PowerPoint छवि कैप्शन जोड़ना आपको संदर्भ और स्रोत प्रदान करने की अनुमति देता है जिसे आपके दर्शक स्क्रीन पर देख रहे हैं। यहां विंडोज और मैक दोनों पर ऐसा करने के चरण दिए गए हैं।
वर्तमान में, Microsoft PowerPoint में एक मूल कैप्शन समाधान की पेशकश नहीं करता है जैसा कि यह वर्ड में करता है। हालाँकि, यह चूक अधिक लचीलापन प्रदान करती है, जैसा कि आप नीचे देखेंगे।
विंडोज के लिए Microsoft PowerPoint
आरंभ करने से पहले, सुनिश्चित करें कि आप पहले से ही हैं अपनी छवि जोड़ी प्रस्तुति के लिए।
- को चुनिए सम्मिलित करें टैब।
- चुनें पाठ बॉक्स.
- खींचना पाठ बॉक्स कैप्शन के रूप में सेवा करने के लिए आपकी प्रस्तुति में उपयुक्त स्थान पर। फ़ॉन्ट और रंग समायोजन जैसे स्वरूपण परिवर्तन करने के लिए पाठ को हाइलाइट करें।
- अपने दोनों का चयन करें छवि और कैप्शन CTRL- कुंजी का उपयोग करना।
- को चुनो चित्र प्रारूप टैब।
- क्लिक करें समूह, फिर समूह पुल-डाउन से। अब, छवि और पाठ दोनों को एक के रूप में जोड़ा जाता है, जिससे उन्हें आवश्यकतानुसार प्रस्तुति में कहीं और उपयोग करना आसान हो जाता है।
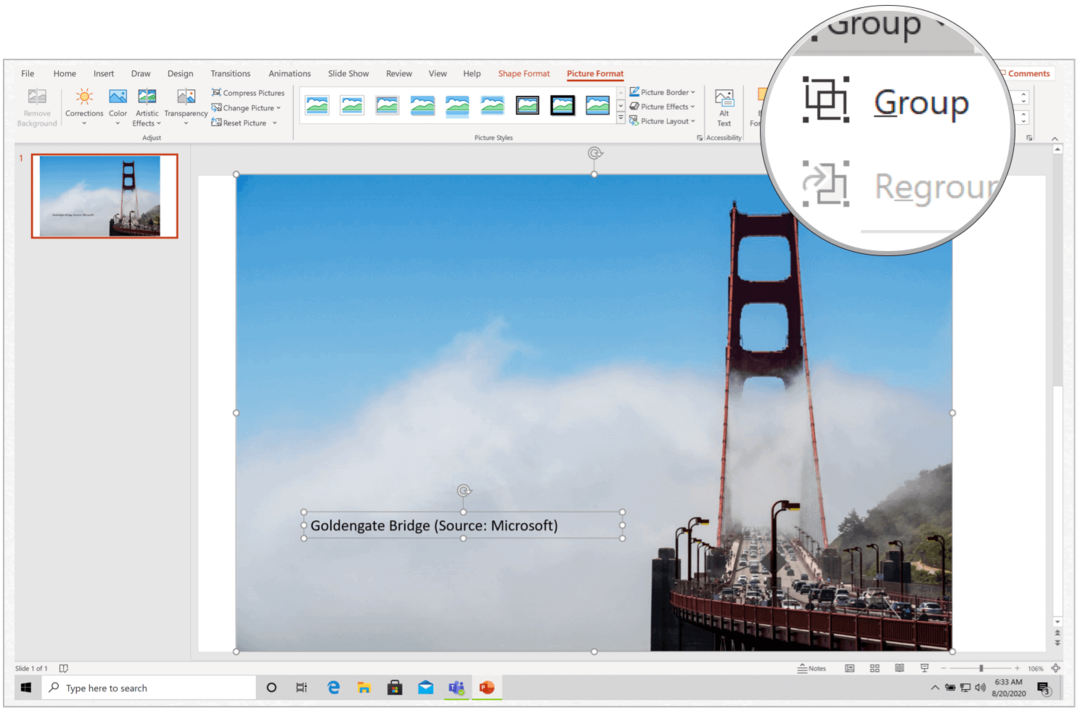
मैक के लिए Microsoft PowerPoint
यदि आप Mac के लिए Microsoft PowerPoint का उपयोग कर रहे हैं, तो चरण लगभग समान हैं। सुनिश्चित करें कि आप अपनी छवि जोड़ी आगे जाने से पहले प्रस्तुति के लिए।
- चुनना सम्मिलित करें टैब।
- चुनते हैं पाठ बॉक्स.
- एक चित्रित करो पाठ बॉक्स अपने चयन के स्थान पर छवि के शीर्ष पर।
- जोड़ें शीर्षक. अपने टेक्स्ट को कस्टमाइज़ करने के लिए आप फॉर्मेट शेप टूल्स का उपयोग कर सकते हैं। उदाहरण के लिए, आप फ़ॉन्ट का रंग बदल सकते हैं, भरण जोड़ सकते हैं, पारदर्शिता समायोजित कर सकते हैं, और बहुत कुछ।
- दोनों का चयन करें छवि और कैप्शन CMD- कुंजी का उपयोग करना।
- को चुनो चित्र प्रारूप टैब।
- क्लिक करें समूह, फिर समूह पुल-डाउन से। अब, छवि और पाठ दोनों को एक के रूप में जोड़ा जाता है, जिससे उन्हें आवश्यकतानुसार प्रस्तुति में कहीं और उपयोग करना आसान हो जाता है।
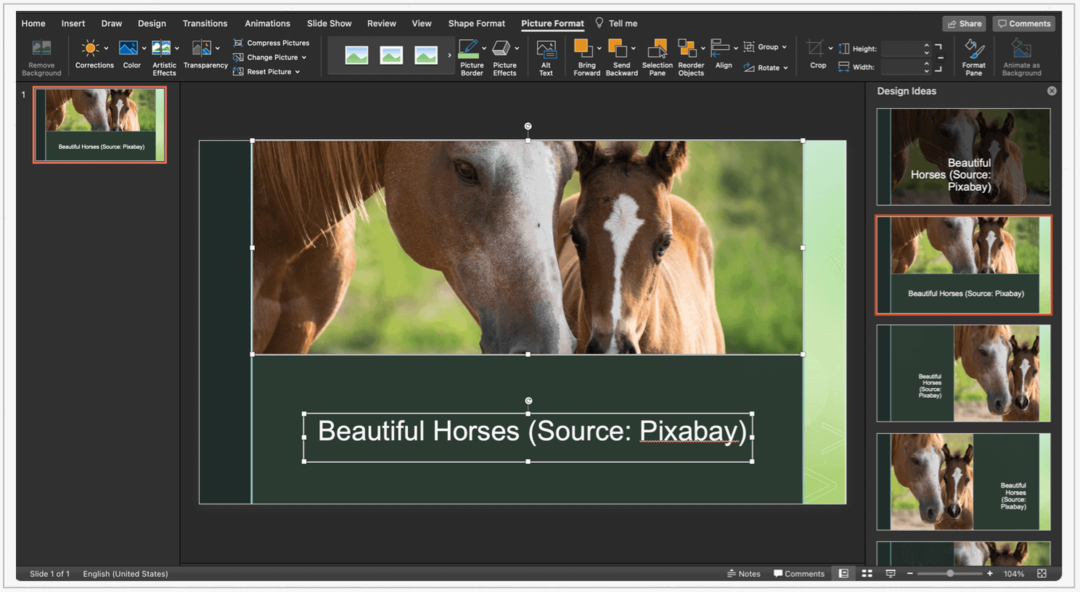
अतिरिक्त उपकरण
आप विंडोज और मैक के लिए Microsoft PowerPoint दोनों पर टेक्स्ट बॉक्स को कॉपी और डिलीट कर सकते हैं। अगर आपने ऐसा किया तो यह सबसे अच्छा होगा इससे पहले हालाँकि छवि के साथ पाठ को समूहीकृत करना। अन्यथा, आप पाठ और छवि दोनों को कॉपी या हटा रहे होंगे।
पाठ बॉक्स की प्रतिलिपि बनाने के लिए:
- दबाएं सीमा वह पाठ बॉक्स जिसे आप कॉपी करना चाहते हैं।
- दबाएँ Ctrl + C.
- दस्तावेज़ या स्थान में जहाँ आप टेक्स्ट बॉक्स चिपकाना चाहते हैं, दबाएं Ctrl + V कुंजियाँ.
टेक्स्ट बॉक्स हटाने के लिए:
- दबाएं सीमा वह पाठ बॉक्स जिसे आप हटाना चाहते हैं।
- दबाएँ हटाएं अपने कीबोर्ड पर।
तुम वहाँ जाओ
Microsoft Word दस्तावेज़ के विपरीत, एक PowerPoint प्रस्तुति छवियों के संतुलित संयोजन के माध्यम से आपके दर्शकों को प्रभावित करने के लिए है, एनीमेशन, और पाठ। अपनी प्रस्तुति में कैप्शन जोड़कर, आप चित्र के स्वामी को संदर्भ और क्रेडिट प्रदान कर सकते हैं।
व्यक्तिगत पूंजी क्या है? 2019 की समीक्षा शामिल है कि कैसे हम इसका इस्तेमाल धन प्रबंधित करने के लिए करते हैं
चाहे आप पहले निवेश से शुरू कर रहे हों या एक अनुभवी व्यापारी हों, पर्सनल कैपिटल में सभी के लिए कुछ न कुछ है। यहाँ एक नज़र है ...