पिछला नवीनीकरण

विंडोज 10 एक बेहतरीन गेमिंग प्लेटफॉर्म है, लेकिन अभी भी कुछ चीजें हैं जो आप इसे ऑप्टिमाइज़ कर सकते हैं। ऐसे।
यदि आप गेमिंग के बारे में गंभीरता से सोच रहे हैं, तो आपको विंडोज 10 गेमिंग पीसी के बारे में गंभीरता से सोचने की आवश्यकता है। जहां Xbox और PlayStation जैसे कंसोल अच्छे विकल्प हैं, वहीं विंडोज 10 पीसी गेमर्स को सपोर्ट करने के लिए सबसे अच्छी कार्यक्षमता प्रदान करता है गेमप्ले डीवीआर मोड आप अपने सबसे अच्छे बिट्स रिकॉर्ड करने में मदद करने के लिए।
किसी भी अच्छी तरह से तेल वाली मशीन की तरह, हालांकि, विंडोज 10 को कई सेटिंग्स, फीचर्स और टूल्स के साथ ऑप्टिमाइज़ किया जा सकता है, जिनका उपयोग आप गेमप्ले अनुभव को बेहतर बनाने के लिए कर सकते हैं। यदि आप गेमिंग के लिए विंडोज 10 को ऑप्टिमाइज़ करना चाहते हैं, तो आपको यहाँ क्या करना होगा।
विंडोज 10 में गेम मोड का उपयोग करना
किसी भी अन्य सेटिंग या सुविधा से ऊपर, विंडोज 10 गेम मोड गेमप्ले के लिए सर्वश्रेष्ठ संवर्द्धन प्रदान करता है।
गेम मोड सक्षम होने के साथ, आपका पीसी तुरन्त गेमिंग के लिए कई अंतर्निहित सेटिंग्स और संवर्द्धन को सक्रिय करता है। सिस्टम संसाधनों को खुले गेम की ओर बढ़ाया जाता है, विशेष रूप से हार्ड-हिटिंग वाले किसी भी गेम के लिए सीपीयू और रैम एक्सेस को प्राथमिकता दी जाती है।
गेम खेलते समय आपको गेम मोड को सक्रिय करने की आवश्यकता नहीं है, लेकिन आपको इसे अपने में सक्षम करना होगा विंडोज सेटिंग्स पहले मेनू।
ऐसा करने के लिए, विंडोज स्टार्ट मेनू पर राइट-क्लिक करें और क्लिक करें समायोजन विकल्प।
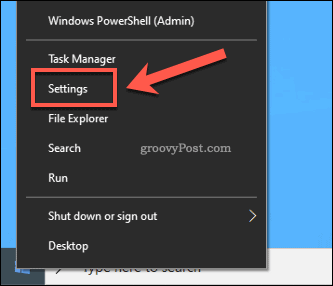
अपने में विंडोज सेटिंग्स मेनू, दबाएँ गेमिंग> गेम मोड. में खेल मोड सेटिंग्स मेनू, सुनिश्चित करें कि खेल मोड स्लाइडर सक्षम है।
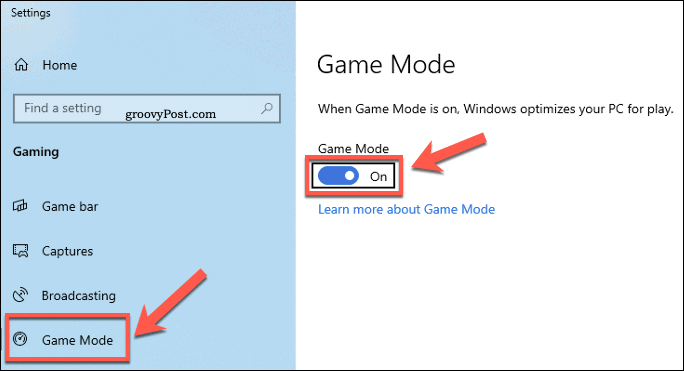
विंडोज़ अब आपके पीसी गेमप्ले को प्राथमिकता देगा। यह एक कम शक्ति वाले पीसी के लिए एक चमत्कारिक इलाज नहीं है, लेकिन यह आपको थोड़ी ऊंची फ्रेम दर को हथियाने और खेलने के दौरान अंतराल को कम करने में मदद कर सकता है।
अंतिम प्रदर्शन पावर मोड को सक्षम करना
विंडोज आपके पावर मोड के आधार पर सिस्टम संसाधनों का उपयोग करने का प्रयास करेगा। उदाहरण के लिए, यदि आप एक लैपटॉप का उपयोग कर रहे हैं, तो आप पा सकते हैं कि विंडोज आपके सीपीयू या रैम का उपयोग बिजली की खपत को कम करने के लिए करता है।
यह एक लंबी बैटरी जीवन सुनिश्चित करने के लिए है, लेकिन अगर आप प्लग इन और खेलने के लिए तैयार हैं तो यह आदर्श नहीं है। शुक्र है, आप अपने पावर मोड को अपने में बदल सकते हैं ऊर्जा के विकल्प मेन्यू।
ऐसा करने के लिए, विंडोज स्टार्ट मेनू पर राइट-क्लिक करें, फिर दबाएं Daud विकल्प।
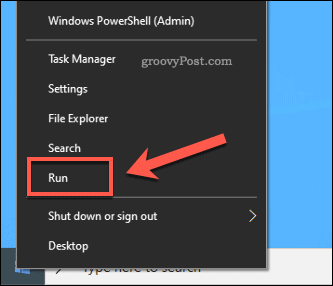
में Daud लॉन्च बॉक्स, टाइप करें Powercfg.cpl पर और मारा ठीक है. यह खुल जाएगा ऊर्जा के विकल्प मेन्यू।
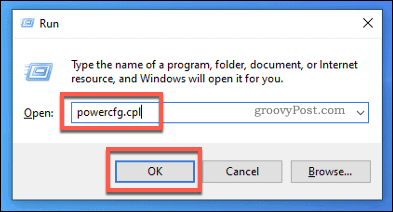
अपने में ऊर्जा के विकल्प मेनू, आपको उपलब्ध बिजली योजनाओं की एक सूची दिखाई देगी। को चुनिए अंतिम प्रदर्शन सूची से योजना।
यह एक उच्च-प्रदर्शन शक्ति योजना है, जो गेम के लिए अधिकतम शक्ति उपलब्ध कराने के लिए डिज़ाइन की गई है। कोई कैप नहीं, कोई सीमा नहीं।
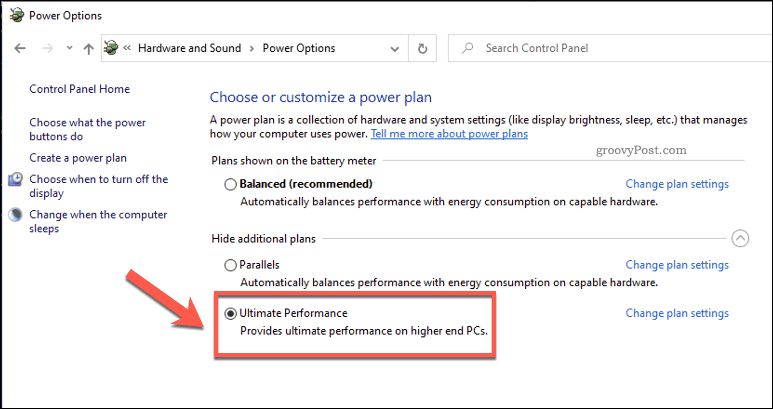
यदि आप इस योजना को यहाँ नहीं देखते हैं, तो आपको पहले इसे सक्षम करना होगा।
ऐसा करने के लिए, प्रारंभ मेनू पर राइट-क्लिक करें और चुनें Windows PowerShell (व्यवस्थापन) मेनू से।
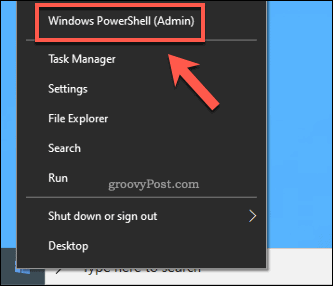
में पॉवरशेल विंडो वह खुलता है, टाइप करें powercfg -duplicatescheme e9a42b02-d5df-448d-aa00-03f14749eb61 प्रवेश करने से पहले।
यह सुनिश्चित करेगा कि अंतिम प्रदर्शन योजना आपके भीतर दिखाई दे ऊर्जा के विकल्प मेनू, आपको इसे सक्षम करने की अनुमति देता है।

अपने ग्राफिक्स ड्राइवर्स को अपडेट करना
जैसा कि हर पीसी गेमर आपको बताएगा, अपने ग्राफिक्स ड्राइवर को अपडेट करना आपके नियमित पीसी रखरखाव का एक अनिवार्य हिस्सा है। नए ड्राइवर नए संवर्द्धन लाते हैं, साथ ही नए खेलों के लिए समर्थन भी करते हैं।
यदि आप एक ऐसा खेल खेल रहे हैं जो थोड़ा सुस्त लगता है, तो आप पा सकते हैं कि अपडेट करने वाले ड्राइवर समस्या को ठीक करते हैं। ग्राफिक्स ड्राइवरों को विंडोज अपडेट के माध्यम से जारी किया जाएगा, लेकिन वे कई महीने पुराने हो सकते हैं।
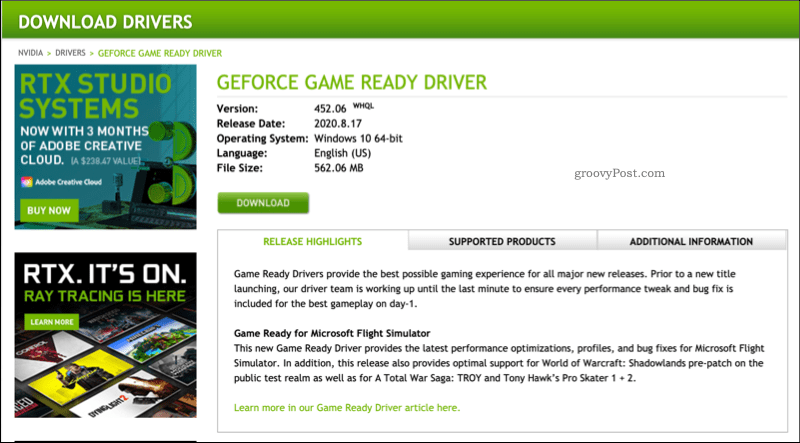
सबसे हाल के ड्राइवर रिलीज़ के लिए, आपको अपने निर्माता की वेबसाइट पर जाना होगा। उदाहरण के लिए, आप खोज सकते हैं और डाउनलोड NVIDIA वेबसाइट से।
आपके द्वारा इंस्टॉल किए गए किसी भी ड्राइवर के लिए ऑन-स्क्रीन निर्देशों का पालन करें, फिर अपने पीसी को पुनरारंभ करें। अगर तुम एक काली स्क्रीन प्राप्त करें या इसी तरह के ग्राफिक्स के मुद्दे, आप चिंता नहीं कर सकते - आप कर सकते हैं सुरक्षित मोड बूट करें और अपने पुराने ड्राइवर पर वापस लौटें।
दृश्य प्रभावों को अक्षम करना
विंडोज 10 एक दृश्य अनुभव है, जिसमें एक आकर्षक यूजर इंटरफेस बनाने के लिए उपयोग किए जाने वाले एनिमेशन, छाया और अन्य प्रभाव हैं।
ये आपके ग्राफिक्स कार्ड पर मांग कर सकते हैं, हालांकि, खासकर अगर आपका कार्ड खेलते समय तनाव में है। अपने कार्ड से अधिकतम शक्ति प्राप्त करने के लिए, आपको इन प्रभावों को अक्षम करने पर विचार करना चाहिए।
ऐसा करने के लिए, प्रारंभ मेनू पर राइट-क्लिक करें और दबाएं Daud.
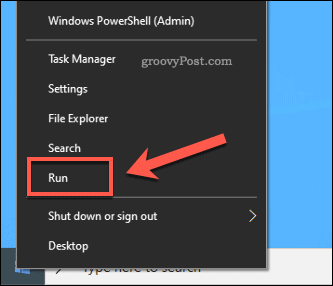
में Daud डायलॉग बॉक्स, टाइप करें systempropertiesperformance, फिर दबायें ठीक है चलाने के लिए।
यह आपके लॉन्च करेगा प्रदर्शन विकल्प सेटिंग्स मेनू।
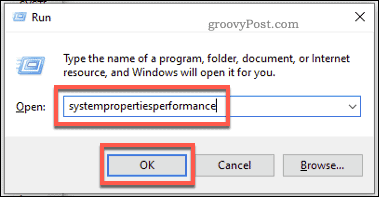
में प्रदर्शन विकल्प विंडो, आप चुनकर व्यक्तिगत दृश्य प्रभावों को अक्षम कर सकते हैं रिवाज और प्रत्येक प्रभाव को अनचेक करना।
वैकल्पिक रूप से, का चयन करें बेहतर कार्य - निष्पादन के लिए समायोजन विकल्प। यह कई उच्च-तीव्रता दृश्य प्रभावों को अक्षम कर देगा, जिससे आप अपने ग्राफिक्स के प्रदर्शन को सुरक्षित रूप से बढ़ावा दे सकते हैं।
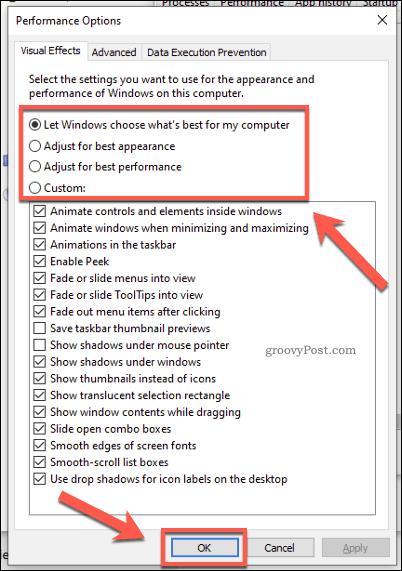
एक बार जब आप खुश हो जाएँ, तो दबाएँ ठीक है.
आपके दृश्य प्रभाव अपडेट किए जाएंगे, जिससे आप अपने ग्राफिक्स कार्ड पर कम दबाव के साथ (संभावित) खेल सकते हैं।
अपने नेटवर्क सेटिंग्स को बढ़ावा देने
यदि आप अपने ऑनलाइन मल्टीप्लेयर गेमप्ले को ऑप्टिमाइज़ करना चाहते हैं, तो आपको पहले अपनी नेटवर्क सेटिंग्स को बढ़ावा देने की आवश्यकता हो सकती है।
ऐसे कुछ तरीके हैं जिनसे आप यह कर सकते हैं। सबसे पहले, यदि आप विलंबता के बारे में गंभीर हैं, तो आपको थोड़े हस्तक्षेप के साथ एक वायर्ड कनेक्शन या बहुत अच्छे वाईफाई नेटवर्क पर स्विच करना होगा। यह सुनिश्चित करने के लिए है कि आप अपने इंटरनेट कनेक्शन से पूरी तरह से बाहर निकलें।
दूसरे, आप यह सुनिश्चित करना चाहेंगे कि आप अपने कनेक्शन पर किसी अनावश्यक माँग से प्रभावित न हों। उदाहरण के लिए, सुनिश्चित करें कि आप केवल गेम अपडेट डाउनलोड करते हैं जब आप नहीं खेल रहे हों। आप भी करना चाह सकते हैं अपनी स्टीम डाउनलोड गति बढ़ाएं खेल में तेजी लाने के लिए।
अंत में, आप अपनी विंडोज सेटिंग्स को निष्क्रिय करने के लिए ट्वीक कर सकते हैं नागल का एल्गोरिथम यह एक दक्षता विधि है, जिसका उपयोग विंडोज 10 द्वारा किया जाता है, ताकि वे एक नेटवर्क पर भेजे गए डेटा पैकेट को जोड़ सकें।
हालांकि, यह विलंबता को बढ़ा सकता है। उच्च पिंग आपके गेमप्ले को प्रभावित कर सकते हैं, इसलिए आप इसे संपादित करके अक्षम करना चाहते हैं विंडोज रजिस्ट्री. प्रारंभ करने के लिए, प्रारंभ मेनू पर राइट-क्लिक करें और दबाएं Daud.
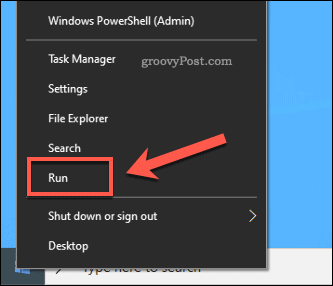
में Daud बॉक्स, टाइप करें regedit, फिर दबायें ठीक है. यह रजिस्ट्री संपादक को लॉन्च करेगा।
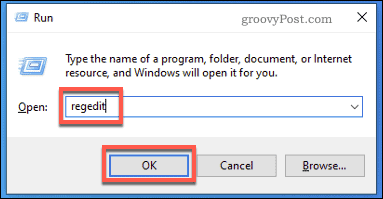
में विंडोज रजिस्ट्री विंडो, खोजने के लिए साइड मेनू का उपयोग करें HKEY_LOCAL_MACHINE\ SYSTEM \ CurrentControlSet \ Services \ Tcpip \ Parameters \ इंटरफेस फ़ोल्डर।
आपको यहां कई उप-फ़ोल्डर दिखाई देंगे। एक खोजने के लिए प्रत्येक के माध्यम से देखो DhcpIPAddress मान जो आपके आईपी पते से मेल खाता है।
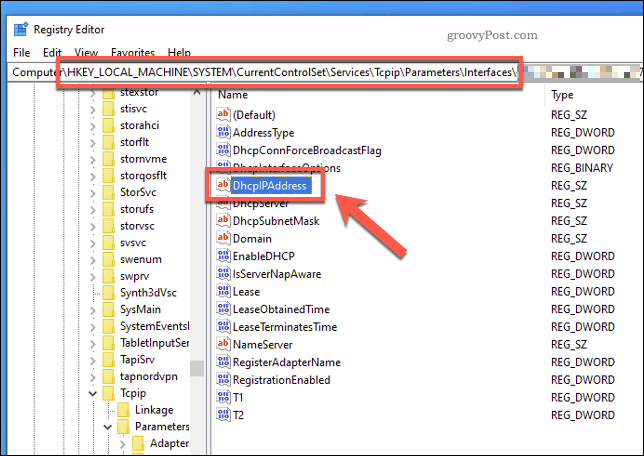
एक बार जब आप अपने आईपी पते के साथ सही फ़ोल्डर ढूंढ लेते हैं DhcpIPAddress मान, दाईं ओर के दृश्य के अंदर सफेद स्थान को राइट-क्लिक करें, फिर चुनें नया> DWORD (32-बिट) मान विकल्प।
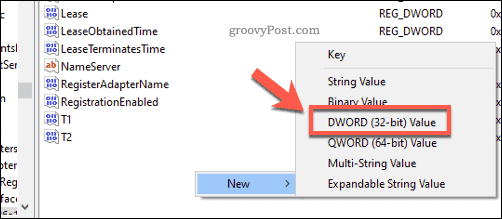
नाम से एक प्रविष्टि बनाएँ TcpAckFrequency. संपादित करने के लिए प्रविष्टि पर डबल-क्लिक करें, फिर उसे मान दें 1 क्लिक करने से पहले ठीक है.
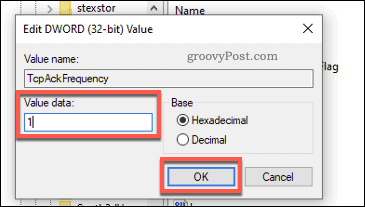
नाम की दूसरी प्रविष्टि बनाते हुए चरणों को दोहराएं TCPNoDelay के मान से 1.
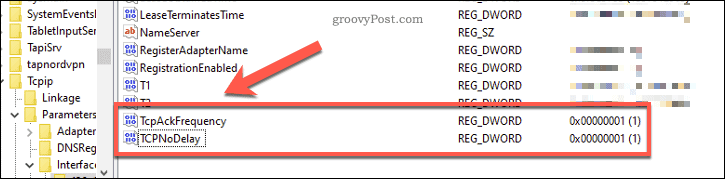
रजिस्ट्री संपादक को बंद करें और अपने पीसी को एक बार फिर से शुरू करें। इस बिंदु पर नागल के एल्गोरिथ्म को निष्क्रिय कर दिया जाएगा, और आगे बढ़ने वाले ऑनलाइन गेमप्ले के लिए एक उच्च विलंबता सुनिश्चित करनी चाहिए।
विंडोज 10 पर बेहतर गेमिंग
नज़दीकी Xbox एकीकरण के साथ, विंडोज गेमिंग के लिए एक बेहतर मंच बन गया है। यह पीसी गेम्स के बारे में नहीं है, या तो क्षमता के साथ अपने पीसी पर Xbox One गेम खेलें, Xbox खेल स्ट्रीमिंग के लिए धन्यवाद।
यदि आप निश्चित नहीं हैं क्या खेल खेलना हैचिंता न करें - आकस्मिक गेम से लेकर माइनक्राफ्ट जैसे कॉम्प्लेक्स शूटर से लेकर कॉल ऑफ ड्यूटी जैसे कई खेलों का चयन करना है। आप भी स्थापित कर सकते हैं सॉलिटेयर जैसे पुराने विंडोज गेम आप पर कब्जा बनाए रखने के लिए।

