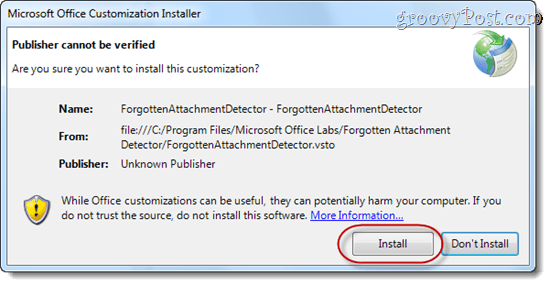विंडोज 10 में मिराकास्ट कैसे काम करता है अपने डिस्प्ले को दूसरे पीसी में डालने के लिए
Miracast स्ट्रीमिंग नायक गर्भनाल काटना / / August 28, 2020
पिछला नवीनीकरण

यहाँ आप जानेंगे कि कौन सी डिवाइस मीराकास्ट तकनीक का समर्थन करती हैं, यह सुनिश्चित करने के लिए कि आपके ड्राइवर कैसे अपडेट हैं, और विभिन्न उपकरणों के लिए प्रोजेक्ट करने के लिए मिराकास्ट का उपयोग कैसे करें।
मिराकास्ट एक वायरलेस स्क्रीन मिररिंग प्रोटोकॉल है जो मूल रूप से वाईफाई एलायंस द्वारा विकसित किया गया है। इसे पहली बार माइक्रोसॉफ्ट द्वारा विंडोज 8.1 में एकीकृत किया गया था। इन दिनों, यदि आप विंडोज 10 पीसी के मालिक हैं, तो इसकी संभावना है कि मीराकास्ट स्क्रीन प्रोजेक्शन डिफ़ॉल्ट रूप से सिस्टम में सीधे बनाया गया हो।
मिराकास्ट अनिवार्य रूप से एक एचडीएमआई केबल होने जैसा है जो प्रत्येक डिवाइस को वाईफाई नेटवर्क पर होने की आवश्यकता के बिना काम करता है। हालांकि, यदि दोनों डिवाइस एक ही वाईफाई नेटवर्क पर हैं, तो बेहतर विश्वसनीयता के लिए मिराकास्ट इसका फायदा उठाएगा।
भले ही मिराकास्ट अधिकांश पीसी पर मानक आता है, लेकिन इसका मतलब यह नहीं है कि कोई सेटअप या कॉन्फ़िगरेशन की आवश्यकता नहीं है। Miracast ड्राइवर अक्सर अपडेट किए जाते हैं। स्क्रीन प्रोजेक्शन का उपयोग करने से पहले आपको यह सुनिश्चित करना चाहिए कि आपके पास नवीनतम ड्राइवर हैं।
इस लेख में, आप सीखेंगे कि कौन सी डिवाइस मीराकास्ट तकनीक का समर्थन करती हैं, यह सुनिश्चित करने के लिए कि आपके ड्राइवर सभी कैसे अपडेट हैं, और विभिन्न उपकरणों के लिए प्रोजेक्ट करने के लिए मिराकास्ट का उपयोग कैसे करें।
मिराकास्ट क्या है?
मिराकास्ट आपको किसी अन्य डिस्प्ले डिवाइस पर अपने डेस्कटॉप को डुप्लिकेट या विस्तारित करने देगा। यह 1080 पी एचडी गुणवत्ता वाले वीडियो को सपोर्ट करता है और साथ ही 5.1 सराउंड साउंड भी भेजेगा, जैसा कि आपने अपने पीसी से एचडीएमआई केबल कनेक्ट किया है।
मिराकास्ट को ब्लूटूथ या वाईफाई जैसी किसी अन्य वायरलेस तकनीक के रूप में सोचें। यही कारण है कि यह तब भी काम करता है जब आप वाईफाई नेटवर्क पर नहीं होते हैं। इसके बजाय, यह वाईफाई डायरेक्ट प्रोटोकॉल का उपयोग करता है। इसका मतलब है कि जब तक दोनों डिवाइस (कंप्यूटर और डिस्प्ले डिवाइस) वाईफाई पर संचार कर सकते हैं, और मिराकास्ट का समर्थन कर सकते हैं, आप अपने डेस्कटॉप का विस्तार कर सकते हैं।
मीराकास्ट का समर्थन करने वाले उपकरण
चूंकि यह पहली बार सामने आया था, इसलिए आज पहले से ज्यादा डिवाइस मिराकास्ट को सपोर्ट करते हैं। निम्नलिखित उपकरण मिराकास्ट का समर्थन करते हैं, या तो एक ट्रांसमीटर (पीसी या मोबाइल डिवाइस) या एक रिसीवर (डिस्प्ले) के रूप में।
- विंडोज 10 कंप्यूटर
- कई लिनक्स विकृत
- Android 4.2 या बाद वाले Android डिवाइस
- अधिकांश स्मार्ट टी.वी.
- वायरलेस मॉनिटर
- रोकु टीवी उपकरण
- अमेज़न फायर टीवी
यदि आप क्रोमकास्ट डिवाइस से दर्पण के लिए विंडोज 10 पर मीराकास्ट का उपयोग करने की उम्मीद कर रहे हैं, तो आप भाग्य से बाहर हैं। मीराकास्ट-सक्षम डिवाइस पर प्रोजेक्ट करने के लिए आप iOS या macOS डिवाइस से AirPlay का उपयोग करने में सक्षम नहीं होंगे। डिवाइस में AirPlay समर्थन को भी शामिल करना होगा।
इसका कारण यह है कि Chromecast और AirPlay दोनों ही प्रौद्योगिकियां हैं जो मिराकास्ट के साथ प्रतिस्पर्धा कर रही हैं। जैसा कि जब प्रौद्योगिकी बाज़ार में प्रतिस्पर्धा होती है, तो आप पाएंगे कि कुछ ब्रांडेड डिवाइस प्रतिस्पर्धी तकनीकों के लिए समर्थन जोड़ने से बचते हैं।
मिराकास्ट के लिए अपनी डिवाइस तैयार करें
जब मिराकास्ट पहली बार सामने आया, तो तकनीक पूरी तरह से विश्वसनीय नहीं थी। कनेक्शंस गिरेंगे या प्रदर्शन गुणवत्ता अलग-अलग होगी। इन दिनों ऐसा नहीं है। मिराकास्ट के लिए एकमात्र नकारात्मक पक्ष यह है कि चूंकि यह एक वायरलेस कनेक्शन का उपयोग करता है, इसलिए आपके माउस की गति और स्क्रीन पर कर्सर की गति के बीच कुछ मामूली अंतराल हो सकता है।
मिराकास्ट का उपयोग शुरू करने से पहले, यह सुनिश्चित करना एक अच्छा विचार है कि आपके डिवाइस में नवीनतम मिराकास्ट ड्राइवर हैं।
विंडोज 10 पर मिराकास्ट अपडेट करें
आप अपने मिराकास्ट ड्राइवरों को अपडेट करके विंडोज 10 पीसी पर नवीनतम मिराकास्ट ड्राइवरों को सुनिश्चित कर सकते हैं। यह करने के लिए:
1. सबसे पहले, एक Miracast सक्षम डिवाइस से कनेक्ट करें। चुनते हैं कार्रवाई केंद्र टास्कबार (टिप्पणी आइकन) के दाईं ओर से। चुनते हैं जुडिये अगले मेनू से अंत में, यहां प्रदर्शित किसी भी डिस्प्ले डिवाइस को चुनें। ऐसा करने के लिए आपको एक Miracast- सक्षम डिवाइस की आवश्यकता होगी जिसे आप कनेक्ट कर सकते हैं।
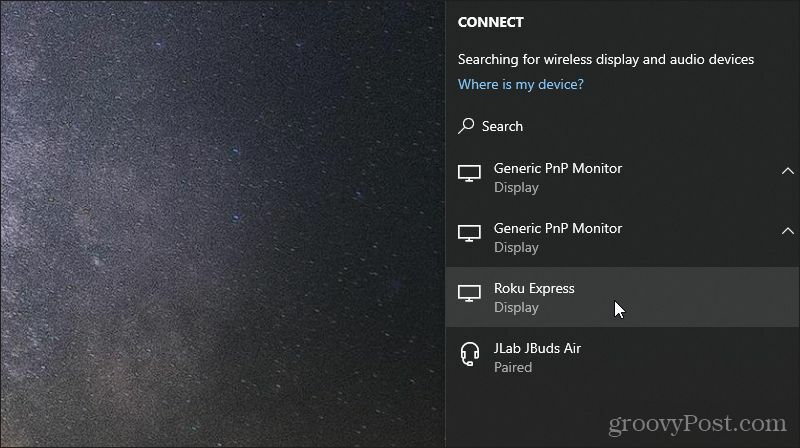
2. प्रारंभ मेनू पर राइट-क्लिक करें और चुनें डिवाइस मैनेजर.
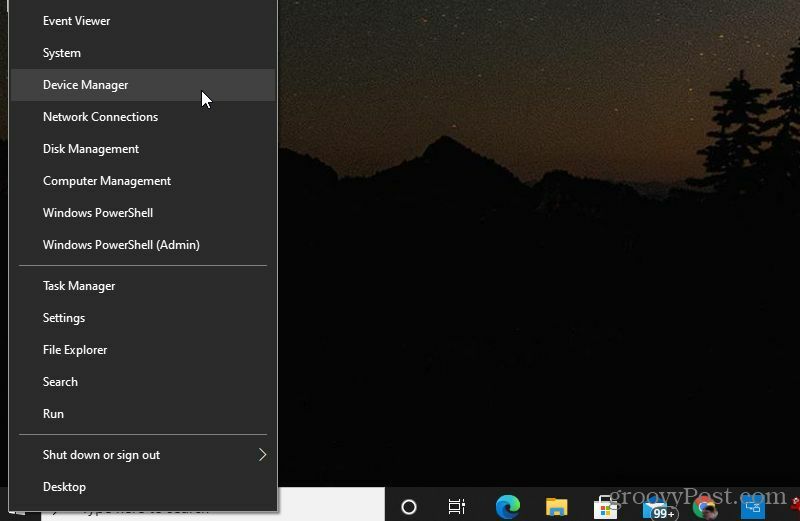
3. जब डिवाइस मैनेजर खुलता है, तो मिराकास्ट डिस्प्ले डिवाइस को स्क्रॉल करें और उस आइटम का विस्तार करें। दिखाई देने वाले डिवाइस को राइट-क्लिक करें और चुनें ड्राइवर अपडेट करें.
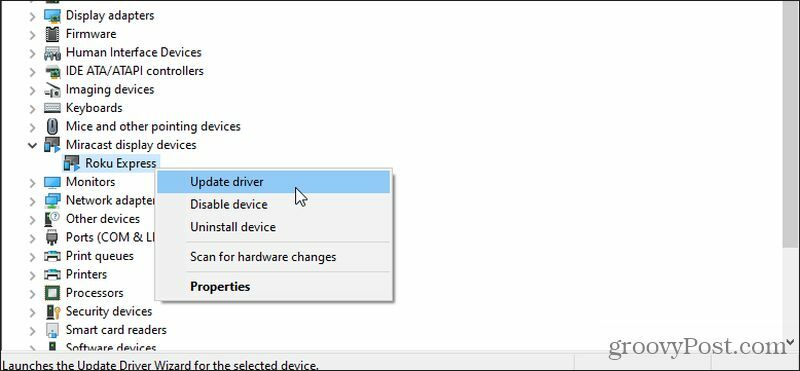
4. दिखाई देने वाली विंडो पर, का चयन करें अपडेट किए गए ड्राइवर सॉफ़्टवेयर के लिए स्वचालित रूप से खोजें.
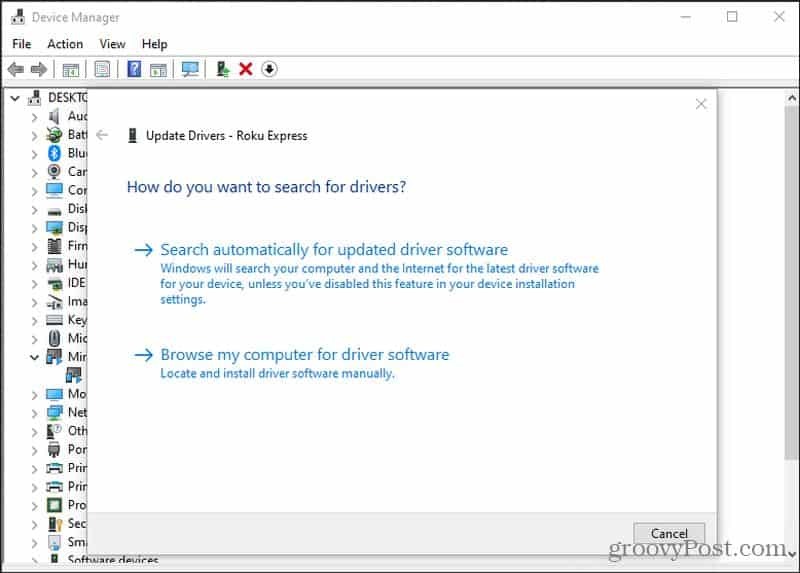
यदि वर्तमान में स्थापित किए गए नए ड्राइवर उपलब्ध हैं, तो Microsoft नए ड्राइवरों को वेब से पुनर्प्राप्त करेगा और आपके सिस्टम पर स्थापित करेगा। यदि आपके पास नवीनतम ड्राइवर पहले से हैं, तो आपको एक सूचना दिखाई देती है जो आपको बताती है।
Android पर Miracast को अपडेट करें
यदि आपके पास सैमसंग एंड्रॉइड फोन है, तो आप डिवाइस में पहले से इंस्टॉल किए गए शामिल स्मार्टटिंग्स ऐप का उपयोग करेंगे। अन्य Android फ़ोनों के लिए जिनका आप उपयोग करेंगे कास्ट स्क्रीन सुविधा।
यह सुनिश्चित करने के लिए कि आपके पास सैमसंग डिवाइस पर नवीनतम मिराकास्ट ड्राइवर हैं, आपको इसकी आवश्यकता होगी Google Play Store से SmartThings ऐप को अपडेट करें.
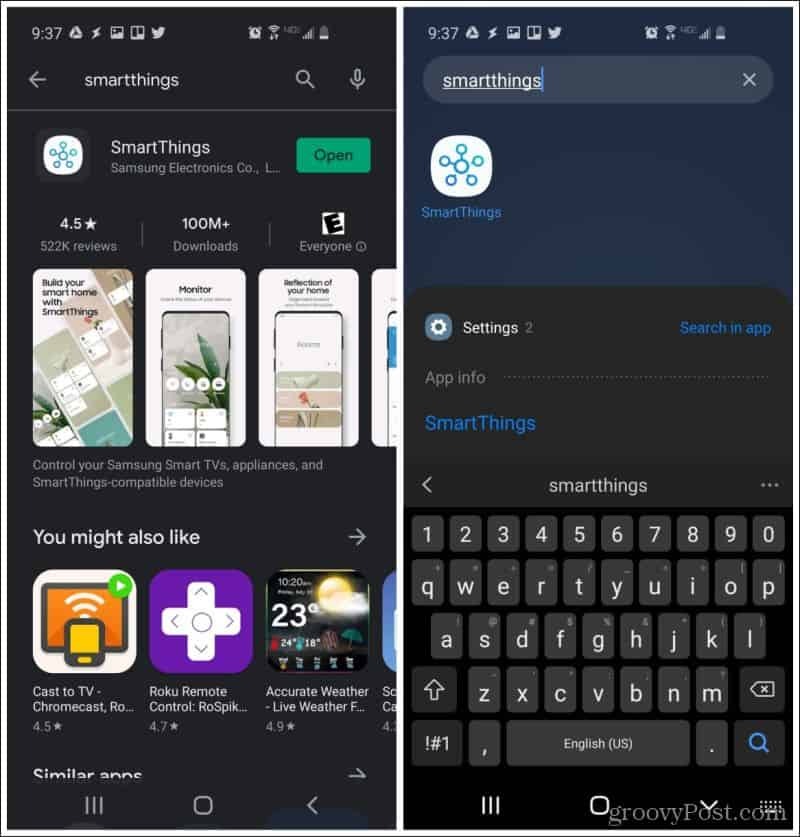
यदि आप ऐप स्टोर पर ऐप पर जाते हैं और ग्रीन बटन "अपडेट" के बजाय "ओपन" पढ़ता है, तो आपके पास ऐप का नवीनतम संस्करण है।
अन्य Android उपकरणों पर, आपको केवल यह सुनिश्चित करने की आवश्यकता है कि आपका Android फ़ोन है सभी नवीनतम सिस्टम अपडेट. यह करने के लिए:
सेटिंग्स मेनू खोलें। आप यहां सूचीबद्ध एक सिस्टम अपडेट विकल्प देख सकते हैं। एंड्रॉइड के आपके संस्करण के आधार पर, यह लगभग फ़ोन मेनू के अंदर हो सकता है। बस अद्यतन के लिए देखो।
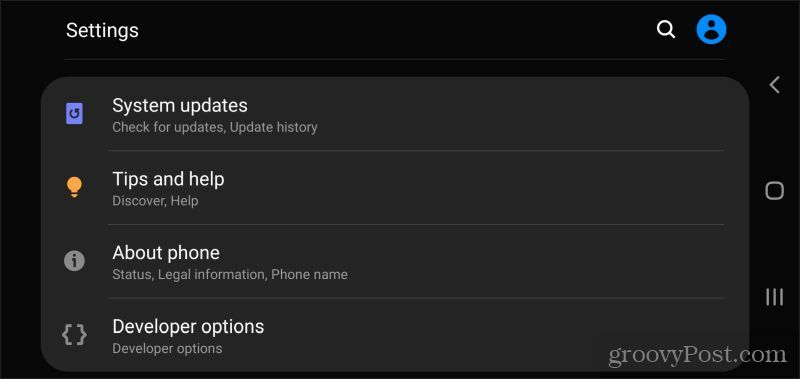
एक बार जब आप जानते हैं कि आपके पास अपने डिवाइस पर नवीनतम मिराकास्ट ड्राइवर सॉफ़्टवेयर स्थापित है, तो आप इसका उपयोग शुरू करने के लिए तैयार हैं।
मिराकास्ट के साथ अपने डिस्प्ले को मिरर करना
जैसा कि आपने इस लेख के पहले खंड में देखा है, मिराकास्ट के साथ अपनी विंडोज 10 स्क्रीन को मिरर करना बहुत सरल है। बस चयन करें कार्रवाई केंद्र टास्कबार के दाईं ओर से, चुनें जुडिये और यहां प्रदर्शित किसी भी डिस्प्ले डिवाइस को चुनें।
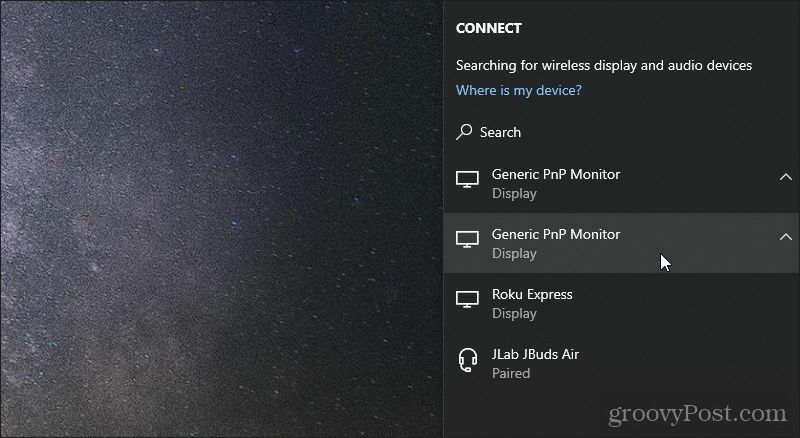
यह उस मॉनिटर या डिस्प्ले डिवाइस का उपयोग करेगा अपने पीसी के लिए एक विस्तारित मॉनिटर.
अपने Android फ़ोन के साथ ऐसा करने के लिए, यह उतना ही सरल है। सैमसंग डिवाइस पर:
- स्मार्टथिंग्स ऐप लॉन्च करें
- थपथपाएं + मुख्य स्क्रीन पर प्रतीक
- नल टोटी युक्ति सूची में सबसे ऊपर
- नल टोटी आस-पास स्कैन करें अगली स्क्रीन के शीर्ष पर
- उस सूची से डिवाइस का चयन करें जिसे आप अपनी स्क्रीन को मिरर करना चाहते हैं
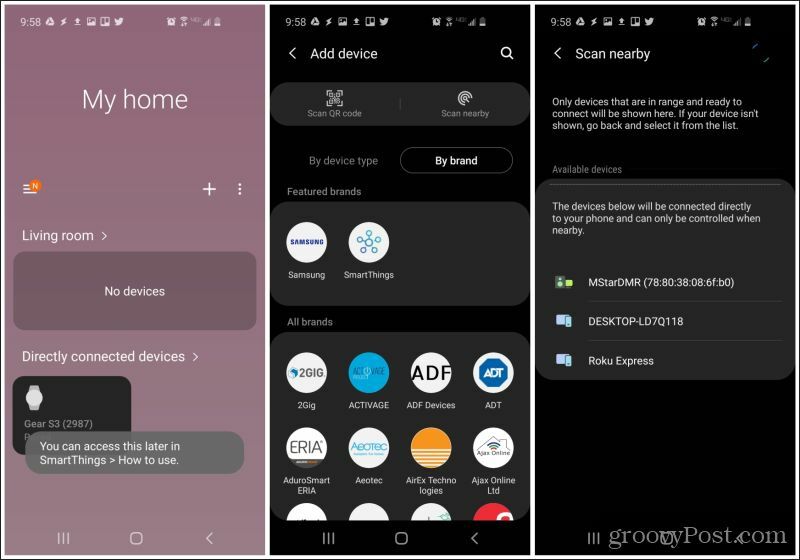
एक बार जब आप डिवाइस का चयन करते हैं, तो आपके द्वारा चुनी गई डिस्प्ले डिवाइस पर आपकी एंड्रॉइड स्क्रीन मिरर की जाएगी।
अपनी स्क्रीन को अन्य कंप्यूटर्स पर मिरर करना
मिराकास्ट के लिए सबसे अच्छे उपयोगों में से एक विस्तारित डिस्प्ले डिवाइस के रूप में दूसरे कंप्यूटर का उपयोग किया जाता है। आपने ऊपर दिए गए उपकरणों की Android सूची पर ध्यान दिया होगा कि एक डेस्कटॉप कंप्यूटर एक डिस्प्ले डिवाइस विकल्प के रूप में दिखाई दिया।
यह वास्तव में एक विंडोज 10 पीसी है जो मिराकास्ट-सक्षम है। यदि आप अपने विंडोज 10 पीसी से किसी अन्य कंप्यूटर पर प्रोजेक्ट करना चाहते हैं, तो दृष्टिकोण केवल थोड़ा अलग है।
सबसे पहले, आपको विंडोज 10 पीसी सेट करने की आवश्यकता है जिसे आप प्रोजेक्ट करना चाहते हैं।
- चुनते हैं कार्रवाई केंद्र टास्कबार के दाईं ओर से
- चुनते हैं परियोजना (कनेक्ट के बजाय) अगले मेनू से
- चुनते हैं वायरलेस डिस्प्ले से कनेक्ट करें सूची में सबसे नीचे
- चुनते हैं इस पीसी के लिए पेश सूची में सबसे नीचे
यह एक विंडो खोलेगा जहाँ आप कॉन्फ़िगर कर सकते हैं कि आप कैसे अन्य डिवाइसों को पीसी में प्रोजेक्ट करने की अनुमति देना चाहते हैं।
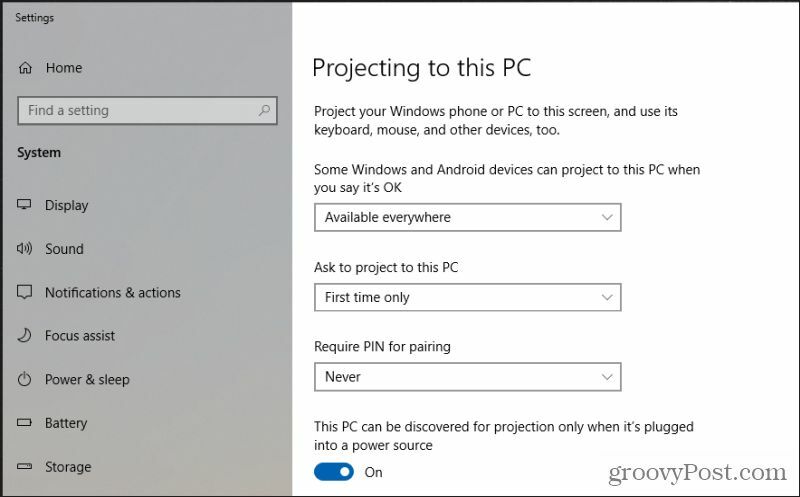
एक बार जब आप इसे अपने इच्छित तरीके से कॉन्फ़िगर कर लेते हैं, तो आप विंडो बंद कर सकते हैं और आपकी चयनित सेटिंग्स सक्रिय रहेंगी।
अब, अपनी स्क्रीन को एक विंडोज 10 कंप्यूटर से दूसरे में प्रोजेक्ट करने के लिए:
- चुनते हैं कार्रवाई केंद्र टास्कबार के दाईं ओर से
- चुनते हैं परियोजना (कनेक्ट के बजाय) अगले मेनू से
- चुनते हैं वायरलेस डिस्प्ले से कनेक्ट करें सूची में सबसे नीचे
- उस कंप्यूटर का चयन करें जिसे आप अपनी स्क्रीन को प्रोजेक्ट करना चाहते हैं
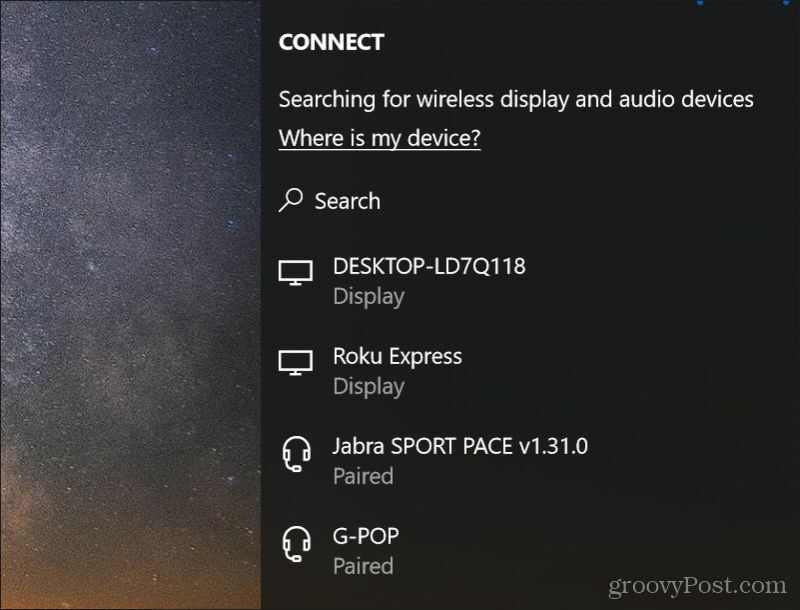
एक बार जब आप अन्य विंडोज 10 कंप्यूटर का चयन करते हैं, तो वह कंप्यूटर आपके द्वारा पेश किए जाने वाले विंडोज पीसी के लिए एक और विस्तारित मॉनिटर बन जाता है।
यह बहुत सारी चीजों के लिए बहुत उपयोगी हो सकता है, जैसे कि किसी दूसरे कंप्यूटर पर किसी को कुछ करना, एक स्ट्रीमिंग मूवी को एक साथ देखना, और बहुत कुछ। यह उल्टा है विंडोज 10 कंप्यूटर को दूरस्थ रूप से नियंत्रित करना.
व्यक्तिगत पूंजी क्या है? 2019 की समीक्षा शामिल है कि कैसे हम इसका इस्तेमाल धन प्रबंधित करने के लिए करते हैं
चाहे आप पहले निवेश से शुरू कर रहे हों या एक अनुभवी व्यापारी हों, पर्सनल कैपिटल में सभी के लिए कुछ न कुछ है। यहाँ एक नज़र है ...