विंडोज 10 में स्प्लिट स्क्रीन का उपयोग कैसे करें
माइक्रोसॉफ्ट विंडोज 10 नायक / / August 26, 2020
पिछला नवीनीकरण
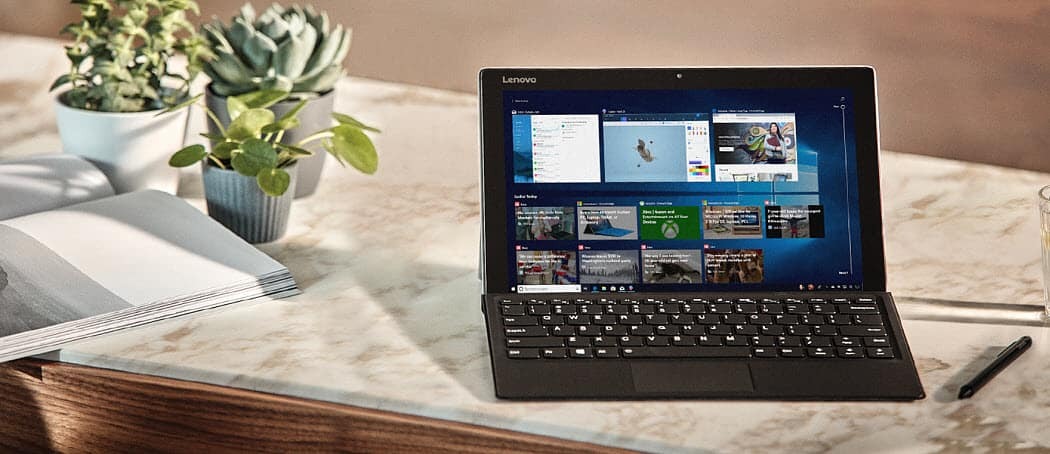
यदि आप स्क्रीन रियल एस्टेट के लिए संघर्ष कर रहे हैं, तो आप विंडोज स्प्लिट-स्क्रीन सुविधा का उपयोग कर सकते हैं। ऐसे।
दो स्क्रीन, तीन स्क्रीन, या अधिक - यदि आपको स्क्रीन रियल एस्टेट मिला है, तो आपको वास्तव में चिंता करने की ज़रूरत नहीं है कि आपके पीसी पर कितनी खिड़कियां हैं। दुर्भाग्य से, हर किसी के पास काम करने के लिए एक से अधिक स्क्रीन नहीं है।
इसका मतलब है कि आपको अपने प्रदर्शन से सबसे अधिक लाभ उठाने के लिए किसी भी खुली खिड़कियों की व्यवस्था करने की आवश्यकता होगी। शुक्र है, विंडोज 10 में स्नैप असिस्ट नामक एक उपयोगी स्प्लिट-स्क्रीन सुविधा शामिल है जो आपको एक ही समय में दो विंडो या अधिक के साथ काम करने में मदद करेगी।
विंडोज 10 में इस स्प्लिट-स्क्रीन सुविधा का उपयोग कैसे करें।
दो विंडोज के साथ स्नैप असिस्ट का उपयोग कैसे करें
जबकि स्नैप असिस्ट सिंगल मॉनिटर के लिए एक उपयोगी फीचर है, इसका उपयोग खुली खिड़कियों को व्यवस्थित करने में मदद करने के लिए भी किया जा सकता है दोहरी निगरानी सेटअप, भी।
इसका उपयोग करने के लिए कोई अतिरिक्त सॉफ़्टवेयर की आवश्यकता नहीं है। स्नैप असिस्ट एक अंतर्निहित सुविधा है जिसे कोई भी विंडोज उपयोगकर्ता ऑपरेटिंग सिस्टम के सभी संस्करणों में उपयोग कर सकता है। आप इसे दो या अधिक खिड़कियों के साथ उपयोग कर सकते हैं, लेकिन आपकी स्क्रीन को दो में विभाजित करने से दो खुली खिड़कियां होंगी, साथ-साथ।
दो खुली खिड़कियों के साथ स्नैप असिस्ट का उपयोग करने के लिए, उन खिड़कियों में से एक को खींचें जिन्हें आप स्क्रीन के बाईं या दाईं ओर जगह पर स्नैप करना चाहते हैं। एक बार जब आपका कर्सर बाईं या दाईं ओर पहुंचता है, तो एक पारभासी ओवरले दिखाई देगा, जो आपकी खुली खिड़की की नई स्थिति का प्रदर्शन करेगा।
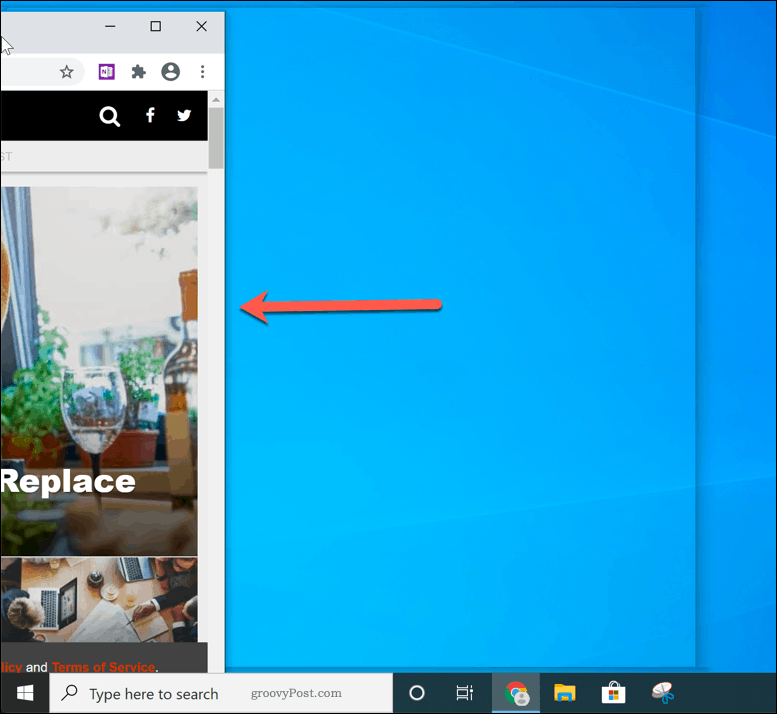
अपने माउस को इस बिंदु पर छोड़ें कि वह जगह पर खिड़की को गिरा दे। वैकल्पिक रूप से, दबाएँ विंडोज की + बाएँ या दाएँ कुंजियाँ अपनी सक्रिय विंडो को बाईं या दाईं ओर स्थित स्थिति में ले जाने के लिए।
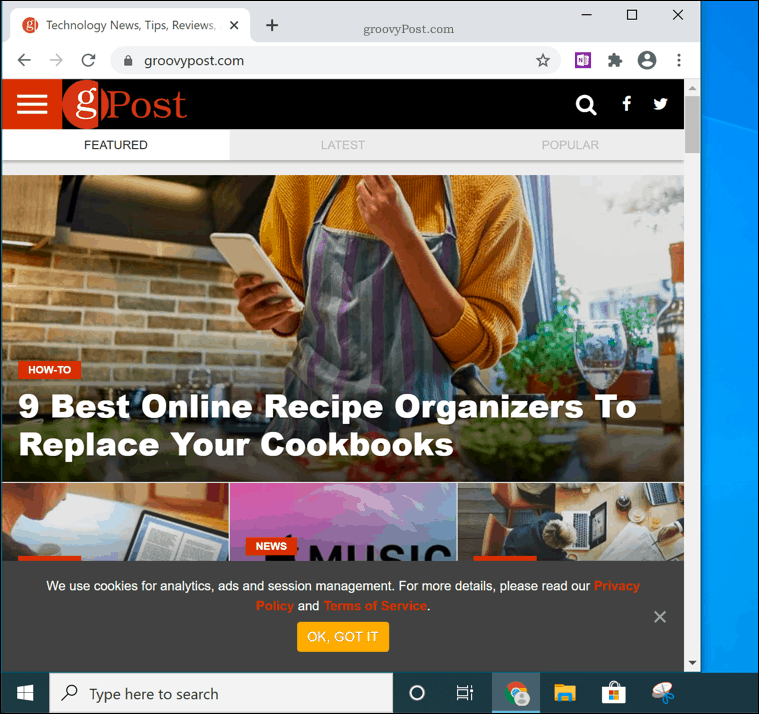
यदि आपके पास चुनने के लिए अन्य विंडो हैं, तो Windows आपसे यह पूछ सकता है कि आप 50:50 स्क्रीन स्प्लिट में मिलान करने के लिए किस विंडो को दूसरी तरफ रखना चाहते हैं। यदि ऐसा होता है, तो पॉप-अप मेनू से वह दूसरी विंडो चुनें जिसे आप स्नैप करना चाहते हैं।
वैकल्पिक रूप से, मूल विंडो को केवल उस विंडो को जगह में छोड़ने के लिए चुनें। दूसरा पक्ष खाली रहेगा।
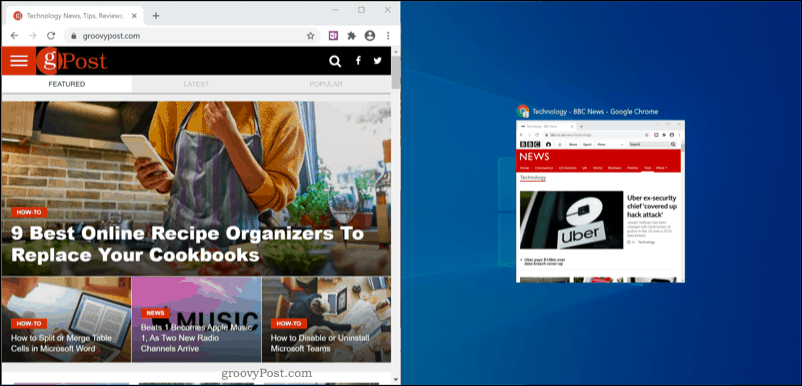
स्नैप असिस्ट आमतौर पर एक स्क्रीन को समान रूप से विभाजित करेगा (50:50)। यदि आप एक विंडो का आकार बढ़ाना चाहते हैं, तो अपने कर्सर को दो खिड़कियों के बीच मध्य अवरोध पर रखें।
इस अवरोध को दबाए रखें और दोनों खिड़कियों को आकार देने के लिए बाएं या दाएं घुमाएं।
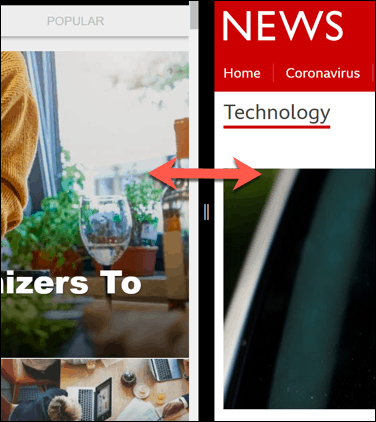
यह एक खिड़की के आकार को बढ़ाता है जबकि दूसरे को घटाता है, यह सुनिश्चित करता है कि दोनों खिड़कियां खुली रहें और पूरे दृश्य में रहें।
स्नैप असिस्ट के साथ एक से अधिक विंडो का उपयोग करना
आप स्नैप असिस्ट के साथ एक से अधिक विंडो का उपयोग कर सकते हैं, ऊपर या नीचे बाएं और दाएं कोनों में खिड़कियों को स्नैप कर सकते हैं। यह आपकी स्क्रीन को चार खंडों में विभाजित करेगा।
दो खिड़कियों का उपयोग करके 50:50 के विभाजन के साथ, आप कई खिड़कियों को अपनी स्क्रीन के चार कोनों में से एक में खींचकर स्नैप कर सकते हैं। उदाहरण के लिए, एक खुली खिड़की को ऊपरी-दाएं कोने में ले जाने से उस खिड़की का आकार बदल जाएगा, ताकि दृश्यमान स्क्रीन का एक चौथाई भाग लिया जा सके।
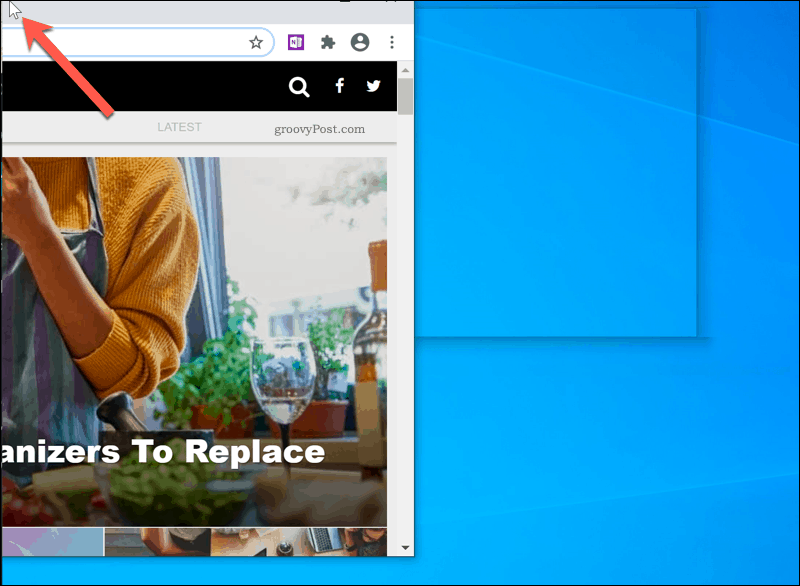
फिर आप तीन बाद वाली खिड़कियों के साथ इस चरण को दोहरा सकते हैं। प्रक्रिया के अंत तक, सभी चार कोनों को भरना चाहिए।
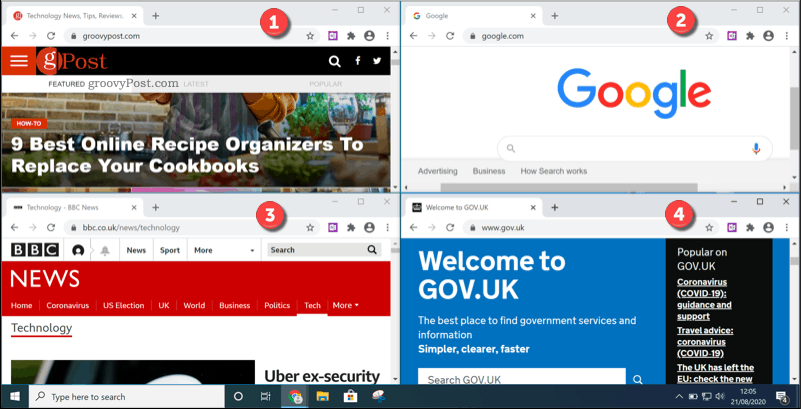
आप किसी भी विंडो का आकार बदल सकते हैं, लेकिन 50:50 के विभाजन के विपरीत, ये समान रूप से नहीं चलते हैं और दिखाई देने वाले डेस्कटॉप के ओवरलैपिंग या छोड़ने वाले हिस्से को समाप्त कर सकते हैं।
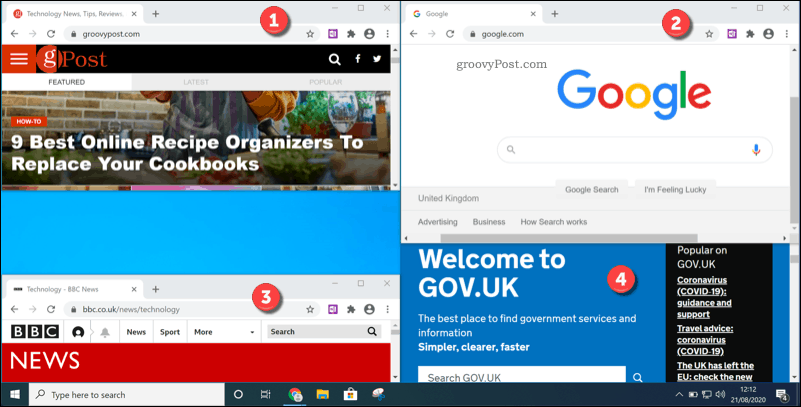
विंडोज 10 उपयोगकर्ता अनुभव का अनुकूलन
यदि आपके पास केवल एक छोटी स्क्रीन है, तो आपको अंतरिक्ष को अधिकतम करने की आवश्यकता है। यह वही है जो स्नैप असिस्ट को विंडोज 10 में उपयोगकर्ता अनुभव को बेहतर बनाने के लिए डिज़ाइन की गई अन्य विशेषताओं के साथ करने के लिए डिज़ाइन किया गया है।
छोटी स्क्रीन का मतलब छोटे पाठ से हो सकता है, लेकिन अगर आप पढ़ने में दिक्कत कर रहे हैं, तो आप इसका लाभ उठा सकते हैं विंडोज 10 में ज़ूम और आवर्धन की विशेषताएं. आप भी कर सकते हैं एक कस्टम विषय स्थापित करें यह देखने के लिए कि विंडोज कैसा दिखता है और इसे अपने स्वाद और जरूरतों के लिए बेहतर बनाता है।
व्यक्तिगत पूंजी क्या है? 2019 की समीक्षा शामिल है कि हम धन का प्रबंधन करने के लिए इसका उपयोग कैसे करते हैं
चाहे आप पहले निवेश से शुरू कर रहे हों या एक अनुभवी व्यापारी हों, पर्सनल कैपिटल में सभी के लिए कुछ न कुछ है। यहाँ एक नज़र है ...
