Microsoft Word में टेबल सेल को स्प्लिट या मर्ज कैसे करें
माइक्रोसॉफ्ट वर्ड माइक्रोसॉफ्ट कार्यालय नायक / / August 26, 2020
पिछला नवीनीकरण
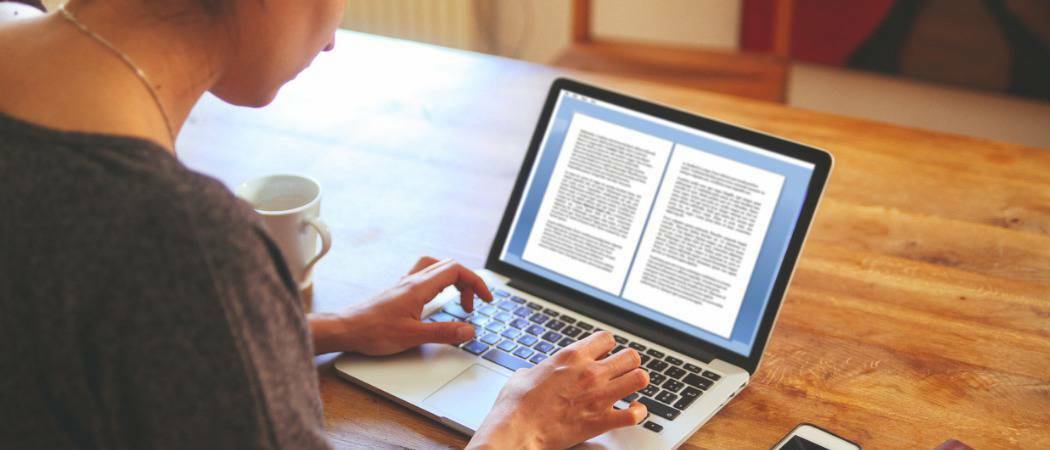
यदि आप Microsoft Word में अपनी तालिकाओं में हेरफेर करना चाहते हैं, तो आप कक्षों को एक साथ विभाजित या मर्ज करना चाह सकते हैं। ऐसे।
Microsoft Word मानक पाठ दस्तावेज़ बनाने के लिए एक महान अनुप्रयोग है, लेकिन यह अन्य प्रकार के डेटा के लिए भी बहुत उपयोगी है, जैसे कि तालिका में प्रस्तुत किए गए।
यह एक बहुत ही आसान प्रक्रिया है Microsoft Word में तालिकाएँ बनाएँ, लेकिन आपको उन्हें अनुकूलित करने की आवश्यकता हो सकती है। शुक्र है, वर्ड आपको टेबल सेल्स को मर्ज और विभाजित करके ऐसा करने की अनुमति देता है, जिससे आप अपनी टेबल को किसी भी तरह से बना सकते हैं।
यदि आप Microsoft Word में तालिकाओं को विभाजित या मर्ज करना चाहते हैं, तो यहां आपको क्या जानना होगा।
वर्ड में मर्ज सेल क्यों?
जब आप Word में एक टेबल बनाते हैं, तो उसमें हर कॉलम में समान पंक्तियाँ और हर पंक्ति में समान संख्याएँ होती हैं।
आप एक एकल पंक्ति रखना चाहते हैं जो आपकी तालिका की शीर्षक के रूप में उपयोग करने के लिए शीर्ष पर आपकी तालिका की पूरी चौड़ाई हो। वैकल्पिक रूप से, आप उन पंक्तियों और स्तंभों के अन्य संयोजन चाहते हैं, जिन्हें आप डिफ़ॉल्ट तालिका सेटिंग्स का उपयोग करके नहीं बना सकते हैं।
ऐसा करने का सबसे सरल तरीका कोशिकाओं को एक साथ मिलाना है। उदाहरण के लिए, एक 3 × 3 तालिका में, आप एक पूर्ण-चौड़ाई वाली पंक्ति बनाने के लिए तीन पंक्ति को शीर्ष पंक्ति में मर्ज कर सकते हैं, इसके नीचे 2 × 3 ग्रिड है।

एक बार जब आप कोशिकाओं को मर्ज करना जानते हैं, तो यह आपको वर्ड में टेबल बनाते समय बहुत अधिक रचनात्मक प्राप्त करने की अनुमति देता है।
वर्ड में स्प्लिट सेल क्यों?
Word में कोशिकाओं को विभाजित करने का सबसे स्पष्ट कारण पूर्व में आपके द्वारा किए गए किसी भी विलय को पूर्ववत करना है, लेकिन आप किसी भी मौजूदा सेल को दो में विभाजित कर सकते हैं।
उदाहरण के लिए, यदि आप अपनी तालिका के शीर्ष पर एक भी पूर्ण-चौड़ाई वाली सेल नहीं चाहते हैं, तो आप उन कोशिकाओं को फिर से विभाजित कर सकते हैं। यदि आप अपनी तालिका की एक पंक्ति में एक अतिरिक्त स्तंभ जोड़ना चाहते हैं, तो आप ऐसा करने के लिए उस पंक्ति में से किसी एक कक्ष को विभाजित कर सकते हैं।
बंटवारे वाले सेल आपको तब तक अपनी टेबल के डिज़ाइन के साथ खेलने की अनुमति देते हैं, जब तक आपको यह नहीं मिल जाता कि आप इसे कैसे चाहते हैं।
वर्ड में सेल को कैसे मर्ज करें
Word में कोशिकाओं को विलय करना काफी सरल है, और कुछ तरीके हैं जिनसे आप इसे कर सकते हैं।
मर्ज सेल बटन का उपयोग करना
का उपयोग करने के लिए कोशिकाओं का विलय करो बटन, पहले उस तालिका को ढूंढें या बनाएं जिसे आप संपादित करना चाहते हैं, फिर उन कक्षों को हाइलाइट करें।
इन कोशिकाओं को आसन्न होना चाहिए, लेकिन आप क्षैतिज और लंबवत रूप से कई कोशिकाओं का चयन कर सकते हैं।
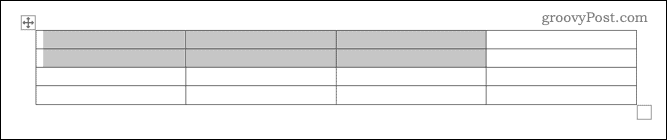
में ख़ाका मेनू पर क्लिक करें कोशिकाओं का विलय करो बटन।
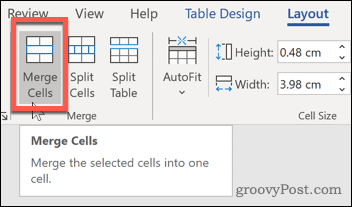
आपके द्वारा चुनी गई कोशिकाओं को अब एक साथ मिला दिया जाएगा।

प्रसंग मेनू का उपयोग करना
आप संदर्भ मेनू का उपयोग करके कक्षों को मर्ज भी कर सकते हैं, जो तब दिखाई देता है जब आप अपनी तालिका पर राइट-क्लिक करते हैं।
ऐसा करने के लिए, उन कोशिकाओं का चयन करें जिन्हें आप मर्ज करना चाहते हैं, फिर एक बार उन्हें हाइलाइट करने के बाद उन्हें राइट-क्लिक करें। दिखाई देने वाले संदर्भ मेनू से, क्लिक करें कोशिकाओं का विलय करो विकल्प।
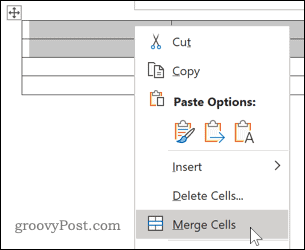
ऊपर की विधि के साथ, इस विकल्प को चुनने के बाद आपकी कोशिकाएँ अब विलीन हो जाएँगी।
Microsoft Word टेबल में स्प्लिट सेल कैसे करें
कोशिकाओं को विभाजित करने के लिए, आपके पास फिर से दो विकल्प हैं। आप या तो विधि का उपयोग कर सकते हैं - दोनों आपकी तालिका कोशिकाओं को सफलतापूर्वक विभाजित करेंगे।
स्प्लिट सेल्स बटन का उपयोग करना
का उपयोग करने के लिए विभाजन कोशिकाओं रिबन बार पर बटन, आपको पहले उस सेल (या मर्ज किए गए सेल) का चयन करना होगा जिसे आप विभाजित करना चाहते हैं।
एक बार जब आपके सेल चुने जाते हैं, तो क्लिक करें विभाजन कोशिकाओं में बटन ख़ाका मुख्य रिबन बार का टैब।
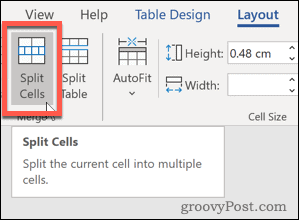
यह एक संवाद बॉक्स लाएगा, जिससे आपको आगे चुनने के विकल्प मिलेंगे।
उन पंक्तियों और स्तंभों की संख्या के लिए मान दर्ज करें जिन्हें आप सेल (या सेल) में विभाजित करना चाहते हैं और फिर क्लिक करें ठीक है अपनी पसंद की पुष्टि करने के लिए।
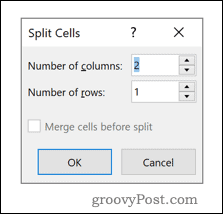
अब आपके द्वारा चुने गए मूल्यों का उपयोग करके आपकी कोशिकाओं को विभाजित किया जाएगा विभाजन कोशिकाओं संवाद बॉक्स।
प्रसंग मेनू का उपयोग करना
सेल मर्जिंग की तरह, आप अपनी कोशिकाओं को राइट-क्लिक करके और दिखाई देने वाले संदर्भ मेनू का उपयोग करके भी विभाजित कर सकते हैं।
ऐसा करने के लिए, आपको पहले अपने सेल या सेल का चयन करना होगा, फिर राइट-क्लिक करना होगा। दिखाई देने वाले मेनू से, क्लिक करें विभाजन कोशिकाओं विकल्प।
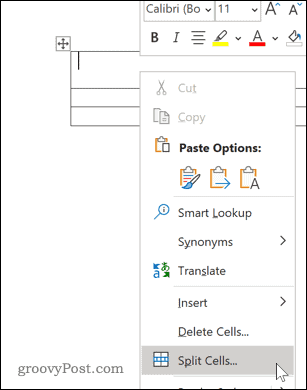
यह ऊपर लाएगा विभाजन कोशिकाओं संवाद बॉक्स। यहां से, आप नई कोशिकाओं की संख्या निर्धारित कर सकते हैं जो बनाई जाएंगी।
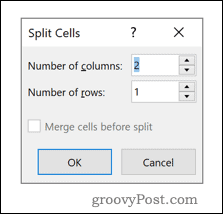
उन पंक्तियों और स्तंभों की संख्या के लिए मान दर्ज करें जिन्हें आप सेल को विभाजित करना चाहते हैं, और फिर हिट करें ठीक है अपनी पसंद की पुष्टि करने के लिए।
Microsoft Word टेबल्स में और परिवर्तन
यदि आप Microsoft Word में तालिकाओं के साथ काम कर रहे हैं, तो आपके डेटा को प्रस्तुत करने के लिए उन्हें सही तरीके से हेरफेर करने के लिए बहुत सारी अतिरिक्त चीजें हैं।
आप सीख सकते हैं कि कैसे सॉर्ट टेबल वर्णानुक्रम में, बिल्डिंग ब्लॉक्स का उपयोग करें जल्दी से टेबल बनाने के लिए, और यहां तक कि एक एक्सेल टेबल डालें एक सॉफ्टवेयर में दोनों सॉफ्टवेयर की सुविधाओं को संयोजित करने के लिए आपके वर्ड में।
व्यक्तिगत पूंजी क्या है? 2019 की समीक्षा शामिल है कि हम धन का प्रबंधन करने के लिए इसका उपयोग कैसे करते हैं
चाहे आप पहले निवेश से शुरू कर रहे हों या एक अनुभवी व्यापारी हों, पर्सनल कैपिटल में सभी के लिए कुछ न कुछ है। यहाँ एक नज़र है ...
