Microsoft टीमों को अक्षम या अनइंस्टॉल कैसे करें
माइक्रोसॉफ्ट Microsoft टीम नायक / / August 26, 2020
पिछला नवीनीकरण

यदि आप Microsoft टीमों को रोकना चाहते हैं, तो आप इसे अपने पीसी से अक्षम या अनइंस्टॉल कर सकते हैं। ऐसे।
यदि आप एक टीम के हिस्से के रूप में काम करते हैं, तो आप शायद परिचित हैं स्लैक जैसे ऐप, आपको अपने सहयोगियों के साथ संवाद करने और परियोजनाओं पर सहयोग करने की अनुमति देता है। स्लैक और जैसे ऐप ज़ूम 2020 में जनता की आंखों में गोली मार दी, लाखों घरों और व्यवसायों को दूर से आसानी से संवाद करने का मौका दिया।
इन प्लेटफार्मों के लिए एक मजबूत प्रतियोगी Microsoft टीम है, जो ऑनलाइन चैट, वीडियो कॉलिंग और सहयोग उपकरण प्रदान करता है। यह माइक्रोसॉफ्ट ऑफिस प्लेटफॉर्म के साथ अच्छी तरह से एकीकृत है, लेकिन यदि आप पहले से ही स्लैक, जूम या अन्य प्रतियोगियों का उपयोग कर रहे हैं, तो आपको टीम्स की आवश्यकता नहीं हो सकती है।
दुर्भाग्यवश, Microsoft टीमों को आपके पीसी पर स्वचालित रूप से लॉन्च करने की आदत होती है, जब आपको इसकी आवश्यकता नहीं होती है। यदि आपको Microsoft टीमों की आवश्यकता नहीं है, तो आप इसे अक्षम या अनइंस्टॉल करना चाह सकते हैं - यहाँ बताया गया है।
स्वचालित रूप से लॉन्च करने से Microsoft टीमों को कैसे अक्षम करें
यदि आप Microsoft टीम्स को अपने कंप्यूटर पर रखना चाहते हैं, लेकिन आप यह नहीं चाहते कि हर बार जब आप Windows शुरू करें, तो आपको इसे अक्षम करना होगा और इसे स्वचालित रूप से लॉन्च करने से रोकना होगा।
ऐसे कुछ तरीके हैं जिनसे आप यह कर सकते हैं।
सिस्टम ट्रे का उपयोग करना
Microsoft टीम में एक सिस्टम ट्रे आइकन है, जो विंडोज टास्कबार के निचले-दाएं कोने में पाया जाता है। आप पहले इस आइकन पर राइट क्लिक करके इसे डिसेबल कर सकते हैं।
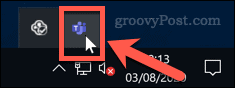
विकल्प मेनू से, पर होवर करें समायोजन उप-मेनू। यहां से, इनेबल करने के लिए क्लिक करें टी-ऑटो शुरू न करें विकल्प।
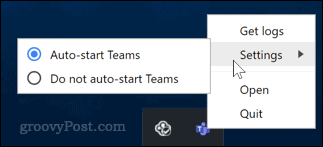
जब आप अपने पीसी को बूट करते हैं तो इस विकल्प के साथ, Microsoft टीम अब स्वचालित रूप से शुरू नहीं होगी।
Windows सेटिंग्स मेनू का उपयोग करना
आप विंडोज सेटिंग्स में स्टार्टअप विकल्प मेनू से Microsoft टीम को भी अक्षम कर सकते हैं।
आप इसे क्लिक करके एक्सेस कर सकते हैं मेनू आइकन प्रारंभ करें. बाईं ओर स्थित मेनू में, पर क्लिक करें समायोजन कोग चिह्न।
क्लिक करें शुरू और फिर पर समायोजन आइकन।
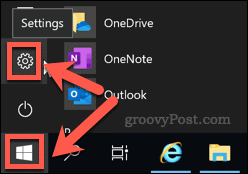
में विंडोज सेटिंग्स मेनू, क्लिक करें ऐप्स> स्टार्टअप।
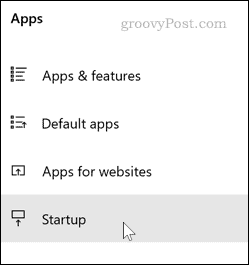
आप भी इसी बिंदु पर टाइप करके पहुंच सकते हैं चालू होना प्रारंभ मेनू खोज बार में, फिर चयन करें स्टार्टअप एप्स परिणामों से।
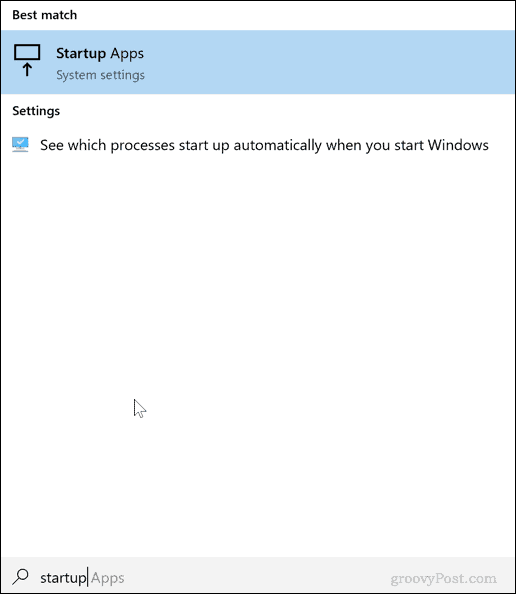
एक बार जब आप पहुंच गए स्टार्टअप एप्स विकल्प मेनू पर, बगल में स्थित स्विच पर क्लिक करें Microsoft टीम को बंद स्थान।
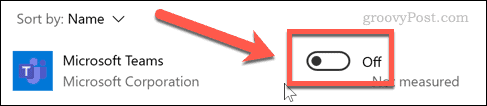
जब आप अगली बार अपने पीसी को बूट करेंगे, तो यह Microsoft टीमों को लॉन्च करने से रोक देगा। यदि आप बाद में इस सेटिंग को फिर से सक्षम करना चाहते हैं, तो ऊपर दिए गए चरणों को वापस लें, फिर स्विच को वापस चालू करने के लिए क्लिक करें पर स्थान।
Microsoft टीम्स को पूरी तरह से अनइंस्टॉल कैसे करें
Microsoft टीम को पूरी तरह से अनइंस्टॉल करना आसान प्रक्रिया नहीं है। दुर्भाग्य से, कुछ मामलों में, इसकी स्थापना रद्द करना कभी-कभी इसे वापस करने का कारण होगा।
इसका कारण यह है कि आपको निकालने की आवश्यकता होगी दो Microsoft टीम क्षुधा। पहला है Microsoft टीम स्वयं, जबकि दूसरा है टीमें मशीन-वाइड इंस्टॉलर, जो अक्सर कॉर्पोरेट उपकरणों पर Microsoft टीमों की बड़ी तैनाती के लिए उपयोग किया जाता है। आपको Microsoft टीम को बाद में पुनः इंस्टॉल होने से रोकने के लिए दोनों को हटाने की आवश्यकता होगी।
यदि आप कॉर्पोरेट डिवाइस से Microsoft टीम को निकालने का प्रयास कर रहे हैं, तो सुनिश्चित करें कि आपके पास आपके सिस्टम व्यवस्थापक द्वारा आपके पीसी से Microsoft टीम को निकालने की आवश्यक अनुमति है।
Microsoft PC को अपने PC से निकालने के लिए, सबसे आसान तरीका है विंडोज सेटिंग्स मेन्यू।
ऐसा करने के लिए, क्लिक करें प्रारंभ> सेटिंग्स सेटिंग्स मेनू खोलने के लिए। आप स्टार्ट मेन्यू पर राइट क्लिक करके क्लिक भी कर सकते हैं समायोजन यह करने के लिए।
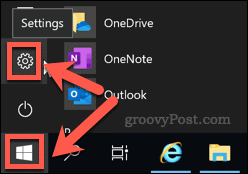
Windows सेटिंग्स मेनू में, क्लिक करें ऐप्स> ऐप्स और सुविधाएँ स्थापित सॉफ्टवेयर की अपनी सूची का उपयोग करने के लिए।
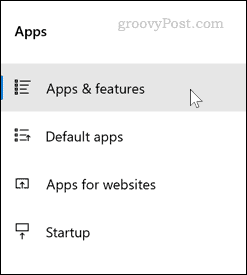
जब तक आप अपने इंस्टॉल किए गए सॉफ़्टवेयर की सूची नहीं देखेंगे, तब तक नीचे स्क्रॉल करें। सूची के ऊपर खोज बार में, टाइप करें टीमें।
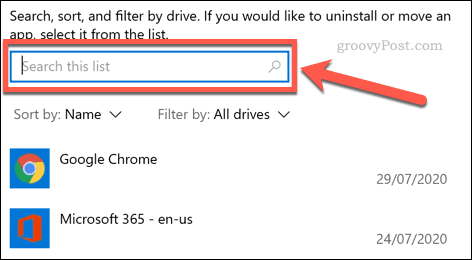
आपको दोनों के लिए परिणाम प्राप्त करना चाहिए Microsoft टीम तथा टीमें मशीन-वाइड इंस्टॉलर। यदि दूसरा गायब है, तो आपको केवल स्थापना रद्द करनी होगी Microsoft टीम इसे पूरी तरह से हटाने के लिए।
उस ऐप पर क्लिक करें जिसे आप अनइंस्टॉल करना चाहते हैं, और फिर क्लिक करें स्थापना रद्द करें. आपसे पुष्टि करने के लिए कहा जाएगा- दूसरा क्लिक करें स्थापना रद्द करें पुष्टि करने के लिए बटन।
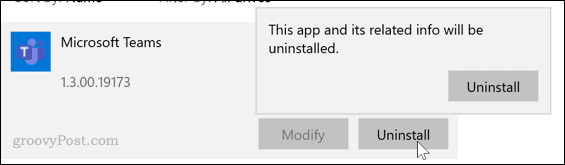
यह Microsoft टीम के लिए निष्कासन प्रक्रिया को पूरा करेगा। यदि आपने इसे स्थापित किया है, तो इसके लिए प्रक्रिया दोहराएं टीमें मशीन-वाइड इंस्टॉलर एप्लिकेशन।
एक बार उस ऐप को अनइंस्टॉल कर देने के बाद, Microsoft टीमों को आपके पीसी से पूरी तरह हटा दिया जाना चाहिए। इसे अब खुद को पुनर्स्थापित नहीं करना चाहिए।
Microsoft टीमों के बारे में अधिक जानें
इससे पहले कि आप Microsoft टीमों की स्थापना रद्द करें, आप इसे दूसरा रूप देना चाहेंगे। इसमें बहुत सारी विशेषताएं हैं जो इसे व्यावसायिक संचार के लिए एकदम सही बनाती हैं, विशेष रूप से जैसे कि यह एक है नि: शुल्क संस्करण उपलब्ध है.
तुम भी अपना कैमरा बैकग्राउंड बदलें Microsoft टीमों में, जब आप ग्राहकों से बात कर रहे हों, तो आप एक भीड़-भाड़ वाले घर को बेहतर कामकाजी माहौल में बदल सकते हैं।
व्यक्तिगत पूंजी क्या है? 2019 की समीक्षा शामिल है कि कैसे हम इसका इस्तेमाल धन प्रबंधित करने के लिए करते हैं
चाहे आप पहले निवेश से शुरू कर रहे हों या एक अनुभवी व्यापारी हों, पर्सनल कैपिटल में सभी के लिए कुछ न कुछ है। यहाँ एक नज़र है ...
