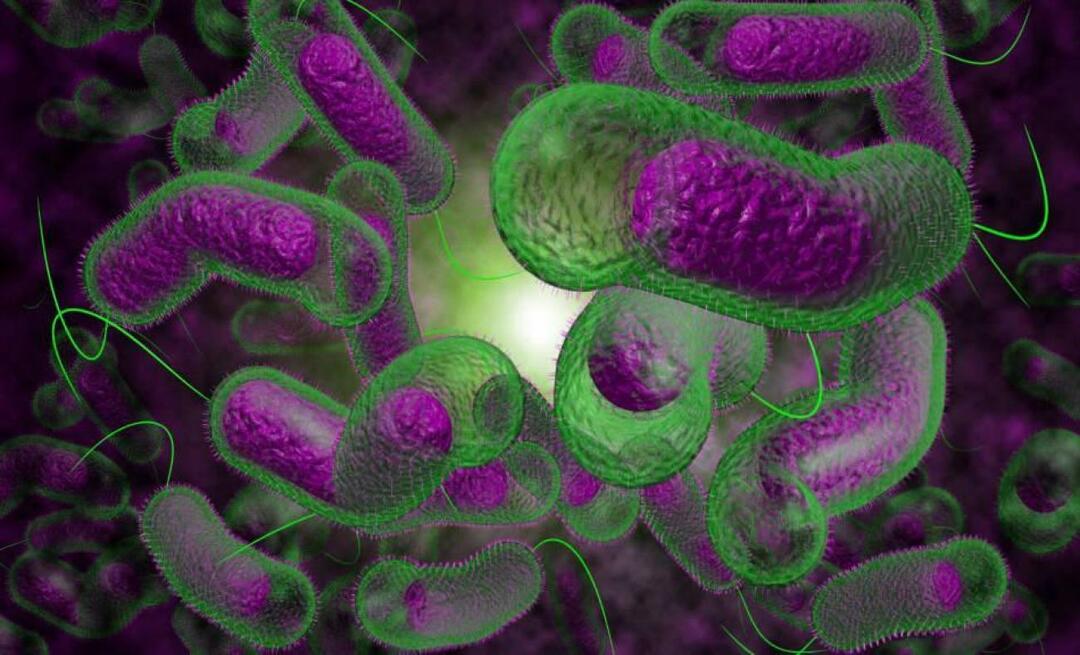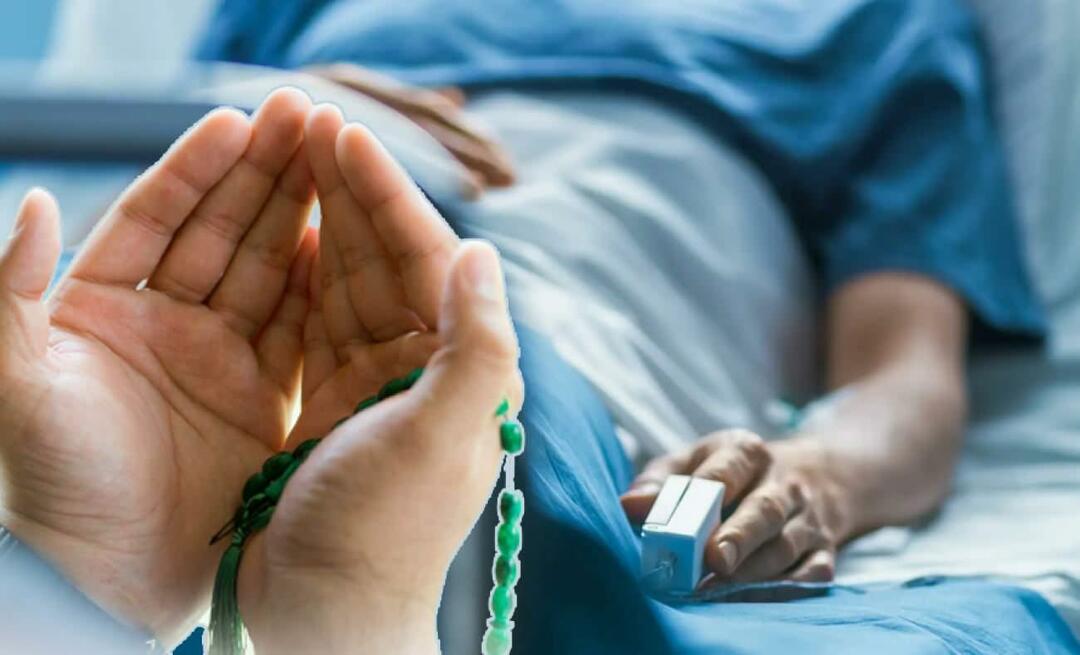अपने हार्ड ड्राइव को डीफ़्रैग्मेंट करके विंडोज प्रदर्शन में सुधार करें
माइक्रोसॉफ्ट प्रदर्शन विंडोज विस्टा विंडोज एक्स पी फ्रीवेयर / / March 17, 2020
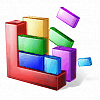
आपके कंप्यूटर का उपयोग करते समय, फ़ाइलों को लगातार एक्सेस, संशोधित और स्थानांतरित किया जा रहा है। यह क्रिया आपके सिस्टम को फ़ाइलों को गैर-अनुक्रमिक क्रम में रखने का कारण बनती है। जब आपका सिस्टम खंडित हो जाता है, और आप नए सॉफ़्टवेयर स्थापित करते हैं, तो सॉफ़्टवेयर छोटे चंक्स में कॉपी हो जाता है और अक्सर सही क्रम में नहीं होता है। यह प्रक्रिया फ़ाइलों को पढ़ते समय हेड-डिस्क की तलाश में बढ़ जाती है, साथ ही साथ प्रति सेकंड कितने बिट तक पहुँचा जा सकता है। अपने सिस्टम को नियमित रूप से डीफ़्रेग्मेंट करने से ऐसा होने से रोकने में मदद मिलेगी, और विशेष रूप से बड़े सॉफ़्टवेयर पैकेजों की प्रतिलिपि बनाने से पहले आवश्यक है।
उदाहरण के लिए, एक खंडित विभाजन एक गन्दे पुस्तकालय के समान है। भले ही आप एक विशेषज्ञ लाइब्रेरियन हों, आपकी प्रभावशीलता मर्जी अगर किताबों को बेमेल कर दिया जाता है, तो ख़राब होना - खासकर उन किताबों के लिए जिन्हें एक श्रृंखला के हिस्से के रूप में एक साथ संग्रहित किया जाना चाहिए।
अपने पीसी को डीफ़्रैग्मेन्टेड रखने से नए संस्करणों [कार्यक्रमों] में लाने में सहायता मिलेगी, और अपने लाइब्रेरियन [हार्ड-ड्राइव] को एक लंबा, तनाव मुक्त और स्वस्थ जीवन जीने में मदद मिलेगी।
अच्छी खबर यह है, विंडोज पहले से ही एक अंतर्निहित डिस्क डीफ़्रैगमेंटर और के साथ आता है, इसका उपयोग करने के लिए सरल है! विस्टा भी आपको स्वचालित डीफ़्रैग्मेंटिंग शेड्यूल करने की अनुमति देता है, जो कि हम में से उन लोगों के लिए सुविधाजनक है जो हमारे कंप्यूटर को पूरे दिन चालू रखते हैं।
यहाँ आपके सिस्टम विभाजन को साफ करने के लिए विंडोज बिल्ट-इन डिफ्रैगमेंटर का उपयोग करने का तरीका बताया गया है। कृपया अनुमति दें बहुत समय इसके लिए, विशेषकर यदि आपने पहले कभी डीफ़्रेग्मेंट नहीं किया है। यदि यह आपकी पहली बार है, तो मैं डीफ़्रैग्मेन्ट करने की सलाह दूंगा कईबारएक पंक्ति में. इसके अलावा, यह है श्रेष्ठ सेवा डीफ़्रैग्मेन्टेशन करते समय सभी एप्लिकेशन बंद करें, क्योंकि डीफ़्रैगमेंटर उन फ़ाइलों को स्थानांतरित नहीं कर सकता है जो वर्तमान में सिस्टम द्वारा उपयोग / लॉक की जा रही हैं।
Windows Vista का उपयोग करके Windows डिस्क डीफ़्रेग्मेंटर चलाएँ
1. क्लिक करें शुरू, फिर क्लिक करें > सभी कार्यक्रम>क्लिक करें सामान>क्लिक करें सिस्टम उपकरण> फिर क्लिक करें डिस्क पुनः प्रारंभिक स्थिति में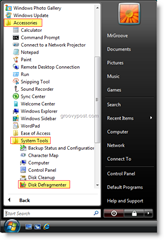
2. एक बार खुला, आप चुन सकते हैं कि क्या अब डीफ्रैग्मेंट याअनुसूची जब आप अपने पीसी पर नहीं हैं, तो डीफ़्रैग्मेन्ट करना
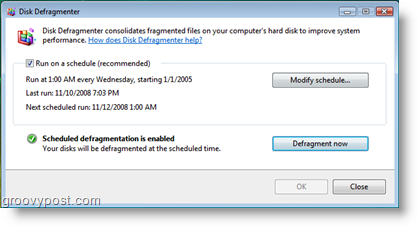
Windows XP का उपयोग करके Windows डिस्क डीफ़्रेग्मेंटर चलाएँ
1. क्लिक करें शुरू, फिर क्लिक करें > सभी कार्यक्रम>क्लिक करें सामान>क्लिक करें सिस्टम उपकरण> फिर क्लिक करें डिस्क पुनः प्रारंभिक स्थिति में
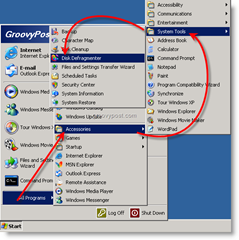
2. एक बार खुला, आप कर सकते हैं विश्लेषण आपकी ड्राइव यह देखने के लिए कि यह कितना खंडित है, या बस क्लिक करेंDefragment शुरू करना
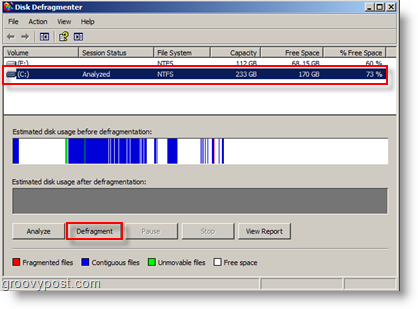
अब बस Defragmenter के खत्म होने का इंतज़ार करें। फिर से मैं एक पंक्ति में कई बार डीफ़्रेग्मेंट करने की सलाह दूंगा यदि यह आपकी पहली बार है।
टिप्स
रोजाना डिफ्रैग्मेंटिंग करने से बेहतरीन परिणाम मिलते हैं। इसके अलावा, अगर आपका उन लोगों में से जो 3 पार्टी उत्पादों को पसंद करते हैं - डाउनलोड के लिए बहुत सारे डिस्क डिफ्रैगमेंटर्स हैं। मैंने अतीत में कई प्रयोग किए हैं (हालाँकि, आमतौर पर मैं केवल उन मुफ्त संस्करणों का उपयोग करता हूं जो विंडोज के साथ आते हैं।) यहाँ एक जोड़ा है जो मैं कर सकता हूँ:
- Defraggler - नौकरी के लिए मेरा पसंदीदा उपकरण, यह मुफ़्त है और अच्छी तरह से काम करता है।
- Diskeeper - कॉर्पोरेट उत्पाद। सुविधा संपन्न और आसानी से केंद्रीय प्रबंधन। सर्वर और डेस्कटॉप के लिए आदर्श। बहुत महंगा।
- ओ एंड ओ डिफ्रैग - अच्छी तरह से काम करता है, अमीर सुविधा। अपेक्षाकृत सस्ता।
- JKDefrag - मुफ़्त उत्पादों की सूची से मेरा पसंदीदा। यह सबसे सुंदर नहीं है, लेकिन यह काम पूरा कर लेता है।