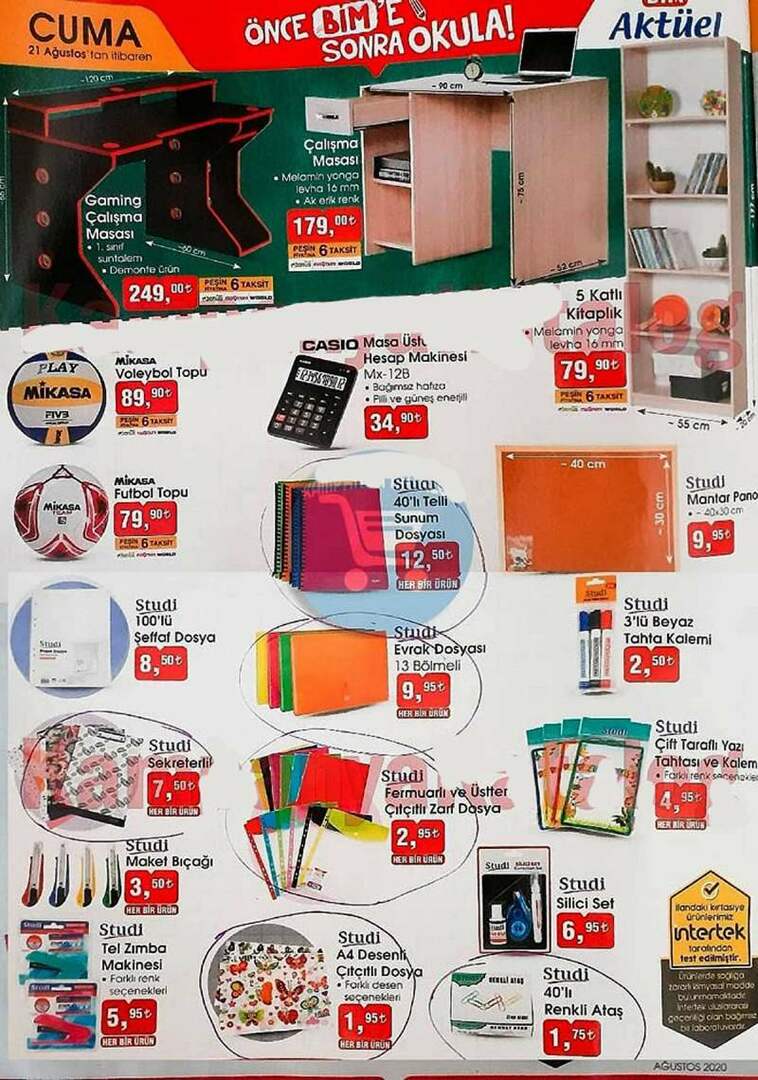Microsoft Word में Formatting Clear कैसे करें
माइक्रोसॉफ्ट ऑफिस माइक्रोसॉफ्ट वर्ड कार्यालय नायक शब्द / / August 04, 2020
पिछला नवीनीकरण

यदि आप अन्य स्रोतों से सामग्री में चिपके हुए हैं, तो आपको Word दस्तावेज़ से फ़ॉर्मेटिंग को साफ़ करना पड़ सकता है। ऐसे।
Microsoft Word दस्तावेज़ में कई स्रोतों से पाठ की प्रतिलिपि बनाना समस्याग्रस्त हो सकता है। आप विभिन्न पाठ आकारों और रंगों, पृष्ठभूमि, पैराग्राफ शैलियों और बहुत कुछ के साथ समाप्त हो सकते हैं।
यह वर्ड डॉक्यूमेंट को गन्दा, अव्यवसायिक और पढ़ने में कठिन बना सकता है। यदि आपके साथ ऐसा होता है, तो सबसे अच्छी बात यह है कि सभी लागू फॉर्मेटिंग को खाली करें और फिर से शुरू करें।
इस तरह से फ़ॉर्मेटिंग को निकालना पहले समय लेने वाला हो सकता है, लेकिन अपने दस्तावेज़ को संपादित करने के लिए आने से पहले आपका समय बच जाएगा। किसी वर्ड डॉक्यूमेंट से फ़ॉर्मेटिंग को क्लियर करने के लिए, यहाँ आपको क्या करना है।
क्लियर ऑल फॉर्मेटिंग बटन का उपयोग करना
यदि आप हाइलाइट किए गए टेक्स्ट से सभी फ़ॉर्मेटिंग को जल्दी से साफ़ करना चाहते हैं, तो आप फॉर्मेट पर क्लिक करके ऐसा कर सकते हैं सभी स्वरूपण साफ़ करें वर्ड रिबन बार में बटन।
शुरू करने के लिए, उस पाठ को हाइलाइट करें जिसमें स्वरूपण आप निकालना चाहते हैं। यदि आप अपने दस्तावेज़ में सब कुछ चुनना चाहते हैं, तो दबाएँ
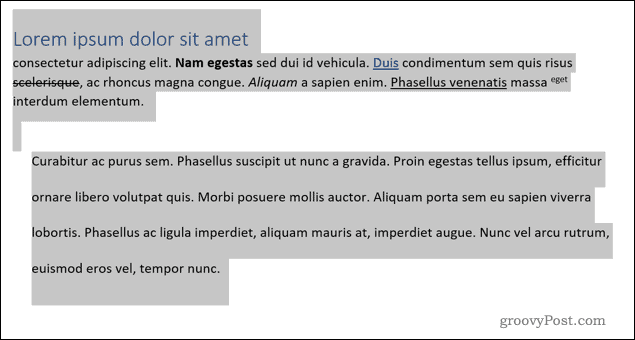
आपके द्वारा चयनित पाठ के साथ, पर क्लिक करें सभी स्वरूपण साफ़ करें बटन, में स्थित है घर रिबन बार का टैब।
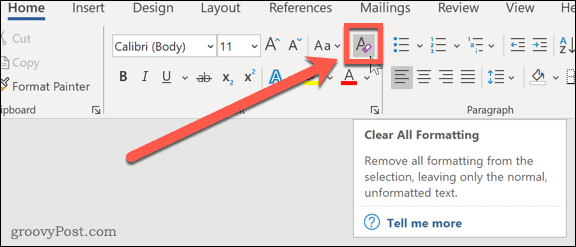
इसे दबाने से आपके चयनित पाठ से सभी स्वरूपण हटा दिए जाएंगे। इसके बजाय Word आपके दस्तावेज़ में पाठ के लिए उपयोग की गई डिफ़ॉल्ट शैली पर वापस लौटेगा।
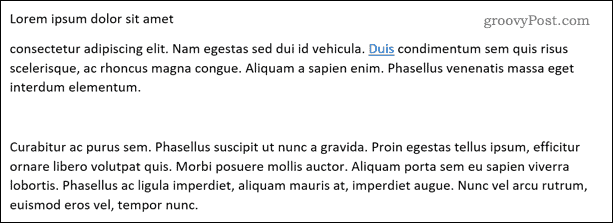
एक बात पर ध्यान दें। इसने आपके पाठ में कोई हाइपरलिंक नहीं निकाला है, इसलिए आपको बाद में इन्हें मैन्युअल रूप से निकालना होगा।
स्टाइल्स विकल्प मेनू का उपयोग करना
आप उसी प्रभाव का उपयोग करके प्राप्त कर सकते हैं शैलियाँ विकल्प मेनू।
उपरोक्त विधि के साथ, आपको पहले उस पाठ को चुनना होगा जिसे आप प्रारूपित करना चाहते हैं (या दबाएं) Ctrl + A सभी पाठ का चयन करने के लिए)।
चयनित आपके पाठ के साथ, दबाएँ अतिरिक्त विकल्प तीर के निचले-दाएँ कोने में शैलियाँ अनुभाग। इसमें पाया जाता है घर रिबन बार का टैब।
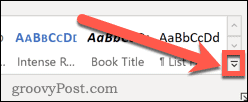
को चुनिए संरूपण साफ करना विकल्प।
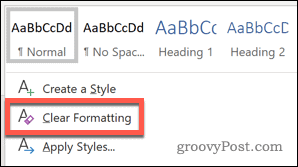
यह फ़ॉर्मेटिंग को हटा देगा, जिसके स्थान पर कोई भी हाइपरलिंक शेष होगा।
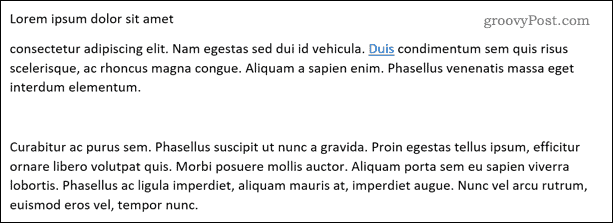
कीबोर्ड शॉर्टकट का उपयोग करना
यदि आप अपने दस्तावेज़ों से नियमित रूप से पाठ स्वरूपण को बदल रहे हैं या हटा रहे हैं, तो आप कुछ सीखकर चीजों को गति दे सकते हैं आसान कीबोर्ड शॉर्टकट.
आपको यह सुनिश्चित करना होगा कि आपका पाठ पहले चुना गया है। एक बार जब आप अपने दस्तावेज़ में प्रारूपण में हेरफेर करने के लिए निम्न शॉर्टकट का उपयोग कर सकते हैं:
- Ctrl + Space पाठ से स्वरूपण को हटाता है, लेकिन आपके अनुच्छेद स्वरूपण को अछूता छोड़ देगा। यह विधि कर देता है हाइपरलिंक को अपने पाठ से हटा दें।
- Ctrl + Q पाठ स्वरूपण को छोड़ देगा (इतना बोल्ड या इटैलिक पाठ रहता है), लेकिन अनुच्छेद स्वरूपण को हटा देता है। शीर्षक स्वरूपण अभी भी जगह में रहेगा।
- Ctrl + Shift + N लागू होता है नाममात्र का खाका (डिफ़ॉल्ट वर्ड स्वरूपण सेटिंग्स) अपने पाठ के लिए। यह शीर्षक और अनुच्छेद स्वरूपण को हटा देगा, लेकिन यह फ़ॉन्ट स्वरूपण को नहीं बदलेगा।
- यदि आप अपने पाठ से सभी स्वरूपण को हटाना चाहते हैं, तो उपयोग करें Ctrl + Space के बाद Ctrl + Shift + N हाइपरलिंक सहित सब कुछ से छुटकारा पाने के लिए।
पेस्ट विशेष का उपयोग करना
स्वरूपण को हटाने का एक अन्य तरीका है स्पेशल पेस्ट करो तरीका। यह विधि तब भी उपयोगी है जब आप किसी ऐसे स्वरूपण को हटाना चाहते हैं जिसे आप किसी अन्य स्रोत से चिपका रहे हों, जैसे कि वेब पेज।
ऐसा करने के लिए, पहले उस टेक्स्ट को हाइलाइट करें जिसे आप बदलना चाहते हैं। चयनित पाठ के साथ, दबाएँ कट गया के नीचे घर टैब, या दबाएँ Ctrl + X अपने कीबोर्ड पर। यह टेक्स्ट को काट देगा और आपके क्लिपबोर्ड में रख देगा।
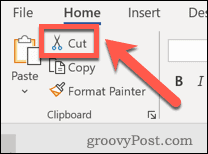
दबाएं नीचे का तीर के पास पेस्ट करें के तहत विकल्प घर टैब। ड्रॉप-डाउन मेनू से, चुनें स्पेशल पेस्ट करो (या दबाएँ Alt + Ctrl + V) खोलना है स्पेशल पेस्ट करो विकल्प बॉक्स।
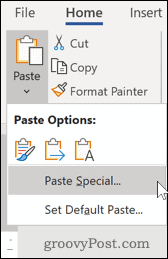
चुनते हैं अनारक्षित पाठ, तब दबायें ठीक है पाठ चिपकाने के लिए।
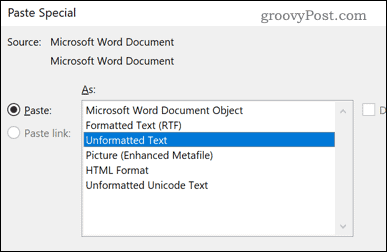
आपके पाठ को आपके दस्तावेज़ में सभी फ़ॉर्मेटिंग के साथ वापस चिपका दिया जाएगा। यह आपके मूल पाठ में पाए गए किसी भी हाइपरलिंक को भी हटा देगा।

जैसा कि हमने उल्लेख किया है, यदि आप अन्य स्रोतों से पाठ चिपका रहे हैं तो यह अक्सर उपयोग करने का सबसे अच्छा तरीका है। यह आपको Word का उपयोग करके अपने पाठ में फ़ॉर्मेटिंग लागू करने की अनुमति देगा।
Microsoft Word में बेहतर डॉक्यूमेंट क्रिएशन
किसी Word दस्तावेज़ से स्वरूपण को निकालकर, आप फिर से शुरू कर सकते हैं। यह Microsoft Word में कई शक्तिशाली विशेषताओं में से एक है जिसे आप अधिक उन्नत दस्तावेज़ बनाने के लिए उपयोग कर सकते हैं।
उदाहरण के लिए, आप कर सकते थे Word में पेज विराम हटा दें अपने दस्तावेज़ पृष्ठों को थोड़ा बेहतर बनाने में मदद करने के लिए। यदि आप विभिन्न दस्तावेज़ टेम्पलेट बना रहे हैं, तो आप कर सकते हैं एक पृष्ठ परिदृश्य बनाएं पृष्ठ का अधिकतम लाभ उठाने में आपकी सहायता करने के लिए। यदि आप रचनात्मक महसूस कर रहे हैं, तो आप भी कर सकते हैं Microsoft Word में ड्रा करें इसके अंतर्निहित डिज़ाइन टूल का उपयोग करना।
जब आप अपने दस्तावेज़ बना रहे होते हैं, तो ये सुविधाएँ, कई अन्य लोगों के साथ, आपको समय और प्रयास बचाने में मदद कर सकती हैं।
व्यक्तिगत पूंजी क्या है? 2019 की समीक्षा शामिल है कि हम धन का प्रबंधन करने के लिए इसका उपयोग कैसे करते हैं
चाहे आप पहले निवेश से शुरू कर रहे हों या एक अनुभवी व्यापारी हों, पर्सनल कैपिटल में सभी के लिए कुछ न कुछ है। यहाँ एक नज़र है ...