माइक्रोसॉफ्ट वर्ड में फ्लायर कैसे बनाएं
माइक्रोसॉफ्ट वर्ड माइक्रोसॉफ्ट नायक / / July 31, 2020
पिछला नवीनीकरण
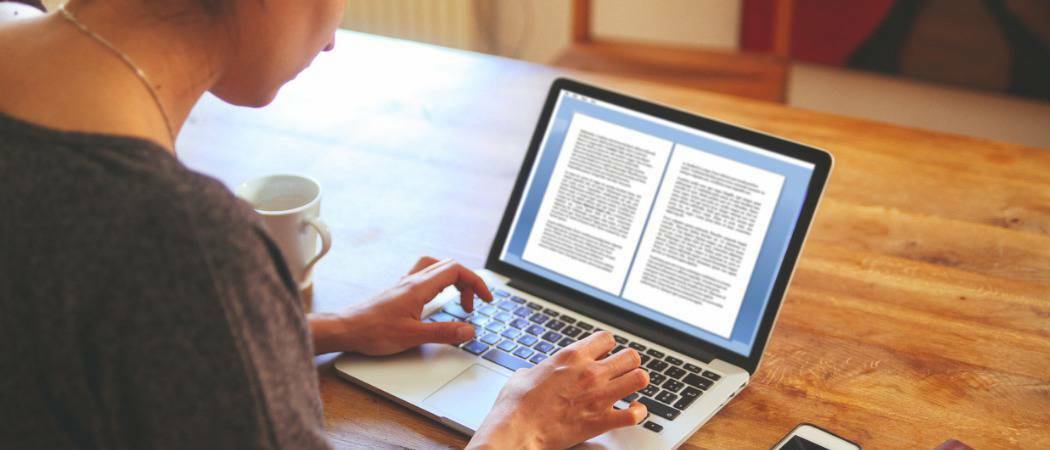
Microsoft Word के अन्य उपयोग हैं जिनके बारे में आपको जानकारी नहीं है। जिनमें से एक उड़नतश्तरियों को बनाने की क्षमता है। ऐसे।
जबकि Microsoft Word को एक शब्द संसाधक के रूप में जाना जाता है, जिसे पाठ की पंक्तियों और लाइनों को लिखने के लिए बनाया गया है, इसके अन्य उपयोग हैं जिनके बारे में आपको जानकारी नहीं होगी।
उदाहरण के लिए, यदि आप उड़ने वाले बनाना चाहते हैं, तो आप वर्ड में ऐसा कर सकते हैं। बहुत सारे दस्तावेज़ टेम्पलेट उपलब्ध हैं, जिससे आप न्यूनतम फ़्यूज़ के साथ सही फ़्लायर बना सकते हैं।
यदि आप Microsoft Word में एक फ्लायर बनाना चाहते हैं, तो यहां आपको क्या करना है।
माइक्रोसॉफ्ट वर्ड में फ्लायर कैसे बनाएं
Microsoft Word में फ्लायर बनाने का सबसे आसान तरीका है कि तैयार किए गए टेम्प्लेट में से एक का उपयोग करना जो वर्ड में ही शामिल हो।
आप इन टेम्पलेट्स को मुख्य लॉन्च स्क्रीन से पा सकते हैं जो वर्ड लॉन्च करते ही खुल जाती है। यदि आप पहले से किसी फ़ाइल पर काम कर रहे हैं, तो क्लिक करें फ़ाइल इस मेनू को एक्सेस करने के लिए रिबन बार पर टैब करें।
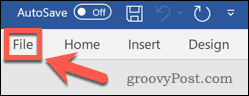
वहाँ से फ़ाइल टैब पर क्लिक करें नया बाएं हाथ के मेनू में विकल्प।
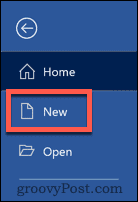
में ऑनलाइन टेम्प्लेट खोजें बॉक्स, टाइप करें यात्रियों फ्लायर टेम्प्लेट खोजने के लिए, फिर हिट करें दर्जचाभी अपने कीबोर्ड पर।
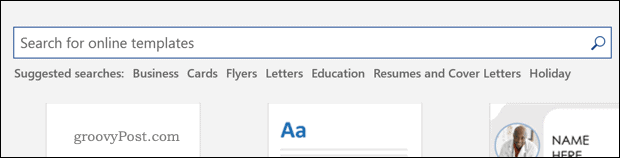
विभिन्न फ्लायर टेम्प्लेट का चयन दिखाई देगा। आप इनमें से किसी भी टेम्पलेट और इसके साथ आने वाले विकल्पों के बारे में अधिक जानकारी के लिए क्लिक कर सकते हैं।
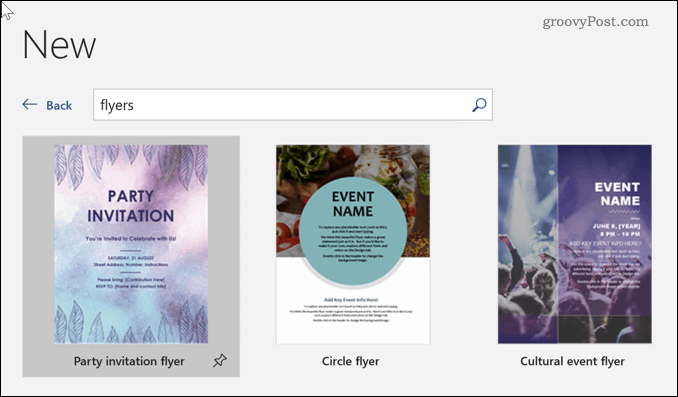
जब आपको कोई ऐसा टेम्पलेट मिल जाए जिसे आप देखना चाहते हैं, तो क्लिक करें सृजन करना बटन। यह खाका डाउनलोड करेगा और इसे एक नए दस्तावेज़ के रूप में खोलेगा।
बधाई हो! आपने Microsoft Word में अपना पहला फ़्लायर बनाया है। यहां से, आप अपनी आवश्यकताओं को पूरा करने के लिए टेम्पलेट की सामग्री को संपादित करना शुरू कर सकते हैं।
Microsoft Word में एक फ्लायर को कैसे संपादित करें
आपको मूल खाका मिल गया है, अब आपको सामग्री की आवश्यकता है। अपने फ़्लायर को संपादित करना शुरू करने के लिए, आपको स्वयं टेम्प्लेट की सीमा में काम करना होगा।
किसी भी प्लेसहोल्डर टेक्स्ट को बदलने के लिए, आपको सबसे पहले अपने माउस का उपयोग करके इसे क्लिक करना होगा। जब यह सही ढंग से किया गया है तो इसे एक अर्ध-पारदर्शी हाइलाइट दिखाना चाहिए।
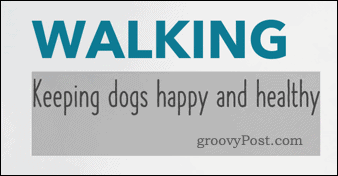
आपके टेक्स्ट बॉक्स के चयन के साथ, आप टाइप करना शुरू कर सकते हैं। आपके द्वारा जोड़ा या संपादित किया गया कोई भी पाठ आपके फ़्लायर पर दिखाई देगा।
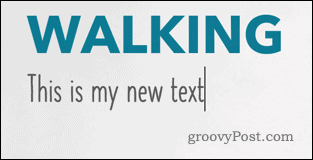
जिस पाठ को आप बदलना चाहते हैं, उसके किसी भी (या सभी) के लिए इसे दोहराएं। यदि कोई खंड है जिसे आप हटाना चाहते हैं, तो उसे हाइलाइट करें और हिट करें हटाएं या बैकस्पेस की इसे निकालने के लिए अपने कीबोर्ड पर।
यदि आप अपने टेम्पलेट पर कोई चित्र बदलना चाहते हैं, तो संदर्भ मेनू लाने के लिए छवि पर राइट-क्लिक करें।
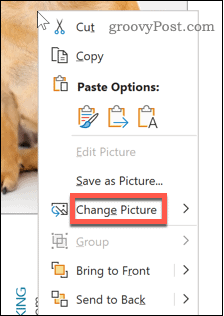
में प्रवेश करने के लिए खत्म हो चित्र बदलो मेन्यू। वहां से, आप अपनी छवि को बदलने के लिए उपलब्ध विकल्पों में से एक का चयन कर सकते हैं। इसमें शामिल है:
- एक फ़ाइल से आपको छवि को बदलने के लिए अपने कंप्यूटर पर कोई भी फ़ाइल चुनने देता है।
- स्टॉक इमेज से आपको कुछ उपयुक्त खोजने के लिए वर्ड की स्टॉक छवियों का संग्रह खोजने की अनुमति देता है।
- ऑनलाइन छवियों के लिए, ऑनलाइन स्रोतों से विकल्प आपको बिंग द्वारा संचालित ऑनलाइन चित्रों के संग्रह से चुनने देता है।
- आइकनों से के रूप में एक ही खिड़की का शुभारंभ किया ऑनलाइन स्रोतों से, लेकिन स्वचालित रूप से प्रतीक टैब पर जाते हैं जिसमें प्रतीक, इमोजीस और बहुत कुछ शामिल हैं।
- क्लिपबोर्ड से अपने क्लिपबोर्ड से अपने वर्ड डॉक्यूमेंट में सेव इमेज को पेस्ट करने के लिए।
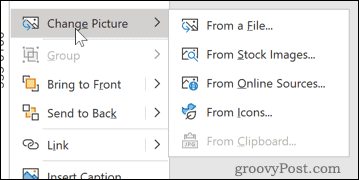
एक बार जब आपको वह छवि मिल गई जिसे आप t0 उपयोग करना चाहते हैं, तो उस पर क्लिक करें, फिर हिट करें सम्मिलित करें विकल्प।
फिर इसे आपके फ्लायर में जोड़ा जाएगा। आप अपनी छवि के आकार बदलने के लिए अपनी छवि के बाहर के आसपास सफेद डॉट्स का उपयोग कर सकते हैं ताकि आपके फ्लायर टेम्पलेट को फिट किया जा सके।
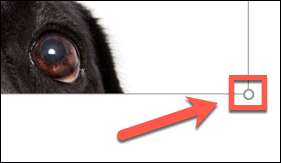
एक बार जब आप अपने टेम्पलेट से खुश हो जाते हैं, तो आप इसे सहेज सकते हैं या इसे कहीं और निर्यात करने के लिए प्रिंट कर सकते हैं। यदि आप परिणामों से खुश नहीं हैं, तो आप इसके बजाय बाहर की कोशिश करने के लिए हमेशा एक अलग टेम्पलेट चुन सकते हैं।
Microsoft Word में उन्नत दस्तावेज़ निर्माण
वर्ड में बहुत अधिक शक्तिशाली विशेषताएं हैं जो आपको जल्दी और आसानी से इच्छित दस्तावेज़ बनाने में मदद कर सकती हैं। यह केवल एक शब्द प्रोसेसर नहीं है, आखिरकार।
आप सीख सकते हैं कि कैसे Word में पेज विराम हटा दें अपनी सामग्री को पुनर्व्यवस्थित करने में आपकी सहायता करने के लिए। यदि आप अपने पाठ को खड़ा करना चाहते हैं, तो आप कर सकते हैं अपना पाठ इंडेंट करें अतिरिक्त जोर देने के लिए।
आप पाठ को पूरी तरह से छोड़ने का निर्णय भी ले सकते हैं और इसके बजाय सीख सकते हैं कैसे वर्ड में आकर्षित करने के लिए चित्र बनाने के लिए या मौजूदा छवियों को संपादित करने के लिए। वर्ड की उन्नत सुविधाओं के बारे में जितना अधिक आप सीखते हैं, उतने ही प्रभावशाली आपके दस्तावेज़ बनने चाहिए।
व्यक्तिगत पूंजी क्या है? 2019 की समीक्षा शामिल है कि हम धन का प्रबंधन करने के लिए इसका उपयोग कैसे करते हैं
चाहे आप पहले निवेश के साथ शुरू कर रहे हों या एक अनुभवी व्यापारी हों, पर्सनल कैपिटल में सभी के लिए कुछ न कुछ है। यहाँ एक नज़र है ...


