इन सुझावों के साथ अपने आउटलुक उत्पादकता कार्यप्रवाह को बढ़ावा दें
माइक्रोसॉफ्ट ऑफिस आउटलुक / / March 17, 2020
नौसिखिया या समर्थक के लिए, Outlook व्यक्तिगत सूचना प्रबंधक में कई विशेषताएं शामिल हैं जिनका उपयोग आप अपनी उत्पादकता को बढ़ावा देने के लिए कर सकते हैं। यहाँ कुछ उपयोगी सुझाव दिए गए हैं।
नौसिखिया या समर्थक के लिए, Microsoft आउटलुक में कई विशेषताएं शामिल हैं जिनका उपयोग आप अपनी उत्पादकता को बढ़ावा देने के लिए कर सकते हैं। मैक, ऑफिस 365, या वेब संस्करणों के लिए आउटलुक का उपयोग करके अपने वर्कफ़्लो और उत्पादकता में सुधार करने के लिए कुछ आवश्यक सुझाव दिए गए हैं।
सेटअप नियम
नियम आपके संदेशों के प्रबंधन को स्वचालित करने में मदद कर सकते हैं, चाहे वह जंक मेल को अवरुद्ध कर रहा हो या किसी फ़ोल्डर में विशिष्ट संदेशों को स्थानांतरित करना हो। उदाहरण के लिए, आप अपने बॉस के सभी संदेशों को किसी विशेष फ़ोल्डर में स्थानांतरित कर सकते हैं, इसलिए आप उन्हें कभी याद नहीं करते हैं। आउटलुक के पूर्ण संस्करण के साथ, आप कुछ बहुत ही जटिल नियम बना सकते हैं।
यहां एक सरल नियम है जहां मैं प्राप्तकर्ता फ़ोल्डर से संदेश ले रहा हूं। प्राप्तकर्ता से एक संदेश का चयन करें फिर क्लिक करें घर टैब पर क्लिक करें नियम> नियम बनाएँ.
बॉक्स को चेक करें
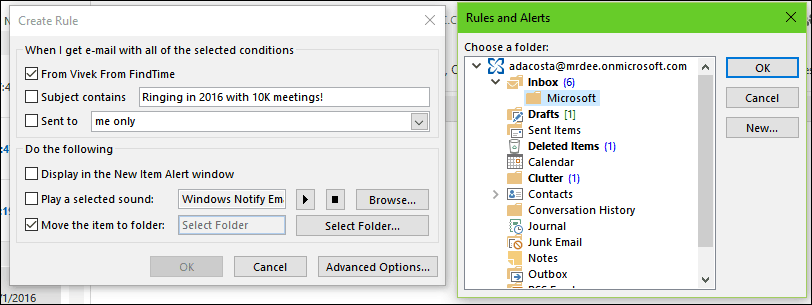
इसके अलावा, Outlook.com में उन्नत नियम जोड़े गए कुछ साल पहले।
रंग श्रेणियों और झंडे का उपयोग करें
प्राथमिकता में ध्यान केंद्रित करने और महत्वपूर्ण चीज़ों पर ध्यान केंद्रित करने में मदद करने के लिए रंग और श्रेणियाँ सुविधा का उपयोग करें। एक संदेश चुनें और श्रेणीबद्ध मेनू पर क्लिक करें और फिर एक उपयुक्त रंग चुनें। आप इन रंगों को एक विशेष अर्थ में अनुकूलित कर सकते हैं। क्लिक करें श्रेणियाँ> सभी श्रेणियाँ > एक रंग का चयन करें और फिर नाम बदलें। कीबोर्ड कमांड को भी सौंपा जा सकता है ताकि आप जल्दी से एक संदेश चिह्नित कर सकें।
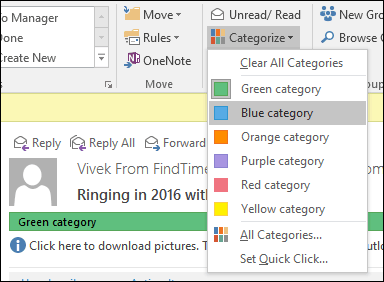
फॉलो अप फ्लैग आपको उन संदेशों को याद करने में भी मदद कर सकता है, जिन्हें आपके पास समय होने पर देखने की जरूरत है। जब आप एक ईमेल संदेश को ध्वजांकित करते हैं, तो यह आपकी टू डू लिस्ट और कार्य सूचियों पर दिखाई देगा ताकि आप इसमें भाग लेना याद रख सकें।
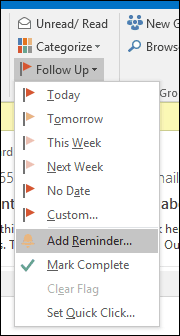
विलंबित वितरण का उपयोग कर अनुसूची
आउटलुक आपको देता है ईमेल की डिलीवरी में देरी दिन के एक विशेष समय के लिए। यदि आप किसी निश्चित समय तक अपने संदेश को प्राप्त नहीं करते हैं, तो यह सुविधा आसान है। यदि आप जानते हैं कि कोई उपयोगकर्ता सुबह 3 बजे के आसपास ईमेल की जाँच करता है, तो एक नया संदेश बनाएं और फिर क्लिक करें वितरण में विलंब के तहत बटन विकल्प. डिलीवरी विकल्प जैसे कि उपयुक्त संशोधन करें पहले नहीं पहुंचाते दिनांक और समय।
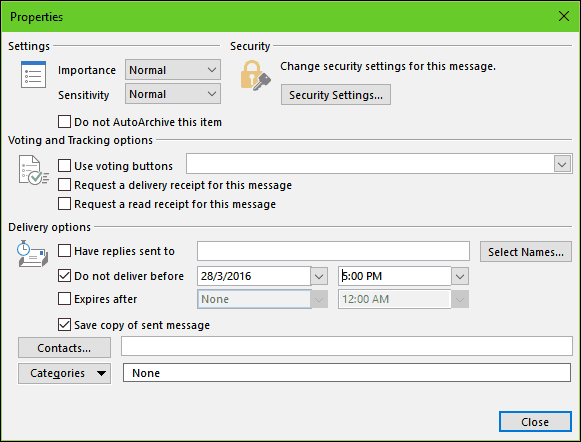
एक खोज फ़ोल्डर बनाएँ
सर्च फोल्डर आपके संदेशों को ट्राइएज करने और आपके इनबॉक्स में कुछ पवित्रता लाने का एक शक्तिशाली तरीका है। उदाहरण के लिए, आप कर सकते हैं एक खोज फ़ोल्डर बनाएँ मेल के लिए आप विशिष्ट लोगों, समूहों या सूची से संदेशों का पालन करना चाहते हैं, या उन्हें ध्वजांकित करना चाहते हैं।
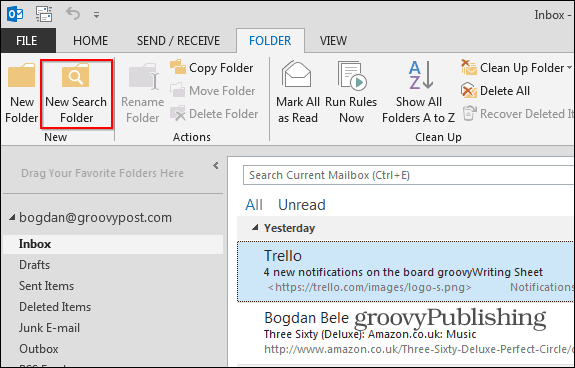
दबाएं फ़ोल्डर टैब पर क्लिक करें नई खोज फ़ोल्डर फिर उन खोज फ़ोल्डर का प्रकार चुनें, जिन्हें आप किसी एक समूह में बनाना चाहते हैं। मेल फ़ोल्डर का चयन करें और ठीक पर क्लिक करें। नेविगेशन फलक में एक खोज फ़ोल्डर बनाया जाता है। मेरे द्वारा अनुसरण किए जाने वाले कोई भी संदेश वहां उपलब्ध होंगे जब मुझे उनकी आवश्यकता होगी।
जंक ईमेल फ़िल्टर स्तर सेट करें
जंक मेल धीमा कर सकता है कि आप पूरे दिन में कितने उत्पादक ईमेल प्राप्त कर सकते हैं। आउटलुक जंक मेल फ़िल्टर का उपयोग करके, आप इसके प्रभाव को कम कर सकते हैं। होम टैब पर क्लिक करें और फिर डिलीट ग्रुप में जंक मेनू पर क्लिक करें और फिर जंक ईमेल विकल्प पर क्लिक करें।
मेरा सुझाव है कि पहले लो सेटिंग से शुरू करें और देखें कि यह आपके लिए कैसे काम करता है। यदि जंक मैसेज बहुत आक्रामक हैं, तो आप उच्च विकल्प पर जा सकते हैं। यदि फ़िल्टर गलती से किसी महत्वपूर्ण संदेश को चिह्नित करता है, तो मैं स्थायी रूप से हटाए गए विकल्प को अनियंत्रित रखूंगा।
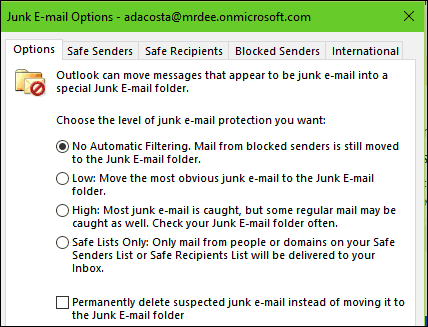
पीएसटी फ़ाइल का बैकअप बनाएं
आउटलुक एक सिस्टम है, और यह विफल भी हो सकता है। अपने व्यक्तिगत फ़ोल्डर का एक स्वस्थ बैकअप बनाए रखना भ्रष्ट, सिस्टम विफलता या किसी अन्य अप्रत्याशित समस्या की स्थिति में एक सुचारू वसूली सुनिश्चित कर सकता है।
आउटलुक 2013 या आउटलुक 2016 का उपयोग करके बनाई गई आउटलुक डेटा फाइलें (। Pst) आपके कंप्यूटर में सहेजी गई हैं दस्तावेज़ \ Outlook फ़ाइलें फ़ोल्डर. यदि आप आउटलुक में एक पीसी या मैक पर अपग्रेड करते हैं जिसमें पहले से ही आउटलुक 2007 में या उससे पहले बनाई गई डेटा फाइलें थीं, तो इन फाइलों को एक छिपे हुए फोल्डर में अलग स्थान पर सहेजा जाता है। C: \ Users \ उपयोगकर्ता \ AppData \ Local \ Microsoft \ आउटलुक.
ऑफ़लाइन आउटलुक डेटा फ़ाइल (.ost) पर भी सहेजा जाता है C: \ Users \ उपयोगकर्ता \ AppData \ Local \ Microsoft \ आउटलुक. अधिकांश डेटा सर्वर पर रहता है; हालाँकि, स्थानीय रूप से सहेजे गए किसी भी आइटम का बैकअप होना चाहिए। उदाहरण के लिए, कैलेंडर, संपर्क, कार्य, और कोई भी फ़ोल्डर केवल स्थानीय चिह्नित है। पीएसटी फ़ोल्डर बनाने और समर्थन करने के लिए, निम्नलिखित लेख देखें:
- आउटलुक 2016 में एक पीएसटी फ़ोल्डर कैसे बनाएं
- Outlook 2013 में एक PST फ़ोल्डर बनाएँ
- आउटलुक पीएसटी फोल्डर्स क्या हैं और कैसे ओ का उपयोग करें
- आउटलुक में सुधार भ्रष्ट पीएसटी फ़ोल्डर
आप शायद इसमें रुचि रखते हों Outlook अस्थायी OLK फ़ोल्डर कैसे खोजें.
कार्यालय से बाहर उत्तर सेट करें
चाहे आप अधिकांश दिन कार्यालय से बाहर रहेंगे या एक महीने के लिए छुट्टी पर रहेंगे, कार्यालय से बाहर उत्तर स्थापित करने से आपके संपर्कों को पता चल सकता है कि आप उपलब्ध नहीं हैं। का उपयोग करते हुए ऑफिस असिस्टेंट से बाहर जब आप तत्काल प्रतिक्रिया के बिना आप तक पहुँचने की कोशिश कर रहे हैं तो आपके इनबॉक्स में बहुत अधिक शोर कम हो जाएगा। जब आप वापस लौटते हैं तो यह आपके इनबॉक्स को साफ करने के काम को भी कम कर देगा। क्लिक करें फ़ाइल> जानकारी> स्वचालित उत्तर.
जब आप इस विशेष संदेश को भेजना चाहते हैं, तो उस समय को परिभाषित करें जब आप स्वचालित रूप से रेडियो जवाब भेजें। आप संगठन के भीतर या बाहर के सहयोगियों को भी यह संदेश भेज सकते हैं।
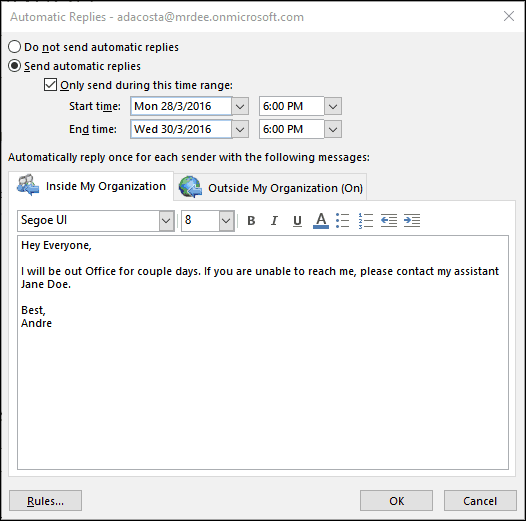
यदि आप iOS के लिए आउटलुक का उपयोग कर रहे हैं, तो सेटिंग्स टैप करें, अपने एक्सचेंज सर्वर पर टैप करें और फिर टैप करें स्वचालित उत्तर. स्वचालित उत्तरों पर टॉगल करें और एक व्यक्तिगत संदेश लिखें।
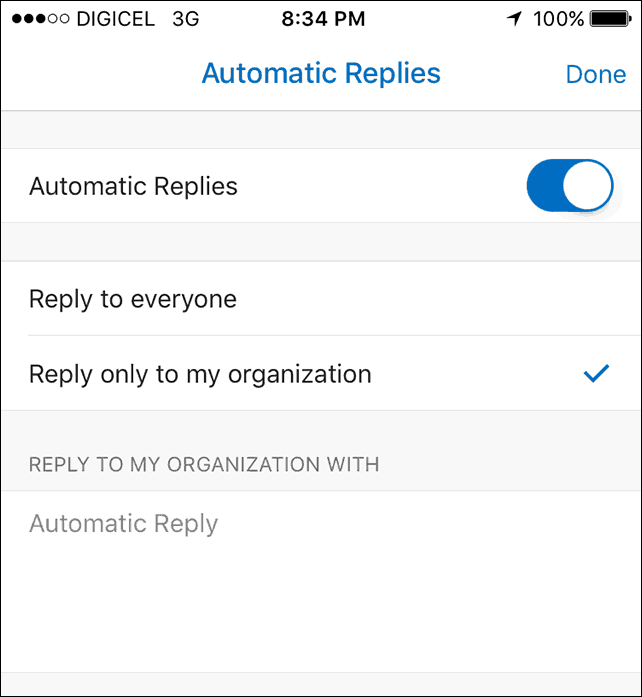
सूचना प्रबंधन
आउटलुक डेस्कटॉप नोटिफिकेशन आपको भारी और विचलित कर सकता है। आपके पास एक विकल्प उन्हें निष्क्रिय करने का है। उन्हें म्यूट करने के लिए, टास्कबार के अधिसूचना क्षेत्र में आउटलुक आइकन पर राइट-क्लिक करें, फिर शो न्यू मेल डेस्कटॉप अलर्ट पर क्लिक करें। आउटलुक के पुराने संस्करणों के लिए, हमारे लेख को देखें आउटलुक डेस्कटॉप अलर्ट को कैसे निष्क्रिय करें.
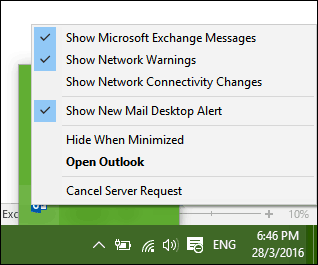
आउटलुक मोबाइल टिप्स
यदि आप आउटलुक के मोबाइल संस्करण का उपयोग करते हैं, तो यहां कुछ सुझाव दिए गए हैं, जिनका उपयोग आप चलते-फिरते उत्पादक बना सकते हैं।
व्यक्तिगत और कार्य कैलेंडर के बीच स्विच करें।
कैलेंडर टैब पर टैप करें फिर हैमबर्गर मेनू पर टैप करें और फिर अपने कार्य या व्यक्तिगत कैलेंडर पर टैप करें।
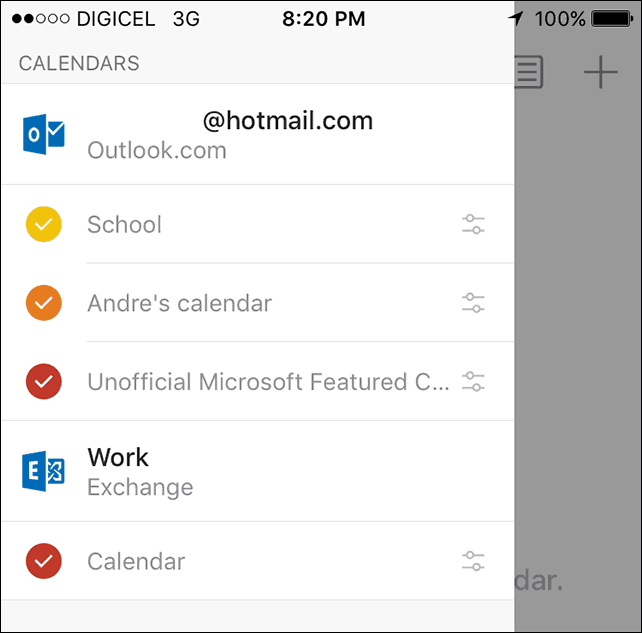
IOS के लिए Outlook के साथ Skype कॉल शेड्यूल करें
कैलेंडर पर टैप करें, फिर भी एक नया बनाएँ, घटना के लिए एक नाम दर्ज करें। लोग टैप करें फिर उन लोगों को जोड़ें जिन्हें आप आमंत्रित करना चाहते हैं। नीचे स्वाइप करें और टॉगल करें स्काइप कॉल फिर Skype कॉल लिंक पर टैप करें, विवरण दर्ज करें फिर टैप करें किया हुआ. पूरा करने के लिए सहेजें टैप करें।
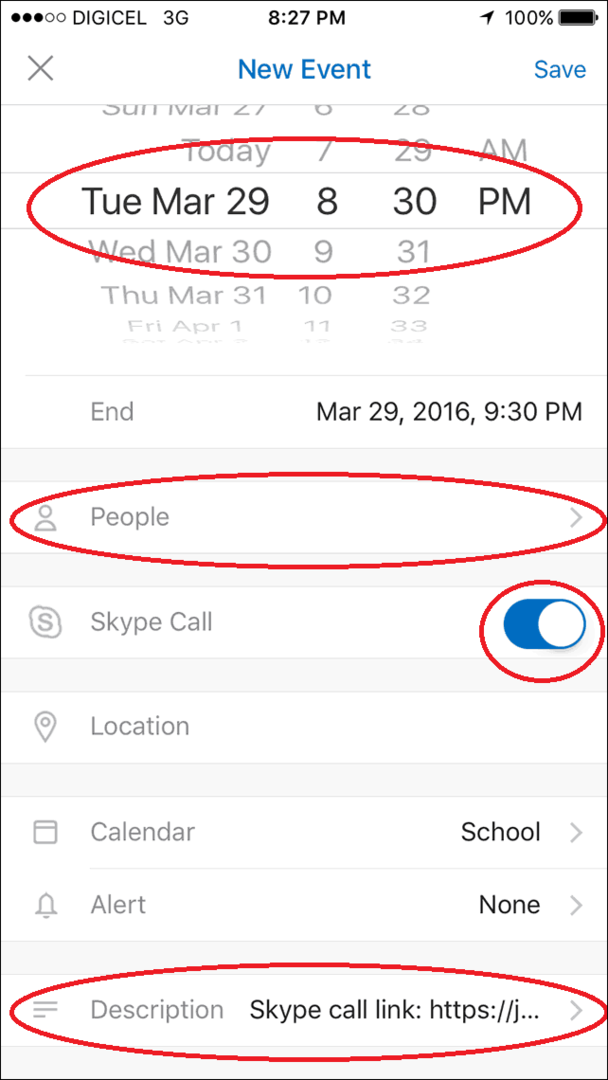
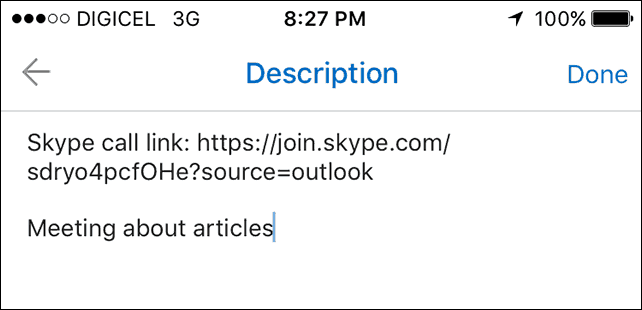
एक उपलब्धता भेजें
एक नया संदेश बनाएं और कैलेंडर ईवेंट टैप करें।
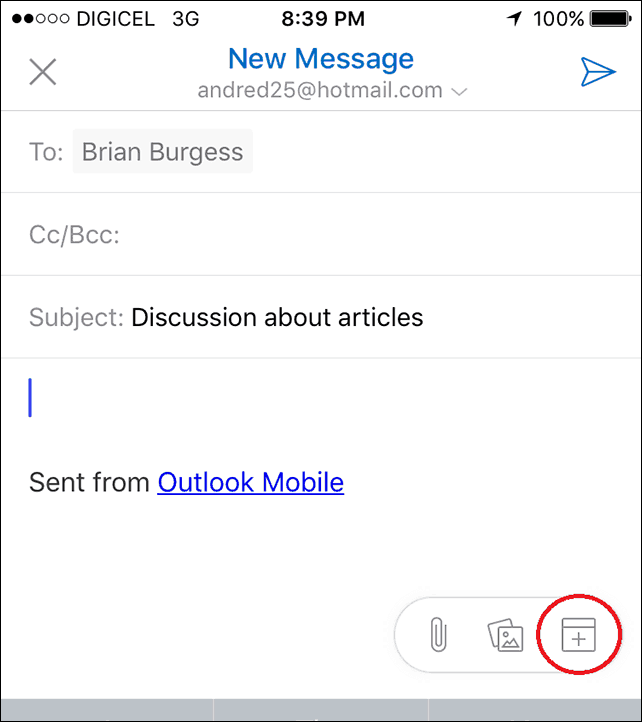
उपलब्धता भेजें पर टैप करें, एक उपयुक्त समय चुनें, और फिर पूरा करें।
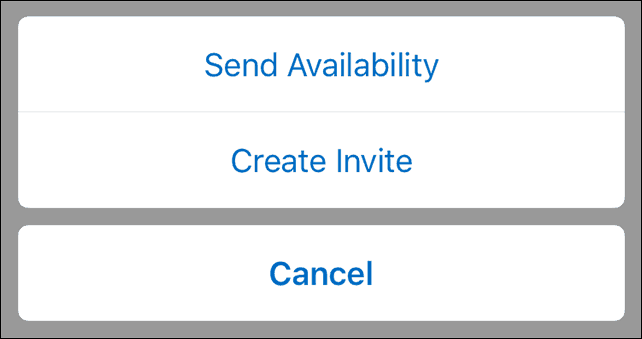
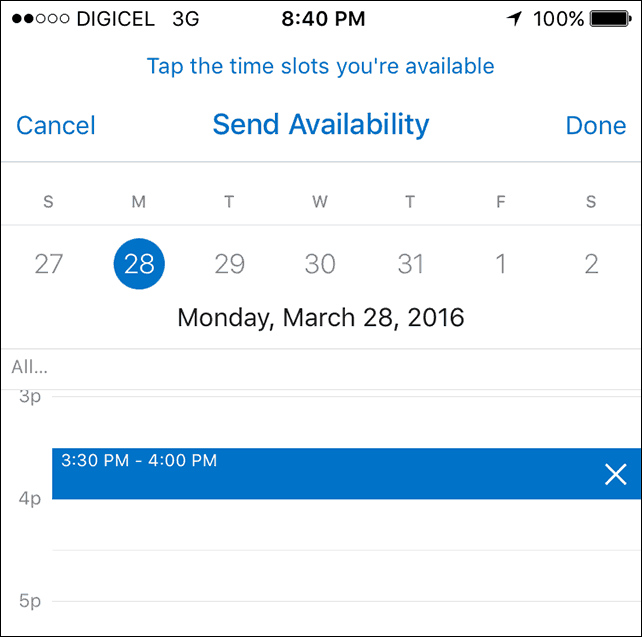
अपना संदेश भेजें।
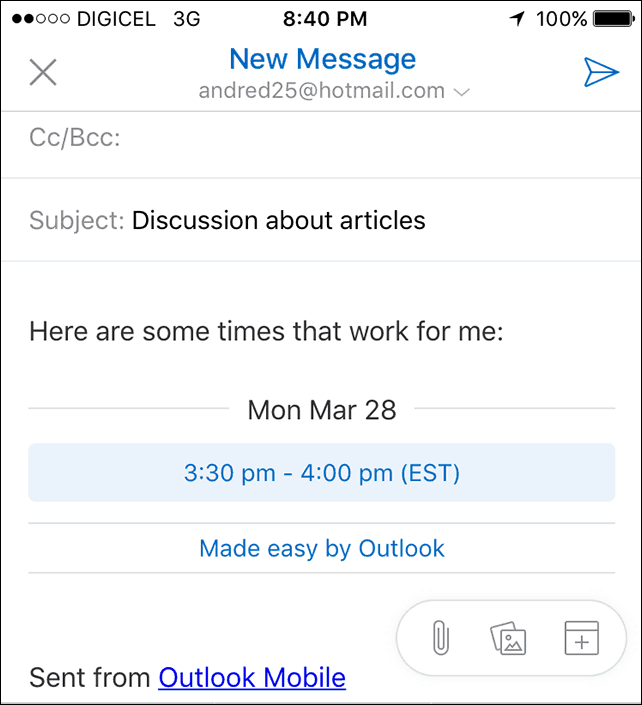
मैक के लिए आउटलुक 2016 के हालिया अपडेट ने कुछ नई सुविधाएँ जोड़ीं। चेक आउट अधिक के लिए हमारा लेख आप उन नई सुविधाओं का उपयोग कैसे कर सकते हैं, इसके बारे में जानकारी। इसके अलावा, हमारे लेख को देखें आउटलुक कीबोर्ड कमांड की सूची मैक उपयोगकर्ताओं के लिए।



