वर्ड में पेज ब्रेक्स कैसे निकालें
माइक्रोसॉफ्ट ऑफिस माइक्रोसॉफ्ट वर्ड कार्यालय शब्द / / June 30, 2020
पिछला नवीनीकरण
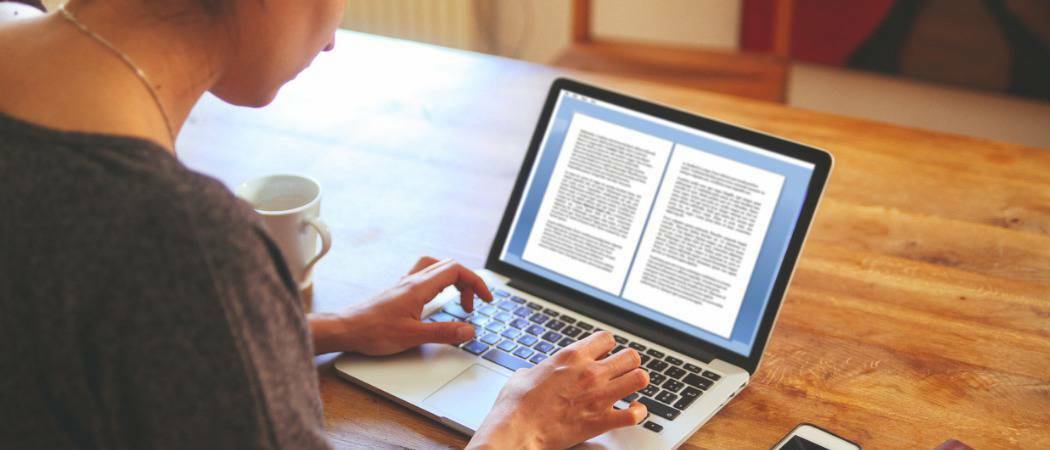
पृष्ठ विराम Word दस्तावेज़ों को विभाजित करने के लिए एक उपयोगी विशेषता है, लेकिन यदि वे गलत स्थान पर दिखाई देते हैं, तो आपको उन्हें निकालने की आवश्यकता होगी। ऐसे।
यदि आप किसी वर्ड डॉक्यूमेंट पर काम कर रहे हैं, तो आप शायद नहीं चाहते कि आपका सबसे महत्वपूर्ण पैराग्राफ कट जाए और अगले पृष्ठ पर चला जाए। आपके लेखन का प्रवाह महत्वपूर्ण है, जैसा कि आपके दस्तावेज़ के डिज़ाइन को बनाए रखना है।
पृष्ठ और फ़ॉन्ट के आकार के आधार पर शब्द स्वचालित रूप से पृष्ठ विराम सम्मिलित करता है। हालाँकि ये हमेशा सबसे अच्छी जगहों पर दिखाई नहीं देते हैं।
आप अपने दस्तावेज़ में अपना स्वयं का पृष्ठ पृष्ठ जोड़ सकते हैं, लेकिन यदि आप इसे गलत स्थान पर रखते हैं, तो आपको इन्हें हटाने की आवश्यकता हो सकती है। यदि आप Word में पृष्ठ विराम हटाना चाहते हैं, तो आपको इन चरणों का पालन करने की आवश्यकता होगी।
वर्ड में मैनुअल पेज ब्रेक को हटाना
वर्ड में मैनुअल पेज ब्रेक निकालना वास्तव में करने के लिए काफी सरल है।
यदि आप Word के डेस्कटॉप संस्करण का उपयोग कर रहे हैं, तो चुनें घर रिबन पट्टी पर टैब।
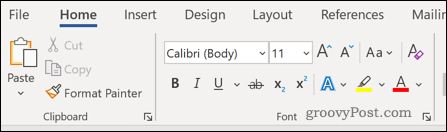
दबाएं Icon आइकन (पैराग्राफ आइकन) में अनुच्छेद अनुभाग।
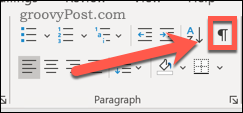
अब आपको अपने दस्तावेज़ में पृष्ठ विराम देखने में सक्षम होना चाहिए।
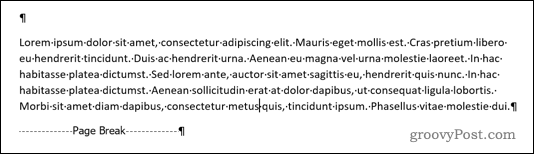
यदि आप Word के वेब संस्करण का उपयोग कर रहे हैं, तो ये पृष्ठ विराम संपादन मोड में पहले से ही दिखाई दे सकते हैं। यदि वे नहीं हैं, तो दबाएं छुपा हुआ देखना ¶ में बटन अनुच्छेद अनुभाग।
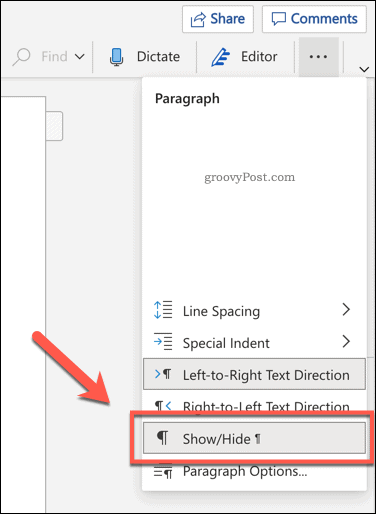
पृष्ठ विराम हटाने के लिए, पृष्ठ विराम का चयन करने के लिए डबल-क्लिक करें, फिर हिट करें हटाएं इसे हटाने के लिए महत्वपूर्ण है।
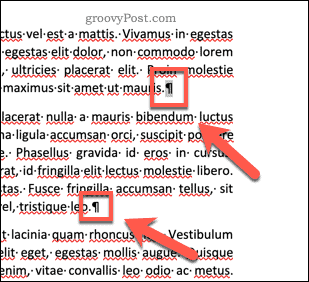
वर्ड में ऑटोमैटिक पेज ब्रेक्स हटाना
Word में स्वचालित पेज विराम हटाना संभव नहीं है, लेकिन आप उन्हें थोड़ा बेहतर बनाने के लिए सेटिंग्स समायोजित कर सकते हैं।
ऐसा करने के लिए, उन पैराग्राफ को उजागर करें जिनमें पृष्ठ विराम शामिल हैं जिन्हें आप समायोजित करना चाहते हैं, फिर क्लिक करें ख़ाका रिबन पट्टी पर टैब।
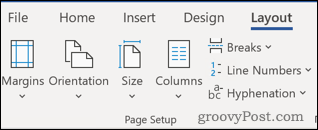
के निचले-दाएँ कोने में नीचे की ओर तीर आइकन पर क्लिक करें अनुच्छेद अनुभाग।
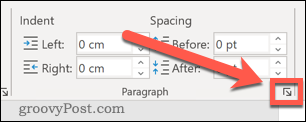
विकल्प विंडो में, क्लिक करें लाइन और पेज ब्रेक टैब।
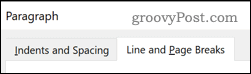
पृष्ठ पर अंक लगाना अनुभाग में चार विकल्प हैं जो आपके पृष्ठ के लेआउट को प्रभावित कर सकते हैं।
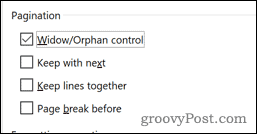
विधवा / अनाथ नियंत्रण यह सुनिश्चित करता है कि आपके पास हर पृष्ठ के ऊपर और नीचे कम से कम दो लाइनें हों।
अगले के साथ रखें आपको दो पैराग्राफ एक साथ जोड़ने की अनुमति देता है ताकि उनके बीच कोई पृष्ठ विराम न हो।
लाइनों को एक साथ रखें आपके पूरे पैराग्राफ को बरकरार रखता है, जिसका अर्थ है कि चयनित पैराग्राफ के पहले या बाद में पेज ब्रेक होगा।
पृष्ठ विराम से पहले अपने चयनित पैराग्राफ से पहले आने वाले स्वचालित पृष्ठ को तोड़ने के लिए बाध्य करता है, इसे अगले पृष्ठ पर स्थानांतरित करता है।
यदि इनमें से कोई भी विकल्प आपकी आवश्यकताओं के अनुरूप नहीं है, तो आप इनमें से कोई भी विकल्प चुन सकते हैं। इस मामले में, स्वचालित पृष्ठ विराम दिखाई देगा जैसा कि वे सामान्य रूप से करते हैं।
एक बार जब आप अपने चुने हुए विकल्पों को यहाँ चुन लें, तो क्लिक करें ठीक है पुष्टि करने के लिए। सेटिंग्स आपके पूरे दस्तावेज़ पर लागू होंगी।
Microsoft Word का नियंत्रण लें
यह निर्णय लेना कि आप पृष्ठ विराम कहाँ प्राप्त करना चाहते हैं, आपको उन दस्तावेज़ों को बनाने में मदद कर सकता है जिन्हें आप उन्हें चाहते हैं।
यदि आप अपने Microsoft Word दस्तावेज़ों में और परिवर्तन करना चाहते हैं, तो आप कर सकते हैं। उदाहरण के लिए, आप सीख सकते हैं पाठ को कैसे इंडेंट करें कुछ पैराग्राफ या लाइन बनाने के लिए। आप भी कर सकते हैं Word में पृष्ठों को पुनर्व्यवस्थित करें अपने दस्तावेज़ को संपादित करने, स्थानांतरित करने और पुनर्व्यवस्थित करने में आपकी सहायता करने के लिए। यदि आप दस्तावेज़ की विभिन्न शैलियाँ बना रहे हैं, तो आप पसंद कर सकते हैं एक पृष्ठ का परिदृश्य बनाएं मिश्रण और मैच के लिए।
जितना अधिक आप वर्ड के बारे में सीखते हैं, उतना आसान होगा कि आप जो चाहते हैं, उसके सटीक दस्तावेज़ बनाएं।
व्यक्तिगत पूंजी क्या है? 2019 की समीक्षा शामिल है कि कैसे हम इसका इस्तेमाल धन का प्रबंधन करने के लिए करते हैं
चाहे आप पहले निवेश के साथ शुरू कर रहे हों या एक अनुभवी व्यापारी हों, पर्सनल कैपिटल में सभी के लिए कुछ न कुछ है। यहाँ एक नज़र है ...



