आउटलुक कैलेंडर को Google कैलेंडर के साथ कैसे सिंक करें
माइक्रोसॉफ्ट ऑफिस गूगल कार्यालय आउटलुक गूगल कैलेंडर नायक / / June 12, 2020
पिछला नवीनीकरण

यदि आप आउटलुक और Google के कैलेंडर का एक साथ उपयोग करना चाहते हैं, तो आपको उन्हें आयात करने की आवश्यकता होगी। ऐसे।
संगठित रहना आसान नहीं है यदि आप एक व्यस्त कार्यक्रम के शीर्ष पर रखने की कोशिश कर रहे हैं, तो आप पहले से ही आउटलुक या Google कैलेंडर जैसे कैलेंडर ऐप का उपयोग कर सकते हैं।
आप अपने जीवन को बनाए रखने के लिए एक से अधिक ऐप का उपयोग कर सकते हैं: आपके व्यक्तिगत जीवन के लिए Google कैलेंडर, आपकी कार्य प्रतिबद्धताओं के लिए आउटलुक। यदि ऐसा है, तो आप दोनों को मिलाना चाहते हैं और अपनी सभी घटनाओं को एक ही स्थान पर देख सकते हैं।
हालांकि Google कैलेंडर के साथ Outlook कैलेंडर को सिंक करना संभव है, यह प्रक्रिया पूरी तरह से सरल नहीं है। यहां आपको क्या करना है
आउटलुक में एक Google कैलेंडर आयात करने के लिए कैसे
यदि आप Outlook में अपने Google कैलेंडर ईवेंट देखना चाहते हैं, तो आपको पहले Outlook में उस कैलेंडर की सदस्यता लेनी होगी। आपको शुरू करना होगा Google कैलेंडर खोलना आप आउटलुक में जोड़ना चाहते हैं।
बाएं हाथ के मेनू में, उस कैलेंडर पर होवर करें जिसे आप निर्यात करना चाहते हैं और उसके आगे तीन डॉट्स मेनू आइकन पर क्लिक करें।
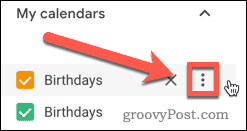
पर क्लिक करें सेटिंग्स और साझा करना प्रकट होने वाली विकल्प सूची में।
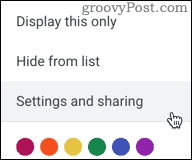
इससे आपका Google कैलेंडर विकल्प मेनू खुल जाएगा। बाईं ओर स्थित मेनू में, क्लिक करें कैलेंडर को एकीकृत करें विकल्प।
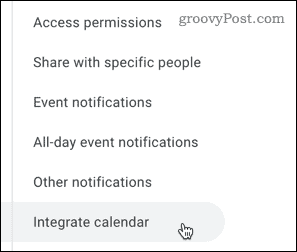
के तहत दिखाई देने वाले URL को चुनें और कॉपी करें ICal प्रारूप में गुप्त पता. यह वह URL है जो Outlook को आपके Google कैलेंडर को आयात करने की आवश्यकता है।
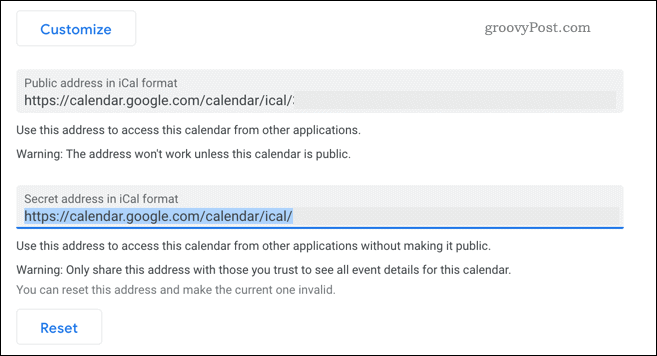
अपने क्लिपबोर्ड में सहेजे गए गुप्त iCal कैलेंडर पते के साथ, Outlook खोलें और अपने कैलेंडर तक पहुंचने के लिए कैलेंडर आइकन दबाएं।
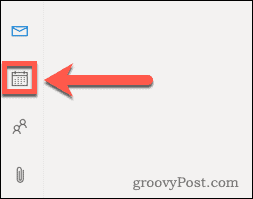
अपने Outlook कैलेंडर में, दबाएं कैलेंडर जोड़ें एक बाहरी कैलेंडर जोड़ने का विकल्प।
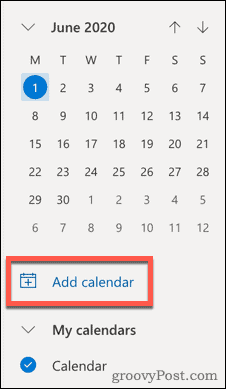
चुनते हैं वेब से सदस्यता लें बाएं हाथ के मेनू से।
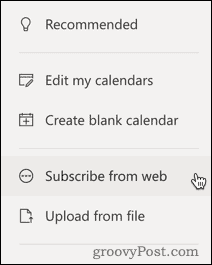
दिए गए URL को अपने Google कैलेंडर से कॉपी किए गए बॉक्स में पेस्ट करें। अपने कैलेंडर को एक नाम, रंग और आइकन दें, फिर क्लिक करें आयात इसे आउटलुक में आयात करने के लिए।
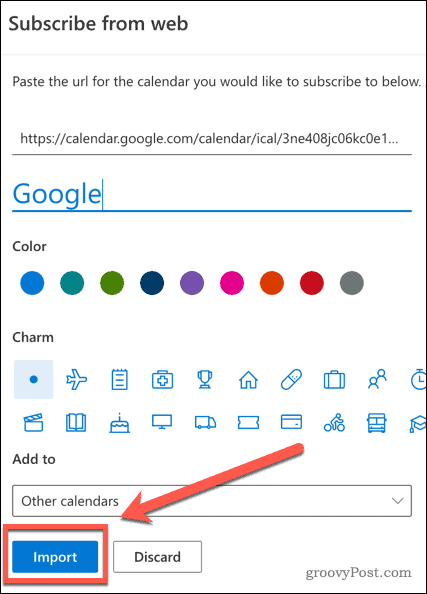
यदि प्रक्रिया सफल होती है, तो आपको अब अपने Google कैलेंडर ईवेंट और Outlook में अलर्ट देखने में सक्षम होना चाहिए। आपके Google कैलेंडर में कोई भी नई ईवेंट जोड़े जाने पर भी आउटलुक में दिखाई देगा, लेकिन उन्हें सिंक करने में थोड़ा समय लग सकता है।
यदि आप आउटलुक में एक नया ईवेंट बनाते हैं, तो इससे Google कैलेंडर में सिंक नहीं होता है। दुर्भाग्य से, इस पद्धति का उपयोग करके प्रक्रिया केवल एक दिशा में काम करती है।
Google में एक Outlook कैलेंडर आयात कैसे करें
चीजों को दूसरे तरीके से करना और अपने Outlook कैलेंडर को Google कैलेंडर में आयात करना भी संभव है। यदि आप ऐसा करना चाहते हैं, तो पहले अपने Outlook खाते में साइन इन करें।
शीर्ष पर मेनू बार से, दबाएं समायोजन कोग चिह्न।
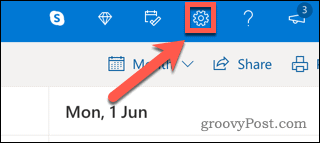
दबाएं सभी Outlook सेटिंग्स देखें मेनू के बहुत नीचे विकल्प।
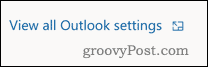
अपने Outlook सेटिंग मेनू में, दबाएं पंचांग टैब, फिर पर क्लिक करें साझा किए गए कैलेंडर विकल्प।
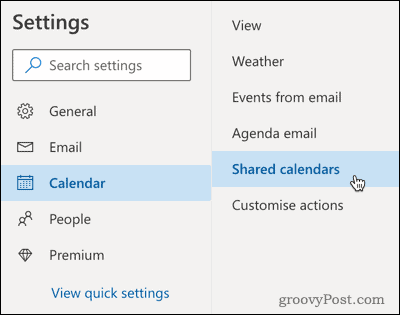
में एक कैलेंडर प्रकाशित करें अनुभाग, पर क्लिक करें एक कैलेंडर का चयन करें, फिर उस कैलेंडर का चयन करें जिसे आप सिंक करना चाहते हैं।
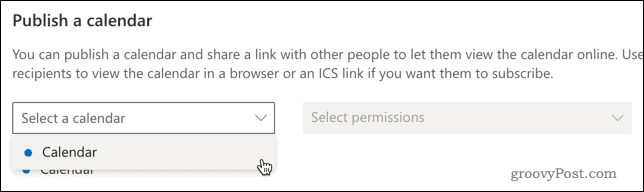
के लिए अनुमतियाँ सेट करें सभी विवरण देख सकते हैं, फिर क्लिक करें प्रकाशित करना बटन।
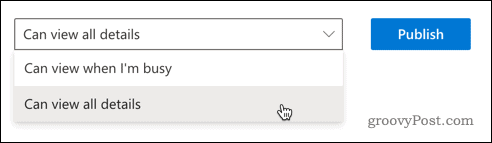
आपका Outlook कैलेंडर अब सार्वजनिक हो जाएगा, जिससे आप इसे Google कैलेंडर में निर्यात कर सकेंगे।
ऐसा करने के लिए, पर क्लिक करें आईसीएस लिंक, फिर दबाएँ प्रतिरूप जोड़ना इसे अपने क्लिपबोर्ड पर कॉपी करने के लिए।
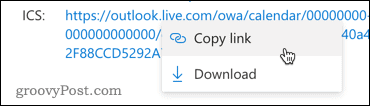
अब आप अपने Outlook कैलेंडर को Google कैलेंडर में आयात करने के लिए तैयार हैं, इसलिए आरंभ करने के लिए Google कैलेंडर खोलें।
बाएं हाथ के मेनू में, दबाएं प्लस (+) आइकन के पास अन्य कैलेंडर विकल्प।
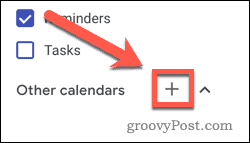
चुनते हैं URL से दिखाई देने वाली मेनू सूची से।
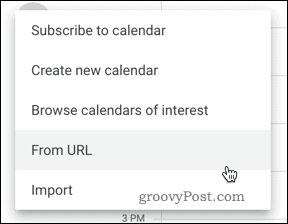
अपने आउटलुक लिंक में पेस्ट करें कैलेंडर का URL बॉक्स, फिर क्लिक करें कैलेंडर जोड़ें अपने इनबॉक्स में कैलेंडर जोड़ने के लिए।
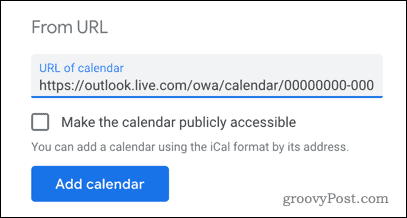
यदि प्रक्रिया एक सफल है, तो अब आपको Google कैलेंडर में अपनी आउटलुक घटनाओं और सूचनाओं को देखने में सक्षम होना चाहिए।
आउटलुक में बनाई गई कोई भी नई घटना Google कैलेंडर में सिंक हो जाएगी, हालांकि इसके पार पहुंचने में देरी की उम्मीद है। Google कैलेंडर-से-आउटलुक पद्धति के साथ, यह केवल एक ही तरीका है, क्योंकि Google कैलेंडर में बनाई गई घटनाएं Outlook के पार सिंक नहीं हुई हैं।
टू-वे कैलेंडर सिंकिंग
यदि आप दो-तरफा सिंक करना चाहते हैं (आपको दोनों को सिंक करने वाले प्लेटफॉर्म पर ईवेंट बनाने की अनुमति देता है), तो आपका एकमात्र विकल्प थर्ड-पार्टी ऐप का उपयोग करना है।
इनमें से कई में प्रीमियम, लेकिन ओपन सोर्स विकल्प जैसे खर्च होंगे आउटलुक Google कैलेंडर सिंक पीसी के लिए उपलब्ध हैं जो आपको दोनों प्लेटफार्मों में घटनाओं को समन्वयित रखने की अनुमति देगा।
यदि आप जी सूट के सदस्य हैं, तो आप इसके फ्री टूल को भी इस्तेमाल कर सकते हैं Microsoft Outlook के लिए G सूट सिंक (GSSMO).
यदि आपका लक्ष्य केवल एक ही स्थान पर आउटलुक और Google कैलेंडर दोनों से घटनाओं को देखने में सक्षम है, तो एक सरल उपाय यह है कि अपने स्मार्टफोन का उपयोग करें। IPhone पर, आप डिफ़ॉल्ट कैलेंडर ऐप में कई कैलेंडर जोड़ सकते हैं जिससे आप Google कैलेंडर और Outlook दोनों के लिए ईवेंट देख सकते हैं और बना सकते हैं।
एंड्रॉइड पर, मुफ्त Microsoft आउटलुक ऐप Google खातों सहित अन्य खाते से लिंक करने देगा। या तो इन तरीकों से आपको एक ऐप में अपनी सभी घटनाओं को देखने का एक सरल तरीका मिलेगा।
आउटलुक और Google कैलेंडर के साथ व्यवस्थित रहना
अपने आउटलुक और Google कैलेंडर को सम्मिलित करना उतना सरल नहीं है जितना कि आप यह होने की अपेक्षा कर सकते हैं। उपरोक्त विधियों में से एक का पालन करते हुए, हालांकि, आपको Google और Outlook दोनों से एक कैलेंडर पर अपनी घटनाओं को देखने में सक्षम होना चाहिए, यह सुनिश्चित करते हुए कि आप स्वयं डबल-बुक नहीं करते हैं।
कौन सा कैलेंडर आप अपने डिफ़ॉल्ट के रूप में उपयोग करने के लिए चुनते हैं वास्तव में व्यक्तिगत पसंद पर निर्भर करता है। दोनों में उत्कृष्ट विशेषताएं हैं, जैसे कि क्षमता कार्यालय मोड से बाहर सेट करें, साझा कैलेंडर बनाएं अन्य उपयोगकर्ताओं के साथ, और पुनर्निर्धारित बैठकें उड़ान पर।

