विंडोज 10 में डिस्प्ले सेटिंग्स एडजस्ट करने के बाद ब्लैक स्क्रीन को कैसे ठीक करें
काला चित्रपट सुरक्षित मोड नायक / / June 04, 2020
पिछला नवीनीकरण

अपनी विंडोज मशीन को बूट करने पर एक काली स्क्रीन प्राप्त करना कष्टप्रद और थोड़ा डरावना हो सकता है। समस्या को हल करने में मदद के लिए यहां कुछ विशिष्ट कदम दिए गए हैं।
ब्लैक स्क्रीन समस्या का निवारण करते समय समस्या यह है कि, अच्छी तरह से, स्क्रीन काली है। हालाँकि यह समस्या कई समस्याओं के कारण हो सकती है, यदि आप कंप्यूटर को बूट करते हैं और निर्माण लोगो को देखते हैं जब विंडोज 10 लॉन्च होना शुरू होता है, तो स्क्रीन काली हो जाती है, काली स्क्रीन की संभावना एक सॉफ्टवेयर समस्या होती है, हार्डवेयर की नहीं मुद्दा। यह एक बहुत अच्छी बात है और हम इस लेख को कैसे ठीक करें, यह बताने जा रहे हैं। इसलिए, कुछ गहरी साँसें लें और अपनी समस्या को ठीक करें।
समाधान 1: ग्राफिक ड्राइवर को सेफ मोड में वापस / बदल दें
मेरे अनुभव में, ब्लैक स्क्रीन या अन्य डिस्प्ले समस्या का कारण अक्सर भ्रष्ट या गलत ड्राइवरों से संबंधित होता है। हालाँकि, स्क्रीन के काले होने पर ड्राइवर की समस्याओं को ठीक करना थोड़ा मुश्किल हो सकता है। इसके चारों ओर जाने के लिए एक तरीका है वसूली मोड और पीसी का उपयोग करके बूट करें
- रिकवरी मोड में प्रवेश करने के लिए, सामान्य लोगो प्रक्रिया को बाधित करते हुए मशीन को बंद करें जब आप विंडोज लोगो देखते हैं। इसे लगातार तीन बार दोहराएं, चौथी बार, और आपको रिकवरी मोड दिखाई देगा। दबाएं उन्नत मरम्मत विकल्प देखें बटन।
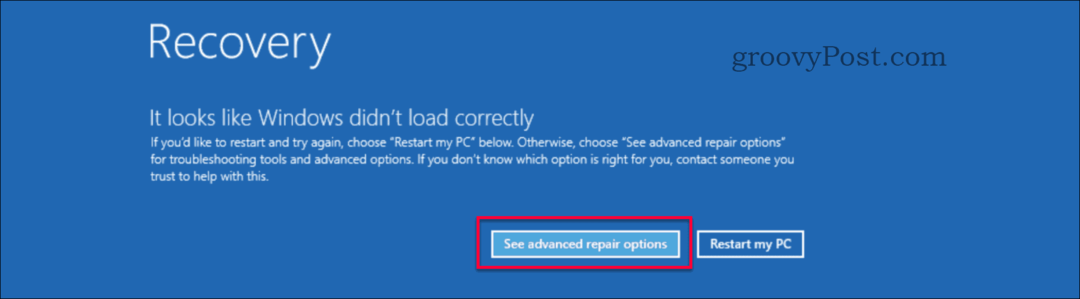
- यहां सेलेक्ट करें समस्या निवारण "एक विकल्प चुनें" पेज पर।
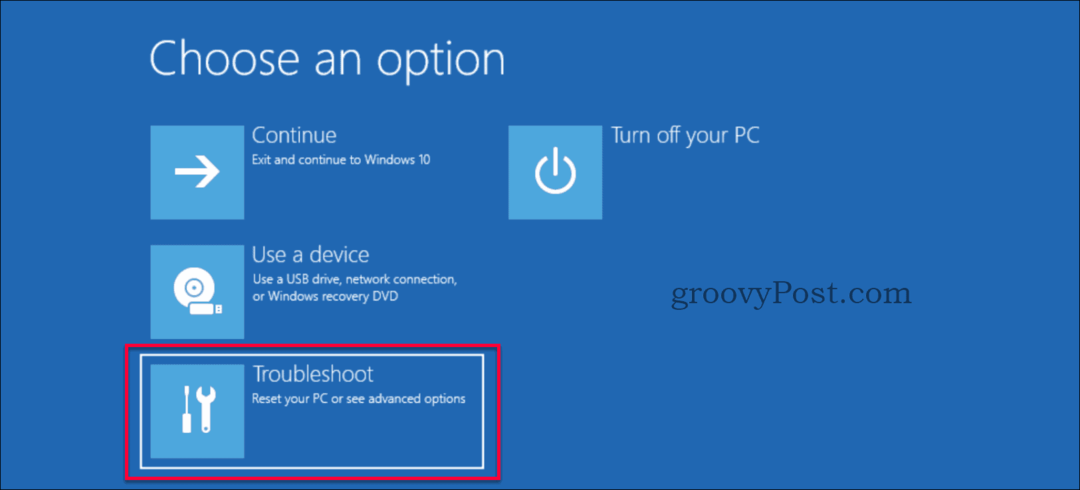
- चयन करना सुनिश्चित करें उन्नत विकल्प "समस्या निवारण" पृष्ठ पर।

- चुनते हैं स्टार्टअप सेटिंग्स "उन्नत विकल्प" पृष्ठ पर।
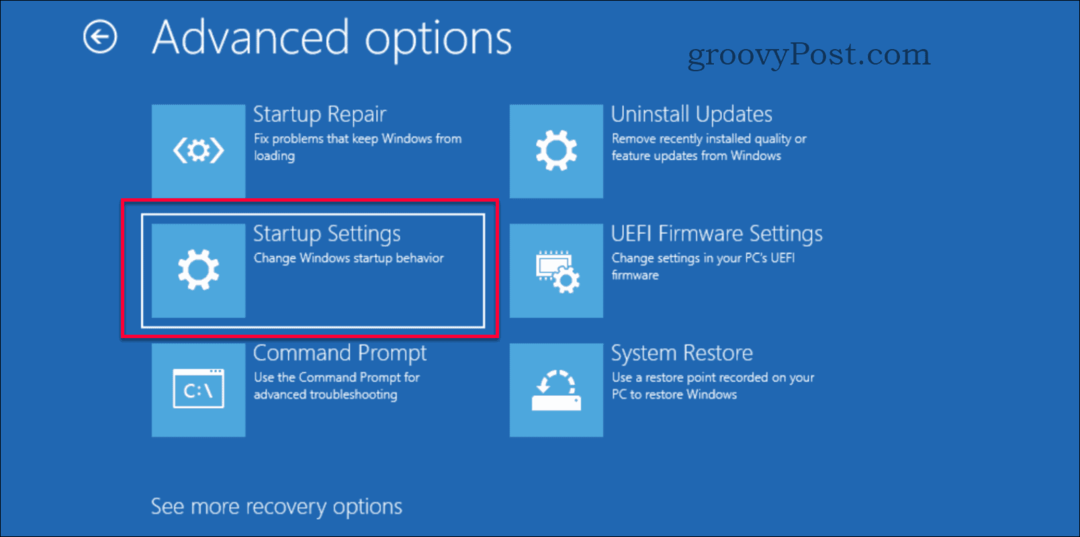
- पर क्लिक करें पुनर्प्रारंभ करें बटन।
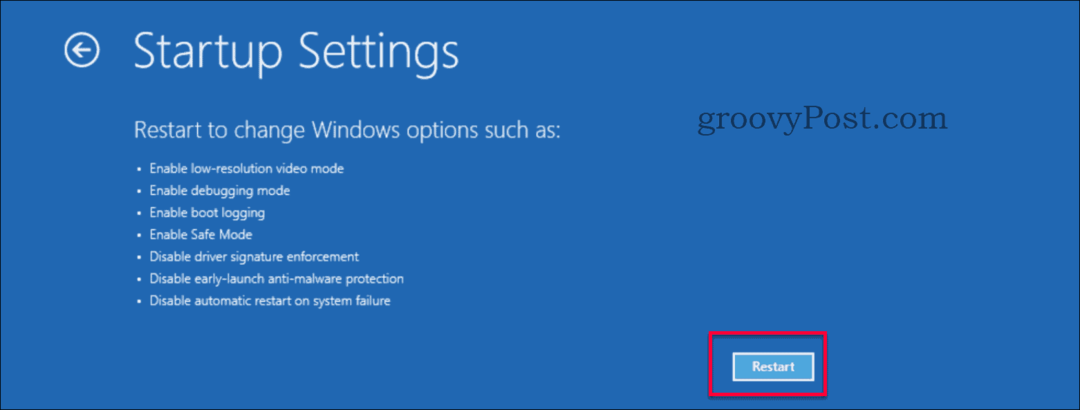
- पुनरारंभ जल्दी होता है और एक नया मेनू प्रदर्शित करता है, या तो संख्यात्मक दबाएं 4 या F4 कीबोर्ड पर बटन।

- आपकी मशीन अब सेफ मोड में रीस्टार्ट होती है, जो प्रत्येक कोने में लिखे सेफ मोड के साथ वॉलपेपर पर दिखाई देती है और टॉप-मिडिल स्क्रीन पर बिल्ड नंबर।
- शुरू डिवाइस मैनेजर या तो दबाकर विंडोज बटन + एक्स या प्रारंभ बटन पर राइट-क्लिक करें और फिर चयन करें डिवाइस मैनेजर.
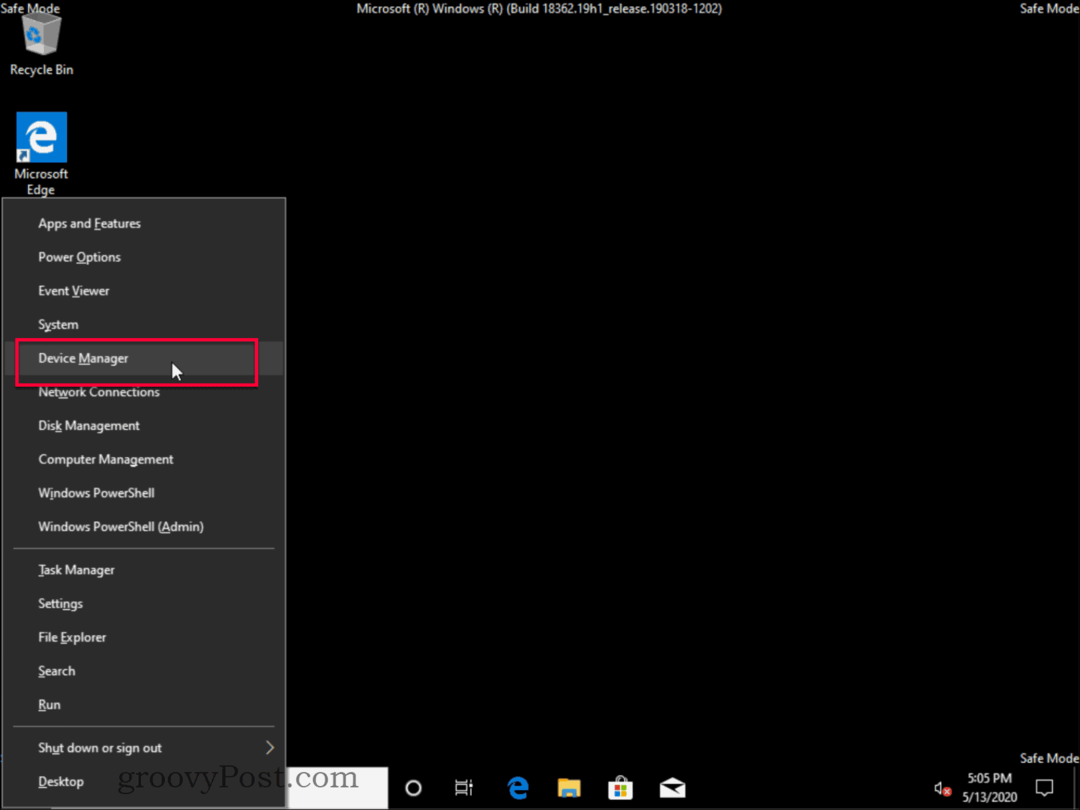
- डिवाइस मैनेजर में, सेक्शन ढूंढें अनुकूलक प्रदर्शन और उस विस्तार और प्रदर्शन अनुकूलक या राइट-क्लिक गुणों के नाम पर डबल क्लिक करें। हार्डवेयर नाम आपकी मशीन के लिए विशिष्ट है। नाम नीचे दी गई छवि से सबसे अधिक संभावना है।
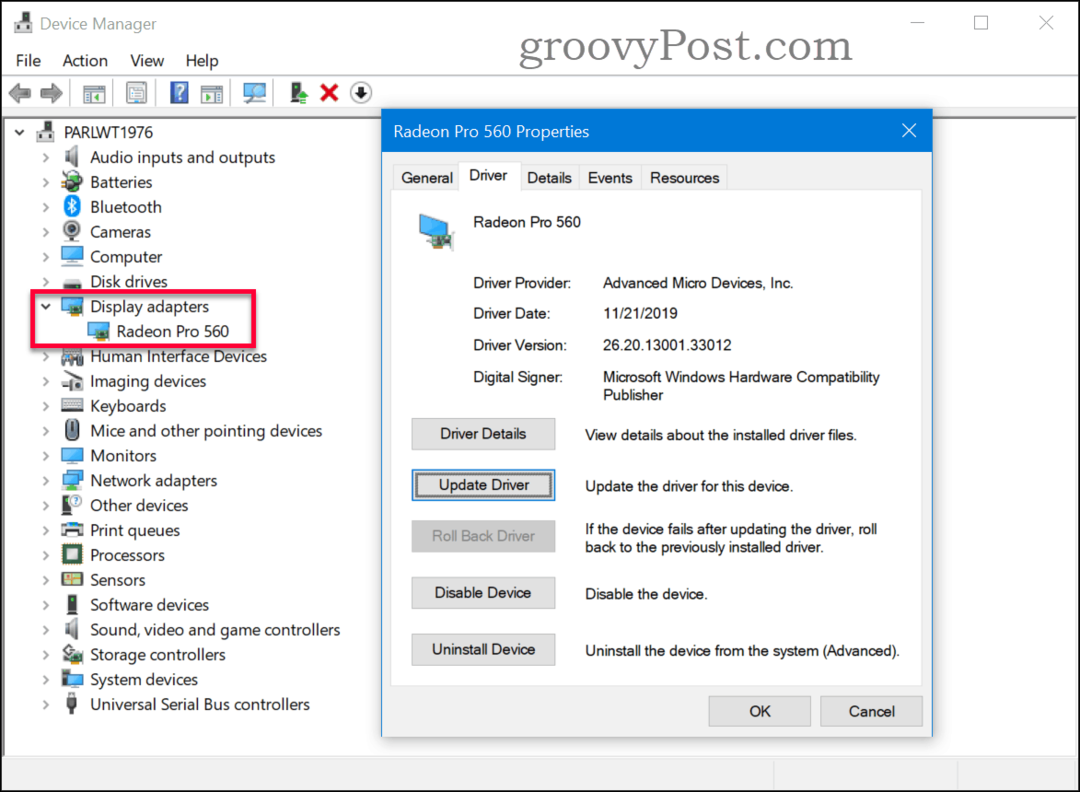
- यदि आप सही ड्राइवर जानते हैं, तो पर क्लिक करें ड्राइवर अपडेट करें बटन और सही ड्राइवर को ब्राउज़ करें। यदि पिछले ड्राइवर ने काम किया है, तो आप कोशिश कर सकते हैं चालक वापस लें अंतिम काम करने वाले ड्राइवर को पुनर्स्थापित करने के लिए बटन (यदि इसे ग्रे किया गया है तो इसका मतलब है कि पिछले ड्राइवर नहीं थे)। यदि आपके पास "डाउनलोड किया हुआ ड्राइवर" या वापस रोल करने का विकल्प नहीं है, तो क्लिक करें डिवाइस की स्थापना रद्द करें बटन और चालक को हटा दें। सिस्टम डिफ़ॉल्ट ड्राइवर का उपयोग करके इसे फिर से इंस्टॉल करेगा।
- अपनी मशीन को पुनरारंभ करें और उम्मीद है, आपका मुद्दा तय हो गया है, अगर नीचे दिए गए अगले समाधान के लिए जारी न हो।
समाधान 2: कम रिज़ॉल्यूशन सक्षम करें
कभी-कभी आपके पास सही ड्राइवर हो सकता है लेकिन आपका संकल्प किसी भी समर्थित मूल्य पर सेट नहीं होता है जो आपके मॉनिटर को एक काली स्क्रीन दिखाने का कारण बनता है। आपको जो करने की ज़रूरत है वह डिस्प्ले रिज़ॉल्यूशन को कम, समर्थित सेटिंग में बदल सकता है। यह इन चरणों का पालन करके किया जा सकता है।
- रिकवरी मोड में प्रवेश करने के लिए, सामान्य बूट प्रक्रिया को बाधित करके मशीन को बंद करें जब आप विंडोज लोगो देखते हैं। इसे लगातार तीन बार दोहराएं, चौथी बार, और आपको रिकवरी मोड दिखाई देगा। दबाएं उन्नत मरम्मत विकल्प देखें बटन।
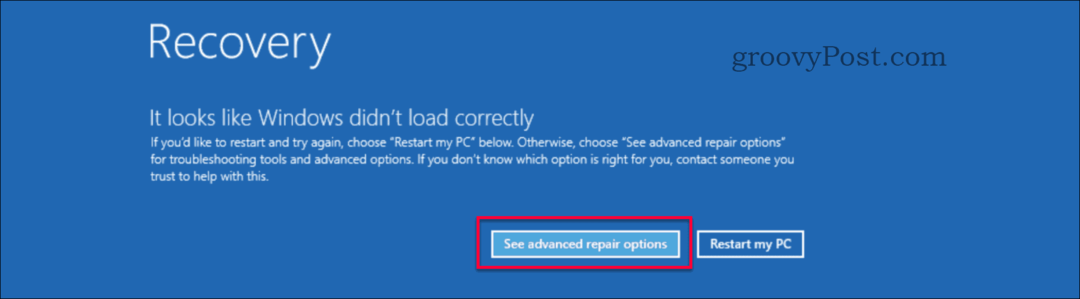
- यहां सेलेक्ट करें समस्या निवारण "एक विकल्प चुनें" पेज पर।
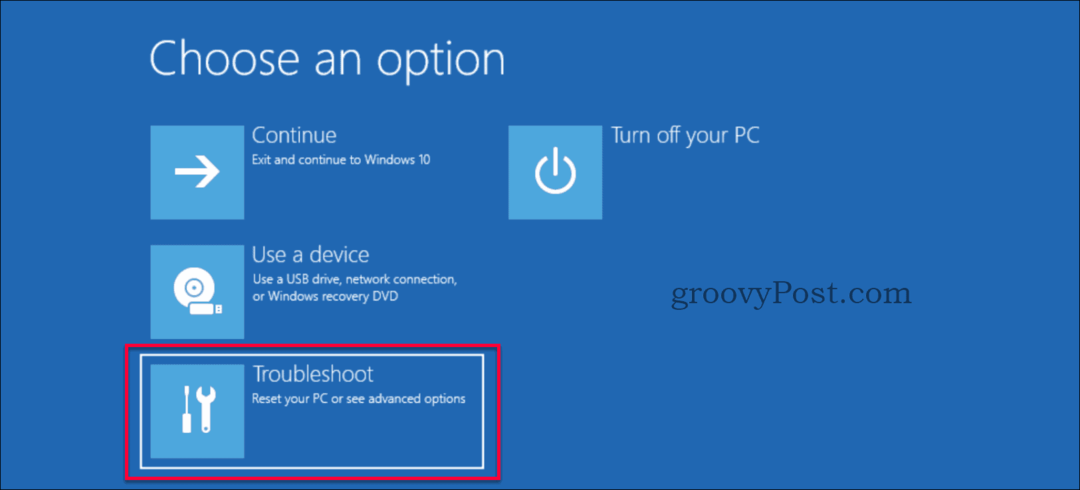
- चयन करना सुनिश्चित करें उन्नत विकल्प "समस्या निवारण" पृष्ठ पर।

- चुनते हैं स्टार्टअप सेटिंग्स "उन्नत विकल्प" पृष्ठ पर।
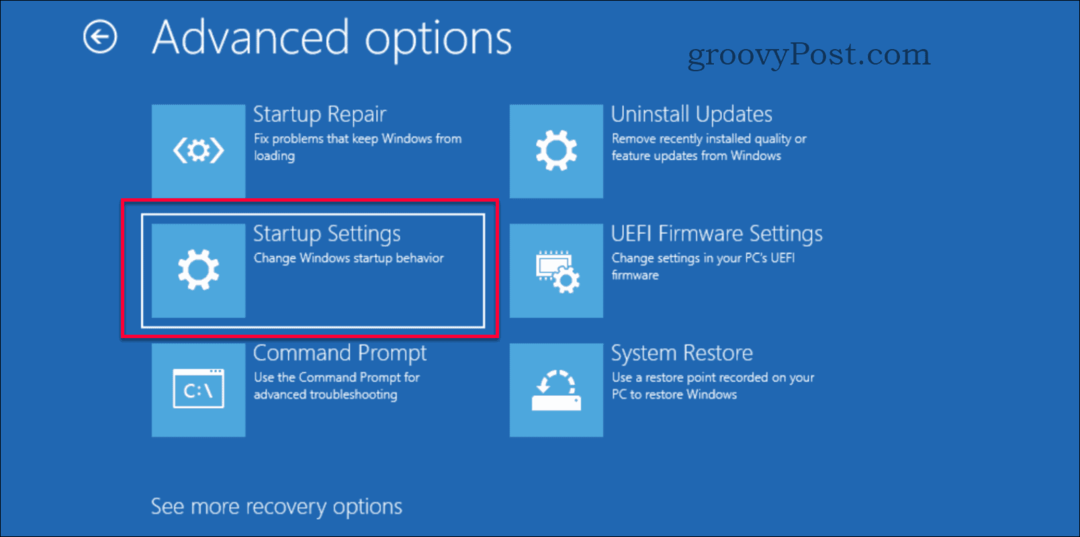
- पर क्लिक करें पुनर्प्रारंभ करें बटन।
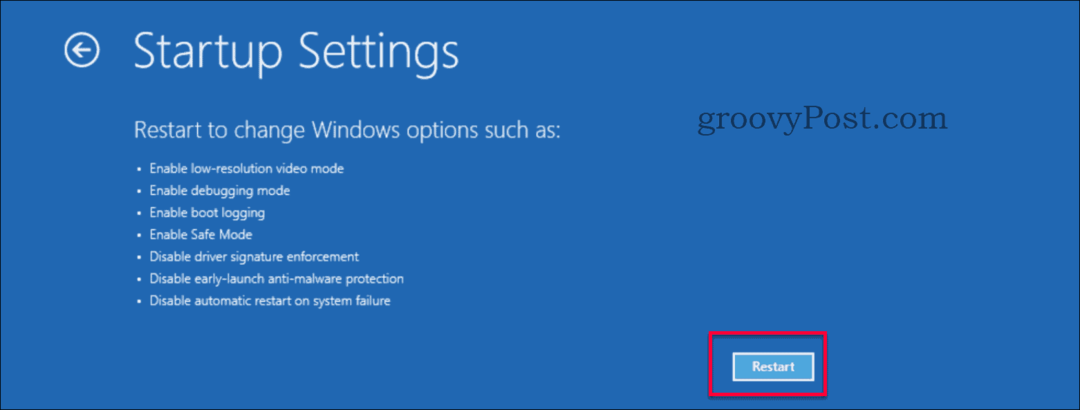
- रिस्टार्ट जल्दी होता है और यह एक नया मेनू प्रदर्शित करेगा। प्रेस या तो 3 या F3 कीबोर्ड पर बटन।
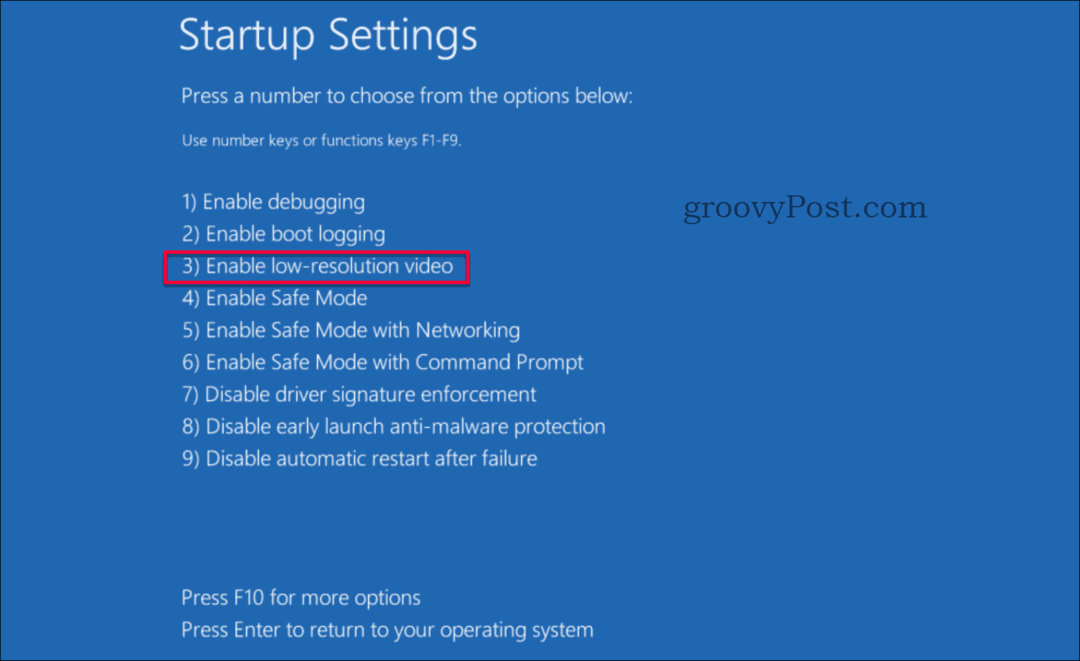
- आपकी मशीन कम-रिज़ॉल्यूशन वीडियो मोड में पुनरारंभ होती है। उम्मीद है, आपका मुद्दा तय हो गया है, अगर नीचे दिए गए अगले समाधान तक जारी न हो।
समाधान 3: स्टार्टअप मरम्मत
यदि आपने पिछले दो समाधानों की कोशिश की है और फिर भी कोई भाग्य नहीं है, तो हमारे पास हां के लिए एक और है। अंतिम उपाय के रूप में, हम एक स्टार्टअप मरम्मत की कोशिश करेंगे। आप दो अलग-अलग रास्तों का उपयोग करके स्टार्टअप मरम्मत सुविधा तक पहुँच सकते हैं।
- विकल्प 1 - सिस्टम रिकवरी> उन्नत विकल्प में प्रवेश करने के लिए समाधान # 1 से 1 से 3 कार्रवाई करें चरण छह के साथ नीचे जारी रखें नीचे।
- विकल्प 2 - एक स्थापित मीडिया बनाएँ (या यदि अभी भी उस पर डीवीडी बूट का उपयोग कर रहे हैं) और फिर, एक कदम के साथ आगे बढ़ें नीचे।
- स्थापना मीडिया (USB या डीवीडी) से बूट करें।
- विंडोज सेटअप में, अपनी भाषा, समय और मुद्रा प्रारूप और कीबोर्ड लेआउट चुनें। तब दबायें आगे.
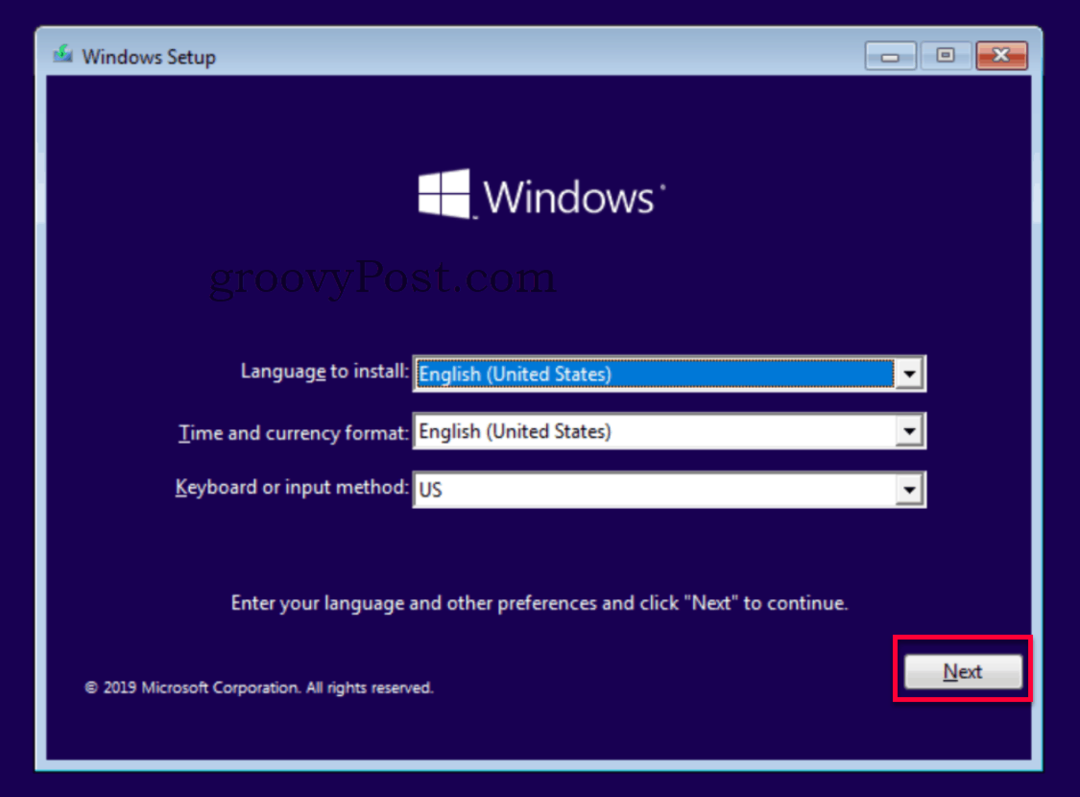
- क्लिक करें अपने कंप्यूटर की मरम्मत करें.
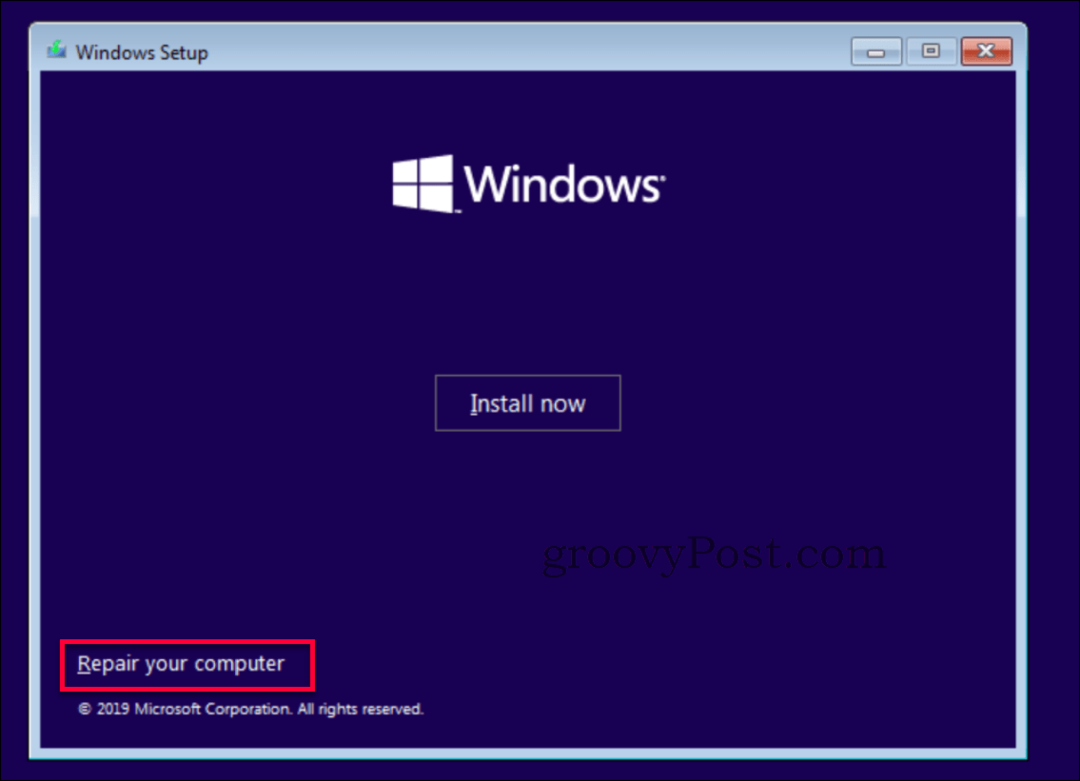
- यहां सेलेक्ट करें समस्या निवारण "एक विकल्प चुनें" पेज पर।
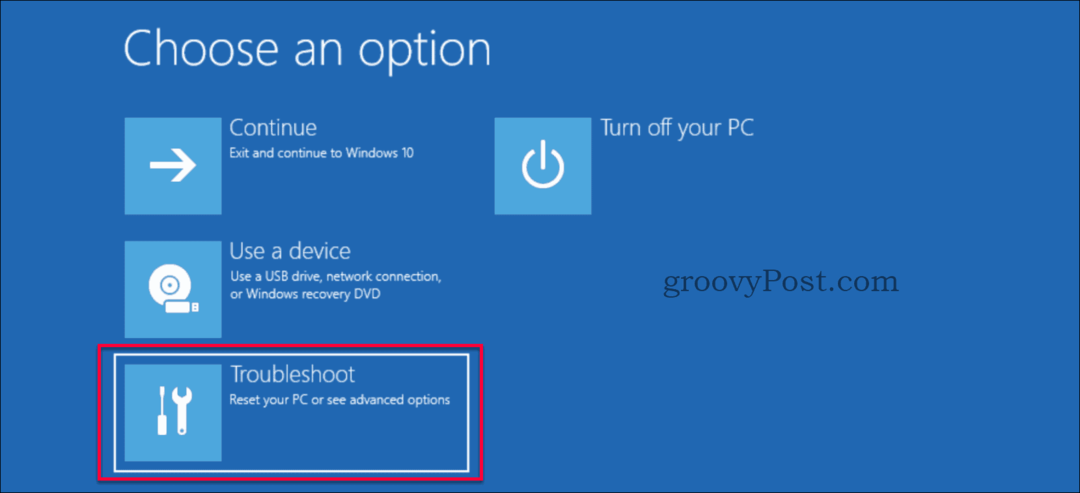
- चयन करना सुनिश्चित करें उन्नत विकल्प "समस्या निवारण" पृष्ठ पर।

- चुनते हैं स्टार्टअप मरम्मत "उन्नत विकल्प" पृष्ठ पर।
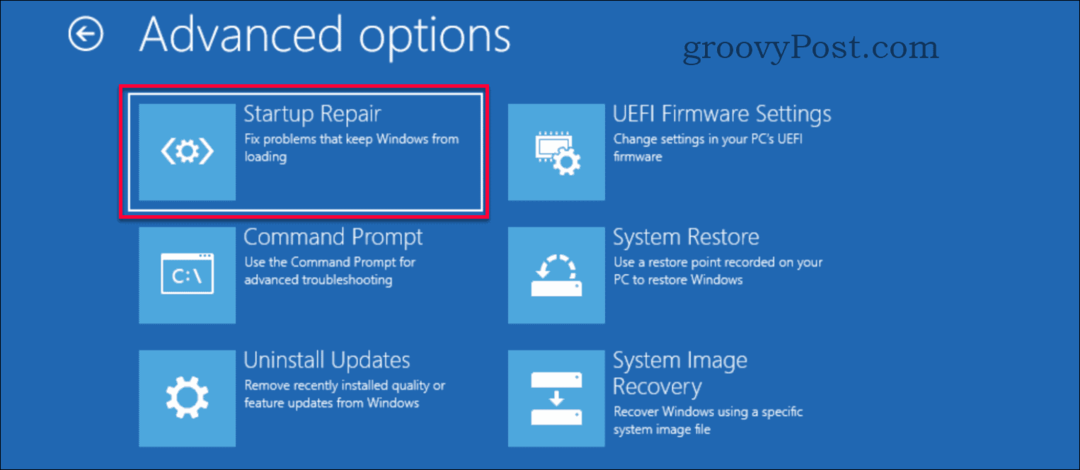
- एक मरम्मत चलना शुरू हो जाएगी, और मरम्मत का एक परिणाम कुछ ही मिनटों में दिखाई देगा। अपने कंप्यूटर को पुनरारंभ करें और सत्यापित करें कि ब्लैक स्क्रीन समस्या हल हो गई है या नहीं।
क्या आप अभी भी मुद्दे हैं?
यदि इनमें से किसी भी समाधान ने आपकी समस्या को निर्धारित नहीं किया है, तो यह कुछ अधिक हार्डवेयर से संबंधित समस्याएँ हो सकती हैं। हमारे अन्य ग्रूवीपोस्ट को देखें जो उन प्रकार की समस्याओं से संबंधित हैं विंडोज 10 में ब्लैक स्क्रीन के मुद्दों को ठीक करना।
निष्कर्ष
विंडोज में एक काली स्क्रीन, यदि हार्डवेयर की समस्या नहीं है, तो यह अक्सर ड्राइवरों से संबंधित होता है या किसी ग़लतफ़हमी वाले रिज़ॉल्यूशन सेटिंग से संबंधित होता है। यदि आप जानते हैं कि कहां जाना है, तो फिक्स अक्सर काफी सरल होता है। हमेशा की तरह, यदि आप इस मुद्दे में भाग लेते हैं और अधिक सहायता की आवश्यकता है, तो अपने विशिष्ट मुद्दे को हमारे मुफ्त में पोस्ट करने के लिए स्वतंत्र महसूस करें विंडोज 10 चर्चा मंच.
व्यक्तिगत पूंजी क्या है? 2019 की समीक्षा शामिल है कि हम धन का प्रबंधन करने के लिए इसका उपयोग कैसे करते हैं
चाहे आप पहले निवेश से शुरू कर रहे हों या एक अनुभवी व्यापारी हों, पर्सनल कैपिटल में सभी के लिए कुछ न कुछ है। यहाँ एक नज़र है ...


