Chromecast क्या है और मैं कैसे शुरू करूँ?
गूगल Chromecast नायक गर्भनाल काटना / / June 04, 2020
पिछला नवीनीकरण

Chromecast एक छोटी स्ट्रीमिंग डिवाइस है जिसे आप विभिन्न तरीकों से सामग्री स्ट्रीम करने के लिए अपने टीवी पर एचडीएमआई पोर्ट में प्लग करते हैं। यहाँ आपको क्या जानना है
Chromecast एक छोटी स्ट्रीमिंग डिवाइस है जिसे आप विभिन्न तरीकों से सामग्री स्ट्रीम करने के लिए अपने टीवी पर एचडीएमआई पोर्ट में प्लग करते हैं।
जबकि यह तकनीकी रूप से एक कंटेंट स्ट्रीमिंग डिवाइस है, वास्तव में, यह एक "कास्टिंग" डिवाइस है। Chromecast और अन्य स्ट्रीमिंग डिवाइस के बीच सबसे बड़ा अंतर यह है कि Chromecast में एक मानक उपयोगकर्ता इंटरफ़ेस नहीं है जहां आप सामग्री चुनते हैं।
इसके बजाय, आप अपने कंप्यूटर या अपने मोबाइल डिवाइस पर अन्य एप्लिकेशन से Chromecast पर जाते हैं।
Chromecast क्या है?
जब आप Chromecast डिवाइस खरीदते हैं, तो आप डिवाइस के आकार और सादगी पर आश्चर्यचकित हो सकते हैं। यह हॉकी पक से बड़ा नहीं है और बहुत पतला है।

वर्तमान में क्रोमकास्ट के विभिन्न संस्करणों में से कुछ जोड़े हैं जिन्हें आप खरीद सकते हैं।
- Chromecast (मानक): टीवी कनेक्शन के लिए एक एचडीएमआई केबल की सुविधा, पूर्ण 1080p रिज़ॉल्यूशन प्रदान करता है, और सभी वायरलेस नेटवर्क का समर्थन करता है।
- क्रोमकास्ट अल्ट्रा: यूएचडी या 4K प्रदान करता है, एचडीआर वीडियो का समर्थन करता है और इसमें एक ईथरनेट पोर्ट शामिल है।
स्टैंडर्ड क्रोमकास्ट की कीमत $ 35 है, जबकि अल्ट्रा की कीमत लगभग $ 69 है। हालांकि, यदि आपके पास एक उच्च-परिभाषा टीवी है और 4K या UHD वीडियो स्ट्रीम करना चाहते हैं, तो यह लागत के लायक हो सकता है।
अपने Chromecast को कैसे कनेक्ट करें
जब आप इनमें से एक डिवाइस खरीदते हैं, तो सेटअप बेहद सरल होता है। आपको दो चीजें करने की ज़रूरत है, भौतिक रूप से Chromecast को अपने टीवी से कनेक्ट करें और इसे पावर करें। फिर आपको डिवाइस को अपने नेटवर्क से कनेक्ट करने की आवश्यकता है ताकि आप कास्टिंग शुरू कर सकें।
- एचडीएमआई केबल में प्लग करें जो आपके टेलीविजन पर एचडीएमआई पोर्ट में छोटे क्रोमकास्ट से निकलता है।
- Chromecast में शामिल USB केबल के एक छोर को कनेक्ट करें, और दूसरे छोर को या तो USB अडैप्टर या अपने टीवी के USB पोर्ट से कनेक्ट करें (यदि इसमें एक है)।
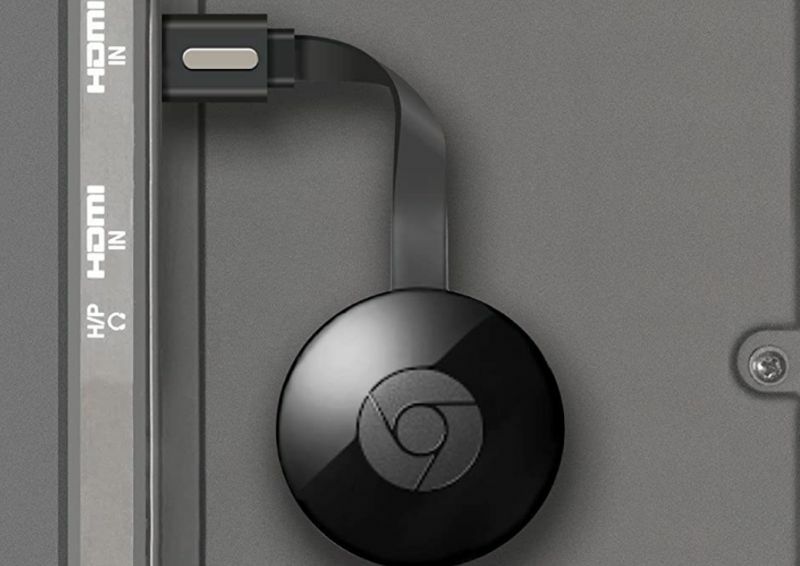
मिशन केबल्स / अमेज़ॅन के माध्यम से छवि
अपने टीवी पर मेनू को स्रोत इनपुट एचडीएमआई में बदलने के लिए उपयोग करें जहां आपका क्रोमकास्ट प्लग इन है। आप टीवी स्क्रीन पर क्रोमकास्ट डिफ़ॉल्ट होम डिस्प्ले देखेंगे।
Chromecast को अपने वाईफाई नेटवर्क से कनेक्ट करने के लिए
यदि आपके पास एक पुराना Chromecast डिवाइस है (दूसरी पीढ़ी से पहले), तो आपको खोज करनी होगी अपने फ़ोन के साथ Chromecast वाईफाई नेटवर्क और चरणों के साथ आगे बढ़ने से पहले इसे कनेक्ट करें नीचे।
यदि आपके पास एक नया Chromecast है, तो आपका फ़ोन स्वचालित रूप से ब्लूटूथ के माध्यम से Chromecast डिवाइस से कनेक्ट हो जाएगा। बस सुनिश्चित करें कि आपके फ़ोन को चालू करने से पहले ब्लूटूथ सक्षम है।
1. अपने मोबाइल फोन पर Google होम लॉन्च करें। यदि आपके पास यह अभी तक नहीं है, तो आप इसे डाउनलोड कर सकते हैं एंड्रॉयड के लिए या iOS उपकरणों के लिए.
2. दबाएं + होम स्क्रीन के ऊपरी दाईं ओर बटन का चयन करें डिवाइस सेट करें, और चयन करें अपने घर में नए उपकरणों की स्थापना करें.
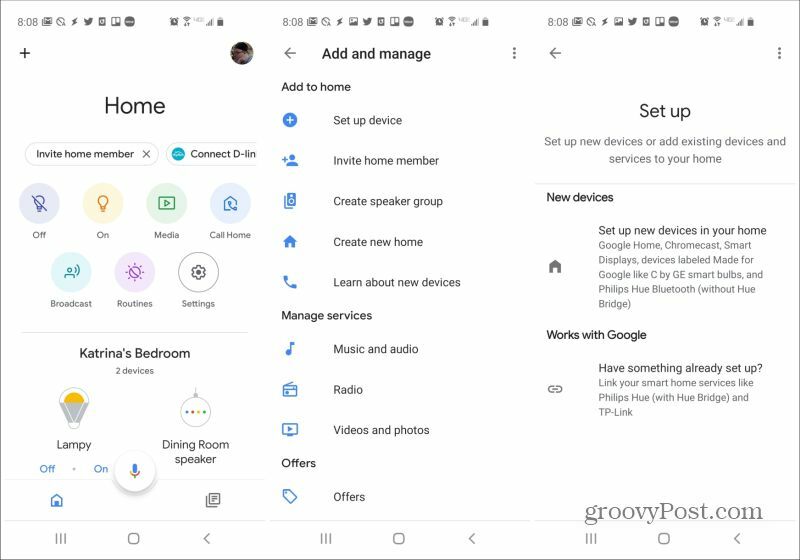
3. यदि आपने अभी तक "होम" नहीं बनाया है, तो चयन करें दूसरा घर जोड़ें और चरणों का पालन करें। एक बार जब आप एक घर बना लेते हैं, तो चयन करें आगे जारी रखने के लिए।
4. Google होम आपके पास स्थित नए Chromecast की पहचान करेगा। सेटअप प्रक्रिया जारी रखने के लिए इसे टैप करें। विज़ार्ड आपको डिवाइस का नामकरण और आपके वाईफाई नाम और पासवर्ड को कॉन्फ़िगर करने के माध्यम से चलेगा।
क्रोमकास्ट का उपयोग कैसे करें
अब जब आपका क्रोमकास्ट आपके वाईफाई नेटवर्क से जुड़ा हुआ है, तो आप स्ट्रीमिंग सामग्री शुरू करने के लिए तैयार हैं। आरंभ करने से पहले, आप कुछ भी कास्टिंग नहीं करते हुए Chromecast क्या करते हैं, इसे आप निजीकृत कर सकते हैं।
1. मुख्य Google होम स्क्रीन पर, डिवाइस पर स्क्रॉल करें (यह आपके द्वारा परिभाषित डिवाइस नाम के साथ एक टेलीविज़न सेट जैसा दिखेगा)। खोलने के लिए नल।
2. आपको इसके नीचे एक चित्र के साथ "परिवेश दिखाना" दिखाई देगा। यह आपके Chromecast के लिए डिफ़ॉल्ट स्क्रीनसेवर है। यदि आप इसे निजीकृत करना चाहते हैं, तो टैप करें निजीकृत परिवेश स्क्रीन के नीचे। तुम भी अपने Chromecast की होम स्क्रीन को एक चिमनी में बदल दें.
3. आर्ट गैलरी डिफ़ॉल्ट रूप से सेट की जाती है, और आप यह चुनने के लिए टैप कर सकते हैं कि किस प्रकार की कला प्रदर्शित होती है। यदि आप अपनी खुद की तस्वीरें प्रदर्शित करना चाहते हैं, तो चुनें Google फ़ोटो, और उन फ़ोटो से चुनें जिन्हें आपने अपने Google फ़ोटो खाते में संग्रहीत किया है। आप भी टैप कर सकते हैं प्रयोगात्मक अन्य परिवेश स्क्रीन विकल्पों में से चुनने के लिए।
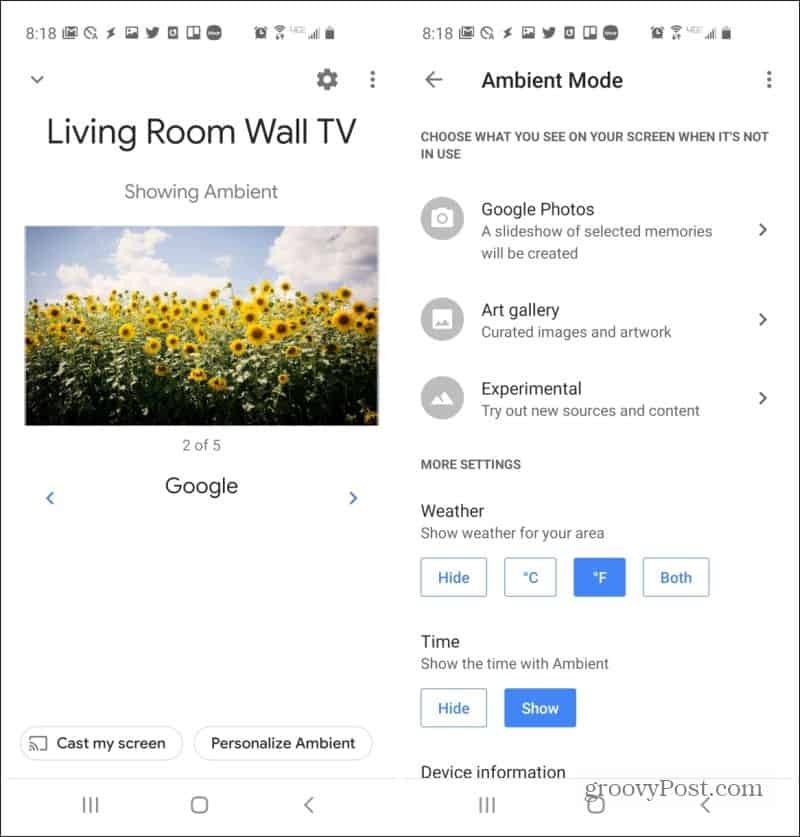
यदि आप टैप करते हैं मेरी स्क्रीन कास्ट करें Google होम ऐप से, आप अपने मोबाइल फ़ोन की स्क्रीन को टीवी स्क्रीन पर देख सकते हैं। यह स्ट्रीमिंग सामग्री के लिए बहुत उपयोगी नहीं है, लेकिन किसी अन्य सोशल मीडिया पोस्ट या अन्य एप्लिकेशन जिन्हें आप साझा करना चाहते हैं, उन्हें कमरे में हर किसी को दिखाने के लिए यह मजेदार है।
क्रोमकास्ट के लिए स्ट्रीमिंग उत्पादों की एक विस्तृत परिवार के भीतर से पूरी की जा सकती है जिसे आप वेब के चारों ओर पा सकते हैं।
YouTube से कास्टिंग
YouTube से स्ट्रीम करें अपने कंप्यूटर या अपने मोबाइल डिवाइस (YouTube एप्लिकेशन) पर वीडियो लॉन्च करके, और वीडियो विंडो के निचले दाएं कोने में छोटे कास्टिंग आइकन का चयन करें।
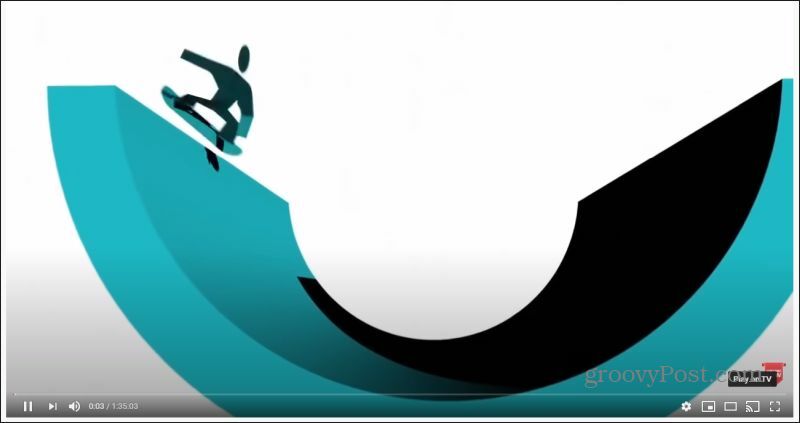
जब आप इसे चुनते हैं, तो आपको अपने नेटवर्क पर Chromecast उपकरणों की एक सूची दिखाई देगी। कास्टिंग शुरू करने के लिए बस Chromecast का चयन करें। आपकी डिवाइस स्क्रीन पर वीडियो रिक्त स्क्रीन या स्थिर छवि में बदल जाएगा, और वीडियो आपके टीवी स्क्रीन पर प्रदर्शित होना शुरू हो जाएगा।
कास्टिंग बंद करने के लिए, बस कास्ट आइकन पर टैप करें और उसी Chromecast डिवाइस का चयन करें।
Spotify से कास्टिंग
Spotify से Chromecast पर जाने के लिए कुछ तरीके हैं। मुख्य Google होम स्क्रीन से, आपको Chromecast डिवाइस के तहत Play संगीत दिखाई देगा। संगीत खिलाड़ी के रूप में Spotify चुनने के लिए इसका चयन करें। यह आपके द्वारा सुनी जा रही अंतिम प्लेलिस्ट को स्ट्रीम कर देगा।
यदि आप अधिक नियंत्रण चाहते हैं, तो अपने मोबाइल फोन पर Spotify ऐप खोलें और उस ट्रैक या प्लेलिस्ट को खेलना शुरू करें जिसे आप डालना चाहते हैं। स्क्रीन के निचले दाएं कोने पर, आपको एक उपकरण आइकन दिखाई देगा।
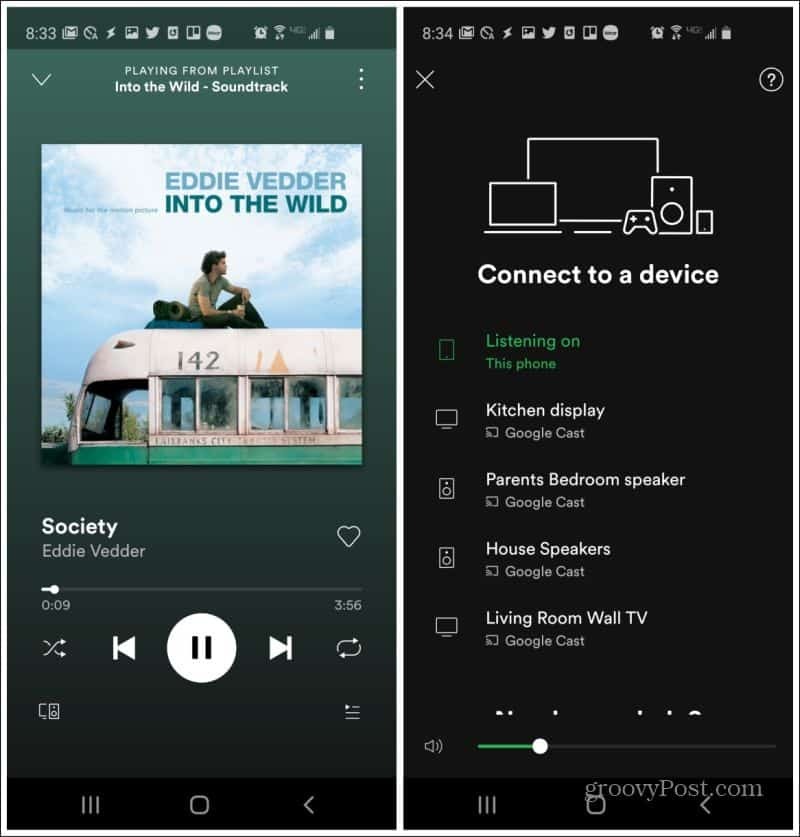
इसे टैप करें, और आप उन उपकरणों की एक स्क्रीन देखेंगे जिन्हें आप कर सकते हैं। अपने संगीत को Chromecast में डालना शुरू करने के लिए Chromecast डिवाइस का चयन करें।
अमेज़न प्राइम से कास्टिंग
सालों के लिए, अमेज़ॅन ने क्रोमकास्ट में अमेज़न प्राइम कास्टिंग का समर्थन करने से परहेज किया। हाल ही में उन्होंने इसे जोड़ा है अमेजन प्राइम ऐप में क्रोमकास्ट फीचर.
इसका उपयोग करने के लिए, अपने फोन पर अमेज़न प्राइम ऐप लॉन्च करें। वह फिल्म लॉन्च करें या दिखाएं जिसे आप कास्ट करना चाहते हैं। प्रदर्शन के निचले दाएं कोने में, आपको कास्ट आइकन के साथ एक छोटा ग्रे सर्कल दिखाई देगा। इस आइकन पर टैप करें।
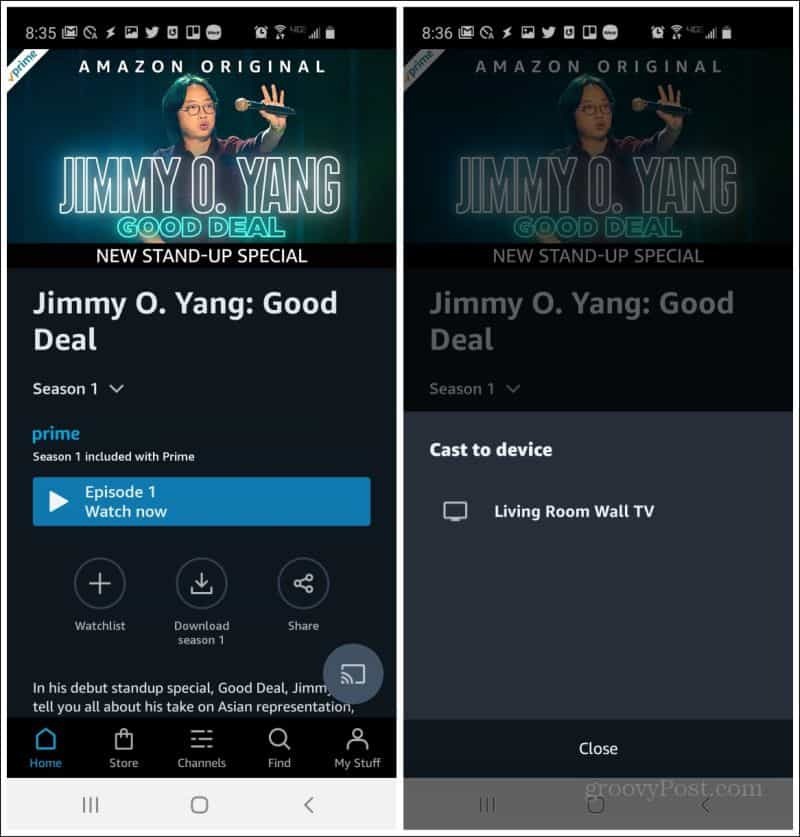
के तहत Chromecast डिवाइस का चयन करें डिवाइस के लिए डाली अमेज़ॅन प्राइम वीडियो की कास्टिंग शुरू करने के लिए पॉप-अप स्क्रीन।
वुडू, हुलु, क्रैकल और टुबी टीवी से कास्टिंग
आप देखेंगे कि क्रोमकास्ट कास्टिंग का समर्थन करने वाला लगभग हर ऐप उसी तरह काम करता है। वुडू ऐप में, आप स्क्रीन के ऊपरी दाएं कोने पर कास्ट आइकन देखेंगे।
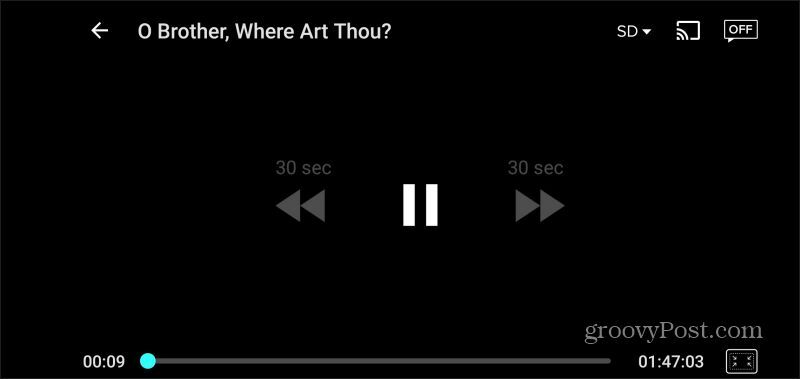
हूलू ऐप स्क्रीन के ऊपरी दाएं कोने पर उसी स्थान पर कास्ट आइकन प्रदान करता है।
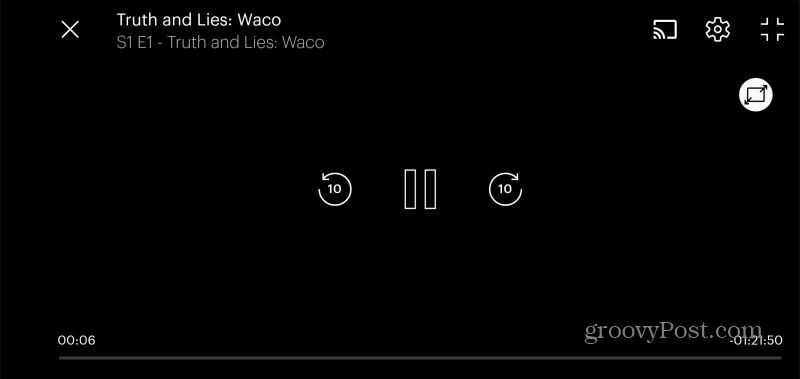
क्रैकल और टुबी टीवी ऐप्स में समान स्थान पर Chromecast कास्ट आइकन है।
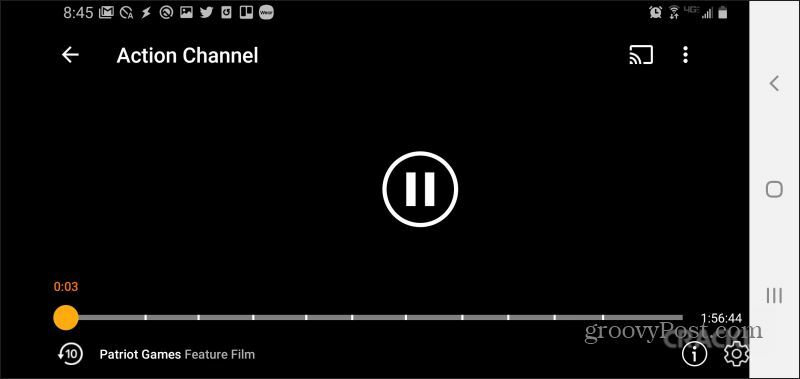
वेबसाइटों से कास्टिंग
इन सभी सेवाओं - वुडू, हुलु, क्रैकल, और अन्य सभी अपनी वेबसाइट से कास्टिंग करने की अनुमति देते हैं और साथ ही साथ जब तक आप क्रोम ब्राउज़र का उपयोग करते हैं। कास्ट आइकन एक ही स्थानों में स्थित हैं। हालाँकि, चूंकि वे क्रोम ब्राउज़र की क्रोमकास्ट कास्टिंग सुविधा का उपयोग करते हैं, इसलिए आपको पॉप-अप ब्राउज़र विंडो में ड्रॉपडाउन सूची से क्रोमकास्ट डिवाइस का चयन करना होगा।
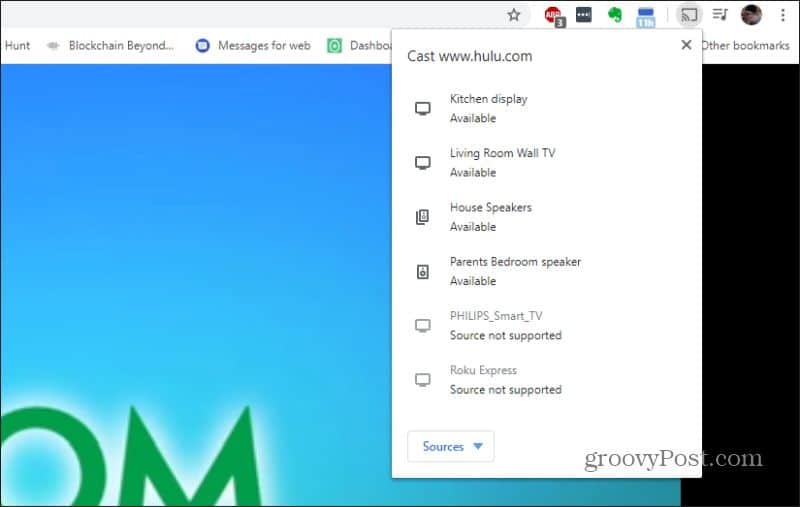
यदि आप क्रोम ब्राउज़र से कास्टिंग का विकल्प चुनते हैं तो कुछ महत्वपूर्ण बातें हैं।
- क्रैकल और टुबी टीवी जैसी सेवाओं को लगता है कि क्रोम ब्राउज़र से कास्टिंग करते समय वीडियो में बहुत सारे अंतराल और ब्रेक होते हैं।
- अमेज़ॅन प्राइम अभी भी अमेज़न प्राइम वेबसाइट से क्रोमकास्ट में कास्टिंग का समर्थन नहीं करता है।
- अमेज़ॅन प्राइम और हुलु दोनों ने खराब नियंत्रण कार्यक्रमों को नियंत्रित किया है, भले ही आप ऐप के माध्यम से लॉन्च कर सकते हैं (या Hulu, वेबसाइट) के मामले में, आपको वॉल्यूम समायोजित करने या कास्टिंग को रोकने के लिए Google होम ऐप का उपयोग करने की आवश्यकता हो सकती है स्ट्रीम।
Chromecast और अमेज़ॅन फायर स्टिक या रोकू जैसे अन्य स्ट्रीमिंग डिवाइस के बीच सबसे बड़ा अंतर यह है कि आप अपने कलाकारों को ऑन-स्क्रीन उपयोगकर्ता इंटरफ़ेस से लॉन्च नहीं करते हैं। इसका मतलब है कि आप Chromecast संगतता को जोड़ने के लिए बाहरी एप्लिकेशन और सेवाओं पर निर्भर हैं।
अधिकांश साइटें और सेवाएं जो सामग्री स्ट्रीमिंग प्रदान करती हैं, आमतौर पर Chromecast कास्टिंग का समर्थन करती हैं, क्योंकि यह बहुत अधिक सीमा नहीं है। तुम भी अपने Chromecast डिवाइस पर गेम खेलें!



