Chrome बुकमार्क कैसे निर्यात करें
गूगल क्रोम क्रोम गूगल नायक / / June 01, 2020
पिछला नवीनीकरण
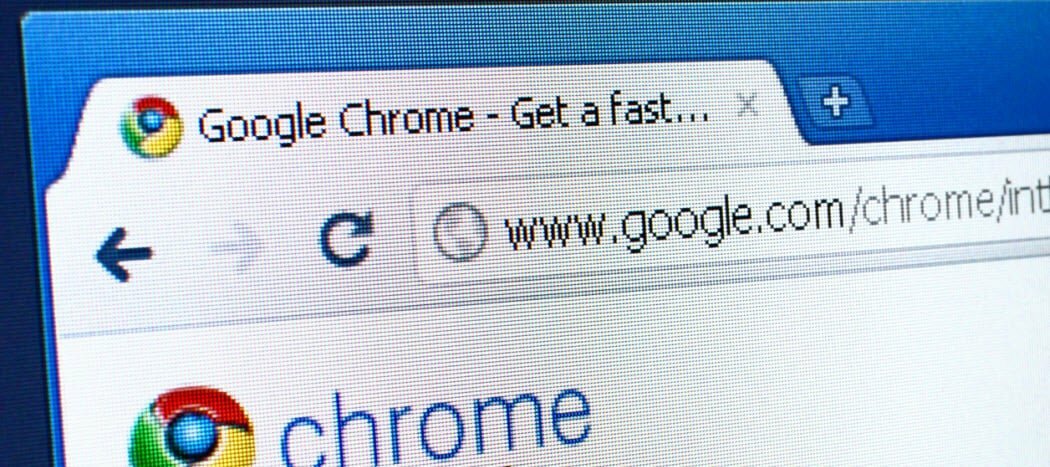
अपने Chrome बुकमार्क को मैन्युअल रूप से निर्यात करना चाहते हैं? यह कैसे करना है
हम सभी की अपनी पसंदीदा वेबसाइटें हैं। चाहे वह समाचारों पर एक नज़र हो या अपने पसंदीदा सब्रेडिट्स पर एक शिखर, बुकमार्क हमें समय बचाने के लिए और जल्दी से हमें प्राप्त करने की अनुमति देता है जहां हमें एक बटन के क्लिक पर वेब पर जाने की आवश्यकता होती है।
हम वर्षों में सैकड़ों बुकमार्क बनाते हैं - हमारे पिछले ब्राउज़िंग इतिहास का एक समय कैप्सूल। यदि आप एक नए कंप्यूटर पर जा रहे हैं, तो आप शायद अपना लेना चाहते हैं क्रोम बुकमार्क तुम्हारे साथ। यदि आप अपने Google खाते के साथ Chrome बुकमार्क समन्वयित नहीं कर रहे हैं, तो आप उन्हें मैन्युअल रूप से निर्यात कर सकते हैं।
यह आपको उन्हें किसी भी पीसी पर एक नए क्रोम इंस्टॉलेशन में आयात करने की अनुमति देगा, जैसे कि आप इसे कैसे करना चाहते हैं।
आपका Chrome बुकमार्क निर्यात करना
अपने Chrome बुकमार्क को निर्यात करने के लिए एक व्यापक मैनुअल की आवश्यकता नहीं है - यह प्रक्रिया करना बहुत आसान है।
शुरू करने के लिए, क्रोम खोलें और दबाएं मेनू बटन (तीन ऊर्ध्वाधर डॉट्स) शीर्ष दाहिने कोने में।
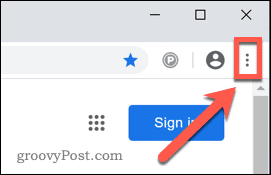
Chrome मेनू में, दबाएं बुकमार्क> बुकमार्क प्रबंधक।
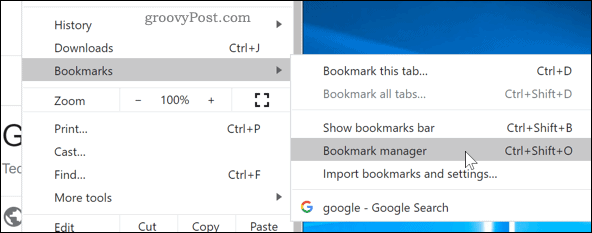
यह Chrome बुकमार्क प्रबंधक खोलेगा, जहाँ आप अपने सहेजे गए बुकमार्क तक पहुँच और व्यवस्थित कर सकते हैं।
पृष्ठ के शीर्ष पर एक खोज पट्टी है, जिसके बगल में एक और मेनू बटन है - इसे बुकमार्क प्रबंधक मेनू तक पहुंचने के लिए दबाएं।

बुकमार्क प्रबंधक मेनू में, दबाएं बुकमार्क निर्यात करें अपने बुकमार्क का निर्यात शुरू करने का विकल्प।
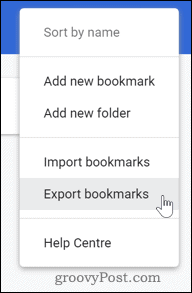
आपके बुकमार्क HTML फ़ाइल के रूप में निर्यात किए जाएंगे। इस फ़ाइल को एक नाम दें और चुनें कि आप इसे कहाँ सहेजना चाहते हैं, फिर दबाएँ सहेजें फ़ाइल को बचाने के लिए।
यदि आप अपने बुकमार्क को नए कंप्यूटर पर आयात करने की योजना बना रहे हैं, तो आप फ़ाइल को फ्लैश ड्राइव में सहेज सकते हैं, या इसे अपने कंप्यूटर पर सहेज सकते हैं और इसे अपने आप को ईमेल कर सकते हैं।
आपका Chrome बुकमार्क आयात करना
एक बार जब आप किसी अन्य क्रोम प्रोफ़ाइल या इंस्टॉलेशन में चले जाते हैं, तो आप इसी तरह की प्रक्रिया के बाद अपने बुकमार्क आयात कर सकते हैं।
शुरू करने के लिए, क्रोम खोलें और दबाएं मेनू बटन शीर्ष-दाएं में।
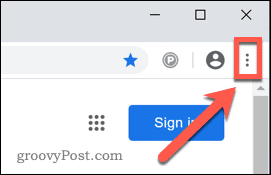
Chrome मेनू में, दबाएं बुकमार्क> बुकमार्क प्रबंधक Chrome बुकमार्क प्रबंधक खोलने के लिए।
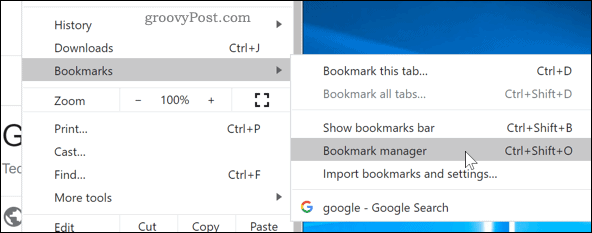
बुकमार्क प्रबंधक में, दबाएं मेनू आइकन पृष्ठ के शीर्ष पर खोज बार के बगल में।

चुनते हैं बुकमार्क आयात करें अपने निर्यात किए गए Chrome बुकमार्क आयात करना शुरू करने के लिए।
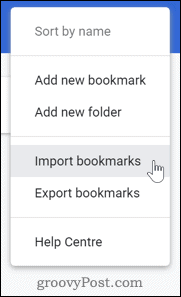
अपनी सहेजी गई Chrome बुकमार्क फ़ाइल पर नेविगेट करें, उसे चुनें, और क्लिक करें खुला हुआ फ़ाइल खोलने के लिए।
आपके बुकमार्क अब आयात किए जाने चाहिए और आपके नए Chrome इंस्टॉलेशन में दिखाई देने चाहिए, जो आपके उपयोग के लिए तैयार हैं।
क्रोम बुकमार्क माइग्रेट करने के अन्य तरीके
यदि आप Chrome बुकमार्क मैन्युअल रूप से निर्यात और आयात करना चाहते हैं, तो ऊपर दिए गए तरीके काम पूरा करने का एक सरल तरीका प्रदान करते हैं। हालाँकि, आपके लिए अपने Chrome बुकमार्क को किसी नई प्रोफ़ाइल या स्थापना में स्थानांतरित करने के अन्य तरीके हैं।
यदि आप अपने नए कंप्यूटर पर उसी प्रोफ़ाइल का उपयोग करने की योजना बना रहे हैं, तो यह भी संभव है सभी उपकरणों में Chrome को सिंक करें अपने Google खाते का उपयोग करना। जब तक आप उसी खाते का उपयोग नहीं कर रहे हैं, तब तक Chrome का उपयोग करके किसी भी उपकरण पर आपके बुकमार्क, खोज इतिहास, पासवर्ड और इंस्टॉल किए गए एक्सटेंशन सिंक कर देंगे।
यदि आप उन सेटिंग्स को सीमित करना चाहते हैं जो सिंक करते हैं (उदाहरण के लिए, सभी डिवाइसों पर बुकमार्क सिंक करना लेकिन एक्सटेंशन नहीं), तो आप कर सकते हैं। ऐसा करने के लिए, दबाएँ मेनू बटन> सेटिंग्स> सिंक और Google सेवाएँ> सिंक प्रबंधित करें और उन सेवाओं का चयन करें जिन्हें आप सिंक करना चाहते हैं।
व्यक्तिगत पूंजी क्या है? 2019 की समीक्षा शामिल है कि हम धन का प्रबंधन करने के लिए इसका उपयोग कैसे करते हैं
चाहे आप पहले निवेश से शुरू कर रहे हों या एक अनुभवी व्यापारी हों, पर्सनल कैपिटल में सभी के लिए कुछ न कुछ है। यहाँ एक नज़र है ...
