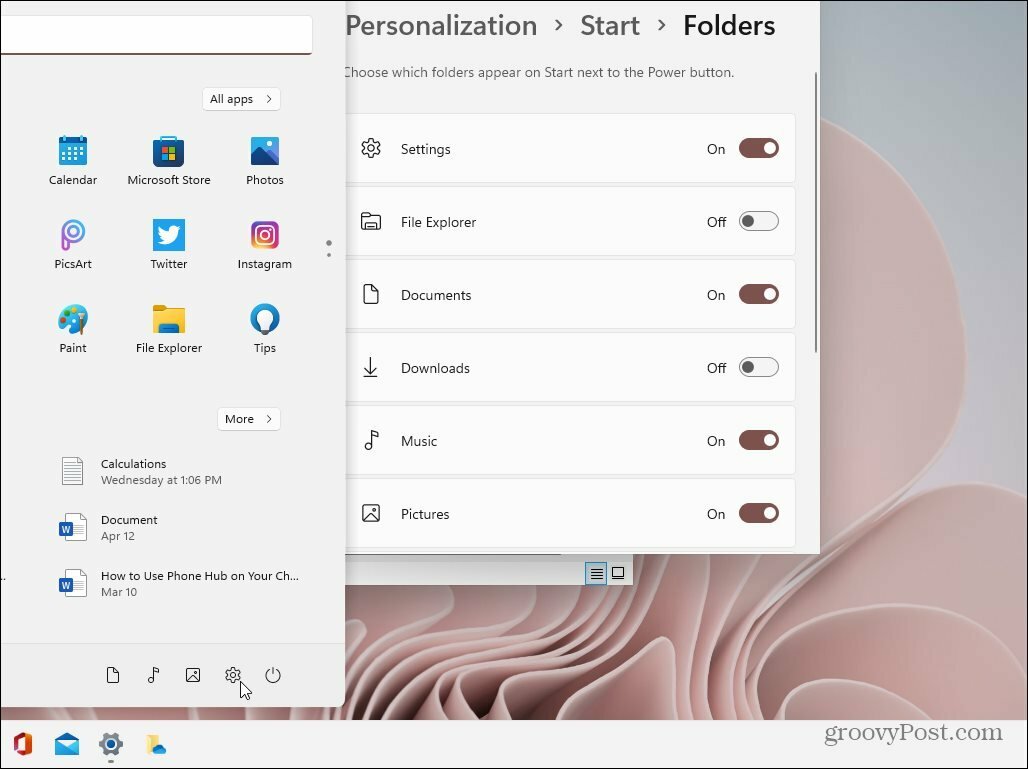PowerPoint में GIF कैसे जोड़ें
माइक्रोसॉफ्ट ऑफिस माइक्रोसॉफ्ट पावरप्वाइंट पावर प्वाइंट कार्यालय नायक / / June 01, 2020
पिछला नवीनीकरण

यदि आपकी PowerPoint प्रस्तुतियाँ थोड़ी भारी हैं, तो आप मिश्रण में GIF जोड़ना चाह सकते हैं। ऐसे।
जीआईएफ दुनिया भर में ले लिया है। हम मैसेजिंग ऐप्स में, ट्विटर पर और हमारे ईमेल प्रतिक्रियाओं में प्रतिक्रियाओं के रूप में उनका उपयोग करते हैं। अपने Microsoft PowerPoint प्रस्तुतियों में उनका उपयोग क्यों न करें?
अपने PowerPoint प्रस्तुतियों में GIF का उपयोग करना पाठ को तोड़ने के लिए कुछ रुचि जोड़ सकता है, साथ ही साथ आपको कुछ पॉप संस्कृति संदर्भों में फेंकने का अवसर दे सकता है, या बस थोड़ा हास्य जोड़ सकता है।
अपनी प्रस्तुतियों में जीआईएफ जोड़ना भी आसान है - यहाँ है कैसे।
सहेजे गए फ़ाइल से एक GIF जोड़ें
अपनी PowerPoint प्रस्तुति में सहेजी गई GIF जोड़ने के लिए, अपनी प्रस्तुति खोलें, फिर उस स्लाइड और स्थिति पर नेविगेट करें जहाँ आप GIF सम्मिलित करना चाहते हैं।
एक बार जब आप सही स्लाइड पर हों, तो दबाएँ चित्रों में सम्मिलित करें रिबन पट्टी पर टैब।
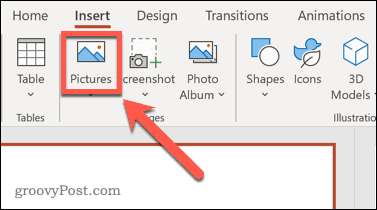
चुनें इस उपकरण से चित्र सम्मिलित करें स्थानीय GIF फ़ाइल डालने के लिए ड्रॉप-डाउन मेनू से।
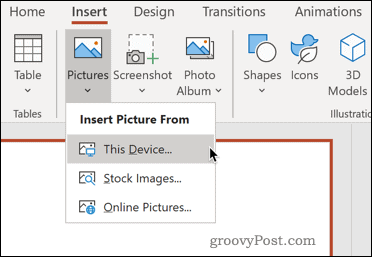
अपने पीसी पर अपने सहेजे गए एनिमेटेड GIF के स्थान पर नेविगेट करें। एक बार जब आप इसे ढूंढ लेते हैं, तो GIF फ़ाइल चुनें और क्लिक करें
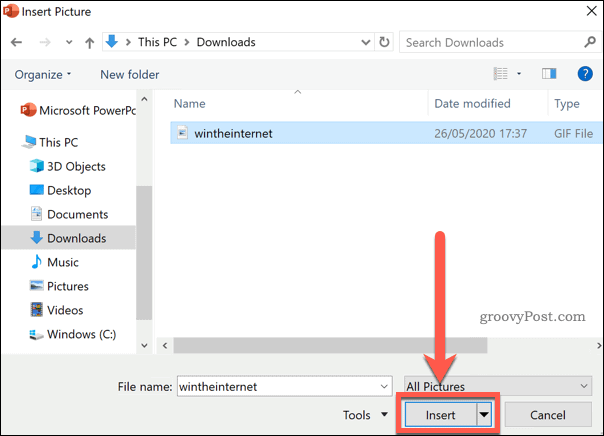
आपकी फाइल अब आपकी स्लाइड में डाली जाएगी। आप इसे स्थानांतरित कर सकते हैं और इसे किसी अन्य छवि के साथ आकार दे सकते हैं।
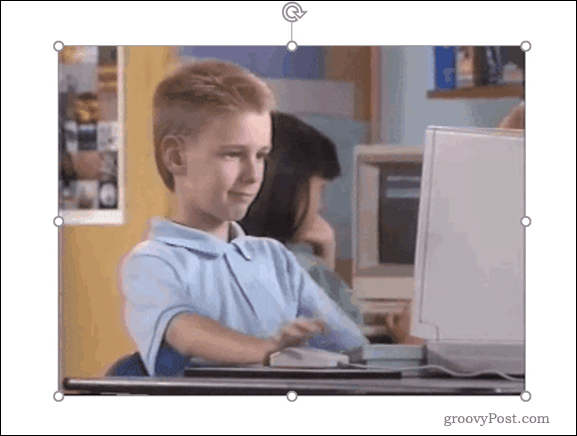
आप देखेंगे कि जीआईएफ स्थिर है और यह एनीमेशन नहीं दिखाता है। जब आप अपनी प्रस्तुति सक्रिय हैं तो आप केवल GIF को ही देख पाएंगे, इसलिए आपको पहले अपनी प्रस्तुति चलाने की आवश्यकता होगी।
ऐसा करने के लिए, का चयन करें स्लाइड शो टैब पर क्लिक करें वर्तमान स्लाइड से
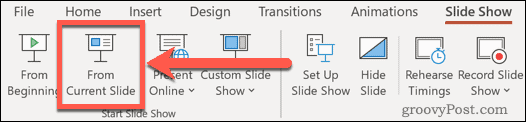
आपकी प्रस्तुति वर्तमान स्लाइड से चलेगी, जहाँ आपको अपने एनिमेटेड GIF लूप को इच्छानुसार देखना चाहिए।
वेब से GIF जोड़ें
यदि आपके पास अपनी प्रस्तुति से उपयुक्त GIF नहीं है, तो आप वेब ब्राउज़र में एक ऑनलाइन खोज सकते हैं। जैसे स्रोत GIPHY आपके द्वारा डाउनलोड और उपयोग करने के लिए लाखों GIF मौजूद हैं।
एक बार जब आप एक जीआईएफ आपको ऑनलाइन पसंद करते हैं, तो आप ऊपर दिखाए गए निर्देशों का उपयोग करके इसे अपनी प्रस्तुति में सम्मिलित कर सकते हैं। यदि आप समय बचाना चाहते हैं, तो आप PowerPoint के बिल्ट-इन ऑनलाइन छवि खोज टूल का उपयोग करके ऑनलाइन GIF की खोज कर सकते हैं।
ऐसा करने के लिए, का चयन करें सम्मिलित करें रिबन बार पर टैब करें, फिर दबाएँ ऑनलाइन चित्रों से चित्र सम्मिलित करें ड्रॉप-डाउन मेनू से।
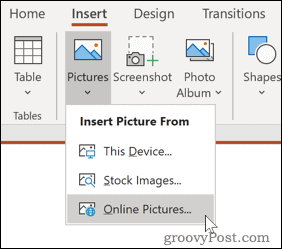
प्रकार एनिमेटेड GIF (या एक समान खोज) खोज बॉक्स में और खोज शुरू करने के लिए एंटर कुंजी दबाएं।
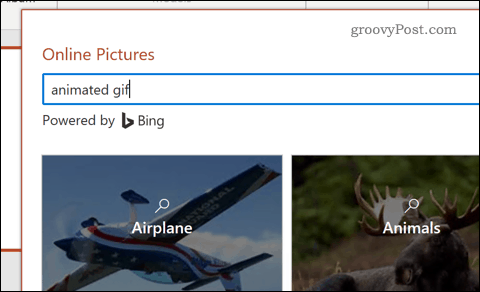
जब आपको एक जीआईएफ मिलता है जो आपको पसंद है, तो उस पर क्लिक करके चुनें, फिर प्रेस करें सम्मिलित करें अपनी प्रस्तुति में इसे सम्मिलित करने के लिए बटन।
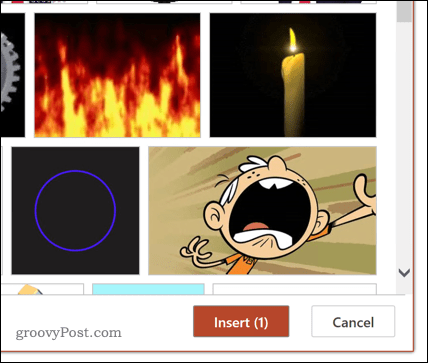
आपकी चुनी हुई GIF को आपकी स्लाइड में डाला जाएगा, जहाँ आप फिर आकार बदल सकते हैं और एक उपयुक्त स्थिति में ले जा सकते हैं।
यदि आप जीआईएफ को कार्रवाई में देखना चाहते हैं, तो आपको दबाकर स्लाइड शो चलाना होगा स्लाइड शो> करंट स्लाइड से.
अपने PowerPoint प्रस्तुतियों में सुधार
अब जब आप जानते हैं कि PowerPoint में GIF कैसे जोड़ना है, तो आप इसका उपयोग अपनी प्रस्तुति को खड़ा करने के लिए कर सकते हैं। हालाँकि ऐसा करने के लिए आपके पास अन्य तरीके हैं।
आप इस तरह के रूप में चाल का उपयोग कर सकते हैं पावरपॉइंट में रैपिंग टेक्स्ट या अपने PowerPoint स्लाइड में वीडियो जोड़ना अपनी प्रस्तुतियों को और अधिक आकर्षक बनाने के लिए, विभिन्न वस्तुओं और तत्वों को मूल रूप से एकीकृत करना। आप यह भी सीख सकते हैं कि कैसे एक PowerPoint प्रस्तुति ऑनलाइन प्रसारित करें, आपको घर से अपनी प्रस्तुतियों को साझा करने की अनुमति देता है।
जितना अधिक आप सीखते हैं, उतने अधिक रचनात्मक हो सकते हैं जब आप अपने पावरपॉइंट प्रस्तुतियों का निर्माण कर रहे हों।
व्यक्तिगत पूंजी क्या है? 2019 की समीक्षा शामिल है कि हम धन का प्रबंधन करने के लिए इसका उपयोग कैसे करते हैं
चाहे आप पहले निवेश से शुरू कर रहे हों या एक अनुभवी व्यापारी हों, पर्सनल कैपिटल में सभी के लिए कुछ न कुछ है। यहाँ एक नज़र है ...