Microsoft Word 2010 का उपयोग करके पुस्तिकाएँ कैसे बनाएँ
माइक्रोसॉफ्ट ऑफिस कैसे माइक्रोसॉफ्ट शब्द 2010 / / March 17, 2020
पिछला नवीनीकरण
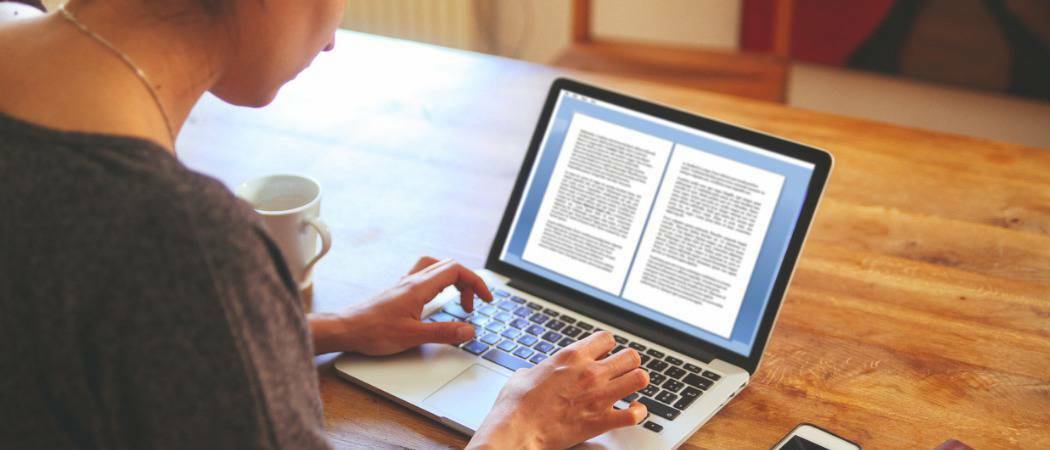
कैसे करें- Microsoft Office Word 2010 का उपयोग करके बुकलेट बनाना और वर्ड डॉक्यूमेंट से बुकलेट को प्रिंट करना आसान है।
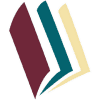 चाहे आप एक स्कूल परियोजना पर काम कर रहे हों या विज्ञापन सामग्री तैयार कर रहे हों, एक सभ्य पुस्तिका काम में आ सकती है और अन-ग्रूवी के साथ वाह कारक को प्रेरित कर सकती है! Microsoft Word 2010 का उपयोग करके, आप बना सकते हैं पेशेवर देख पुस्तिकाएं और उन्हें अपने आप से बाहर प्रिंट करें (मान लें कि आपके पास एक अच्छा प्रिंटर है) बस कुछ सरल क्लिकों के साथ। यह इत्ना आसान है।
चाहे आप एक स्कूल परियोजना पर काम कर रहे हों या विज्ञापन सामग्री तैयार कर रहे हों, एक सभ्य पुस्तिका काम में आ सकती है और अन-ग्रूवी के साथ वाह कारक को प्रेरित कर सकती है! Microsoft Word 2010 का उपयोग करके, आप बना सकते हैं पेशेवर देख पुस्तिकाएं और उन्हें अपने आप से बाहर प्रिंट करें (मान लें कि आपके पास एक अच्छा प्रिंटर है) बस कुछ सरल क्लिकों के साथ। यह इत्ना आसान है।
ईमानदारी से, केवल वास्तविक काम के साथ आ रहा है सामग्रीजैसा कि वर्ड स्वचालित रूप से सही क्रम में प्रत्येक पृष्ठ को कागज पर उचित प्लेसमेंट के साथ प्रिंट करेगा। इससे पहले कि आप बुकलेट बुखार लें और रचनात्मक होड़ पर जाएं, पहले हमें पेज लेआउट सेट करना होगा। बुकलेट मोड का उपयोग करते हुए, वर्ड 2010 अनिवार्य रूप से प्रत्येक पृष्ठ को सिकोड़ देगा जैसे कि यह आधे में मुड़ा हुआ है। हम नीचे चरण 3 में लेआउट के बारे में अधिक बात करेंगे। आएँ शुरू करें!
Microsoft Word 2010 का उपयोग करके पुस्तिकाएँ कैसे बनाएँ
1. क्लिक करें फ़ाइल, फिर छाप और सूची में सबसे नीचे क्लिक करेंपृष्ठ सेटअप.
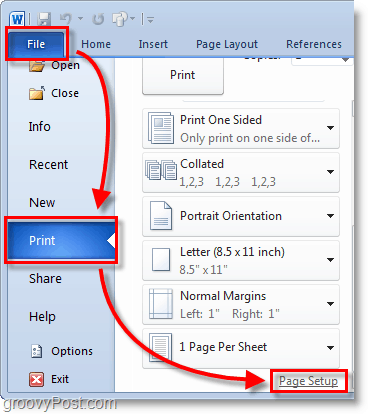
2. पृष्ठ सेटअप विंडो में, क्लिक करें मार्जिन टैब। फिर कई पृष्ठों के तहत चुनते हैंबुक फोल्ड ड्रॉप मेनू से। शीट्स के तहत भी चुनते हैंसब या पृष्ठों की सही मात्रा, आप होने पर योजना बनाते हैं। करने के लिए नाली सेट करने के लिए सुनिश्चित करें सेट नाली एक छोटे से मार्जिन के लिए। गटर आपके पृष्ठ की सामग्री और कागज के बीच में गुना के बीच की जगह को निर्धारित करता है जहां आप आमतौर पर पृष्ठों को एक साथ बांधते हैं।
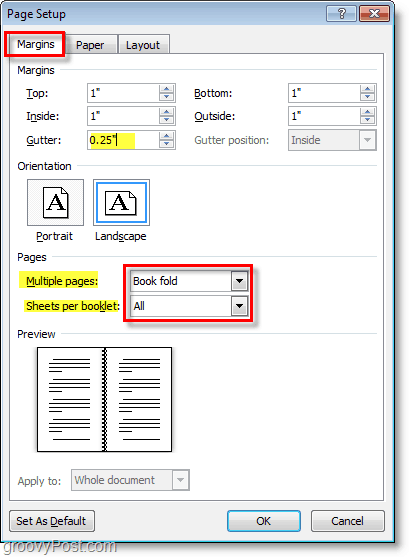
3. सृजन करना तुम्हारी पुस्तिका सामग्री, लेकिन ध्यान रखें कि सामग्री एक नियमित दस्तावेज़ की तुलना में अलग तरह से प्रिंट करने वाली है। पेज 1 और 4 एक ही तरफ प्रिंट होंगे, क्योंकि पेज 2 और 3 विपरीत दिशा में होंगे। प्रत्येक पृष्ठ का आकार परिदृश्य मोड में आधा नियमित पृष्ठ के पैमाने तक सिकुड़ता है। नीचे दी गई छवि को चित्रण में मदद करनी चाहिए।
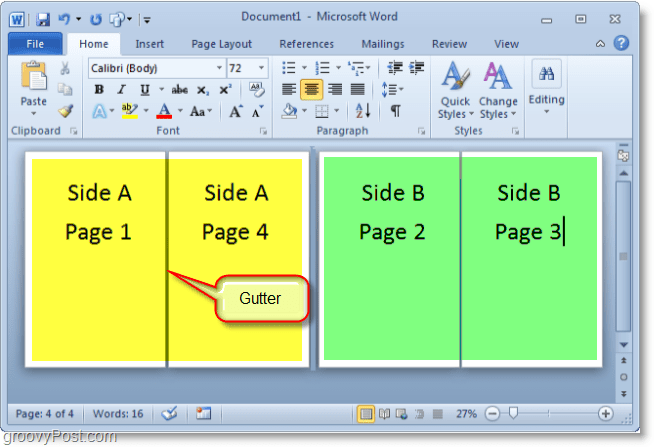
4. जब आप प्रिंट करने के लिए तैयार हैं क्लिक करेंफ़ाइल फिर छाप और अपने प्रिंटर के लिए प्रिंटिंग की प्राथमिकता को सही सेटिंग में बदलें। यदि आपका प्रिंटर स्वचालित रूप से मुद्रित दस्तावेज़ों को फिर से फीड कर सकता है, तो इनमें से किसी एक का उपयोग करें दोनों तरफ़ प्रिंट करें सेटिंग्स, लेकिन अगर आपके प्रिंटर को आपको मैन्युअल रूप से अपने पेपर को फिर से सम्मिलित करना है चुनते हैंमैन्युअल रूप से दोनों पक्षों पर प्रिंट करें.
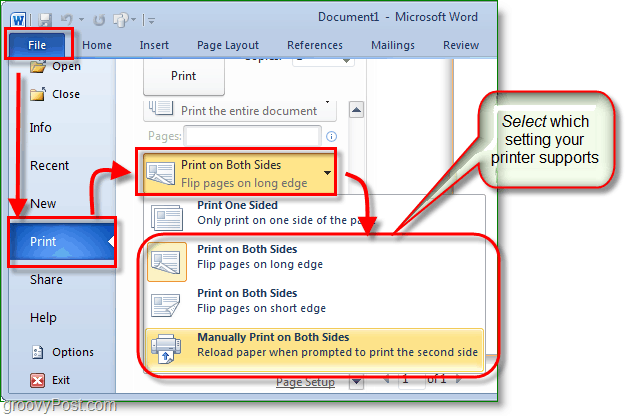
अब आप पृष्ठों को जोड़ना जारी रख सकते हैं और अपनी बुकलेट को डिज़ाइन कर सकते हैं जैसे आप चाहते हैं! यह मत भूलो कि जितना बड़ा आप अपनी पुस्तिका बनाते हैं, उतना बड़ा आपको गटर बनाने की आवश्यकता होगी, इसलिए जब आप उन्हें एक साथ बांधते हैं तो पृष्ठ की सामग्री दरारों में नहीं खोती है।
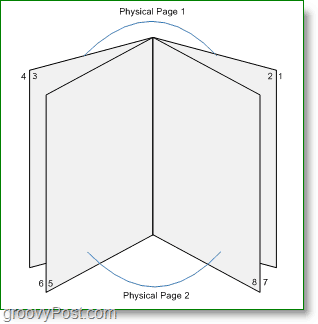
प्रश्न, टिप्पणियाँ? नीचे एक ड्रॉप करें या चर्चा में शामिल हों ग्रूवी समुदाय!



