पकड़ो और एनोटेट स्क्रीनशॉट को विंडोज 10 पर नए स्निप और स्केच टूल के साथ
माइक्रोसॉफ्ट विंडोज 10 / / March 17, 2020
पिछला नवीनीकरण

Microsoft स्क्रीनशॉट के लिए स्निपिंग टूल को अपग्रेड कर रहा है और इसे स्निप और स्केच के साथ समेकित कर रहा है जो कि अधिक से अधिक सुविधाओं का उपयोग करने के लिए आसान है।
अगले विंडोज 10 फीचर अपडेट के साथ शुरू, क्लासिक कतरन उपकरण स्क्रीन स्केच नामक एक बेहतर स्क्रीन ग्रैब ऐप के साथ प्रतिस्थापित किया जा रहा है। यह वास्तव में के साथ पेश किया गया था विंडोज इंक कार्यक्षेत्र और अब स्क्रीन स्निपिंग अनुभव के लिए एक स्टैंडअलोन ऐप के रूप में उपयोग किया जा रहा है। यह स्निपिंग टूल में आपके द्वारा उपयोग किए जाने वाले अधिकांश फ़ीचरों का समर्थन करता है, जो आपके स्क्रीनशॉट को एनोटेट करने और साझा करने जैसे अतिरिक्त सुधारों के साथ उपयोग किए जाते हैं।
नई स्क्रीन स्केच के साथ पहली बार पेश किया गया था रेडस्टोन 5 बिल्ड 17661 और विंडोज 10 1809 के साथ उपलब्ध होगा - जो, इस लेखन के समय, इस गिरावट को पूरा करने की उम्मीद है। यदि आप स्निपिंग टूल लॉन्च करते हैं, तो आपको निम्न संदेश दिखाई देगा, जिससे आपको पता चलेगा कि इसे हटा दिया जाएगा और नए स्निप और स्केच टूल में समेकित किया जाएगा।
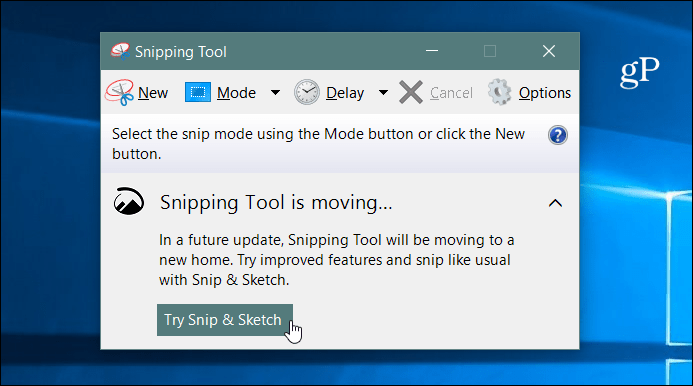
विंडोज 10 स्निप और स्केच के साथ स्क्रीनशॉट
स्क्रीनशॉट लेने के लिए, स्क्रीन स्केच ऐप लॉन्च करें और क्लिक करें नया बटन या मारा Ctrl + N.
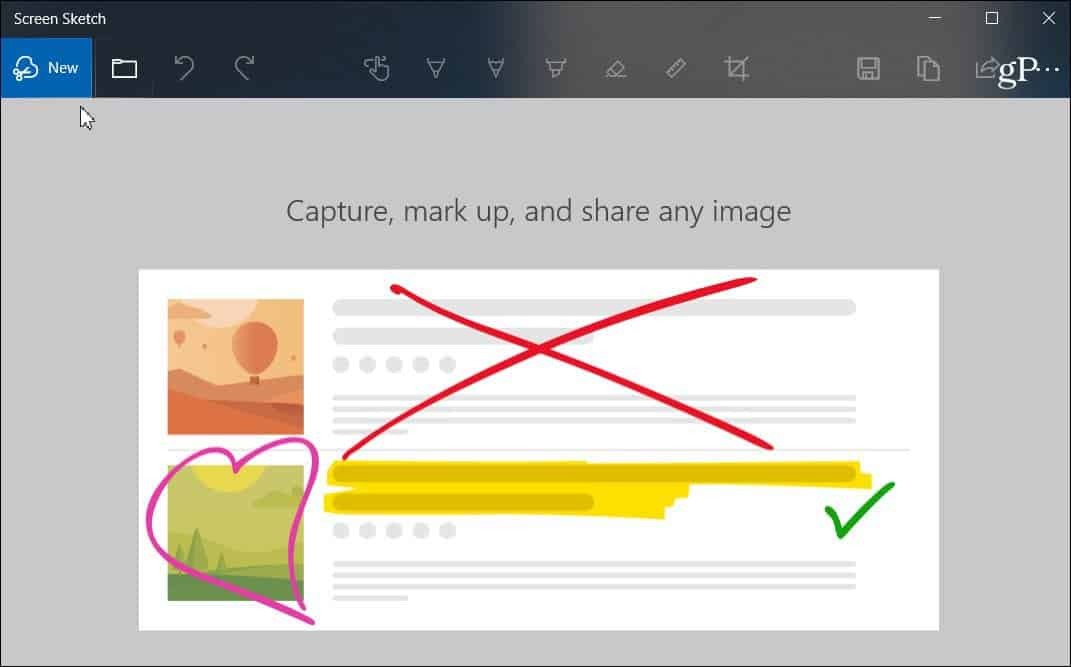
स्निपिंग टूल की तरह, स्क्रीन बाहर धूसर हो जाएगी और आपको शीर्ष पर कुछ विकल्प दिखाई देंगे। बटन फ्रीफ़ॉर्म, रीजन या फ़ुल स्क्रीन जैसे शॉट लेने के लिए अलग-अलग तरीके प्रदान करते हैं। आप कुंजी कॉम्बो का भी उपयोग कर सकते हैं विंडोज की + शिफ्ट + एस सीधे एक क्षेत्र शॉट शुरू करने के लिए।
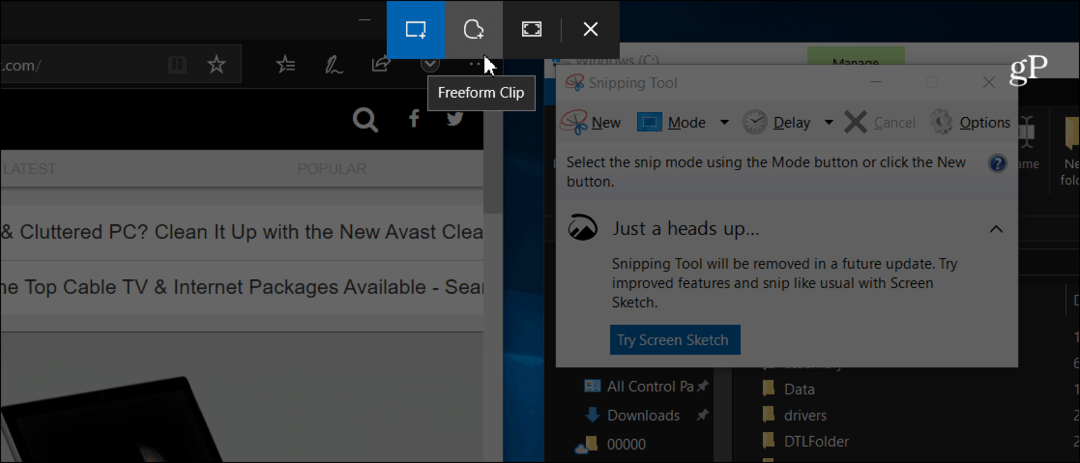
एक बार जब आप अपना शॉट लेते हैं, तो आप इसे एनोटेट करने के तरीकों के लिए कई विकल्प देखेंगे। स्क्रीन स्केच टूलबार में अलग-अलग विकल्प होते हैं जैसे शासक, विभिन्न स्याही रंग, फसल, आदि। यह अन्य के समान है विंडोज इनकिंग जैसी सुविधाएँ स्याही कार्यक्षेत्र. या, आप क्या देखते हैं जब आप Microsoft Edge में एक eBook एनोटेट करें अपनी उंगली के साथ। बेशक, यदि आपके पास सरफेस पेन है तो आपके पास कॉन्फ़िगर करने के लिए कई और सुविधाएँ और सेटिंग्स होंगी।
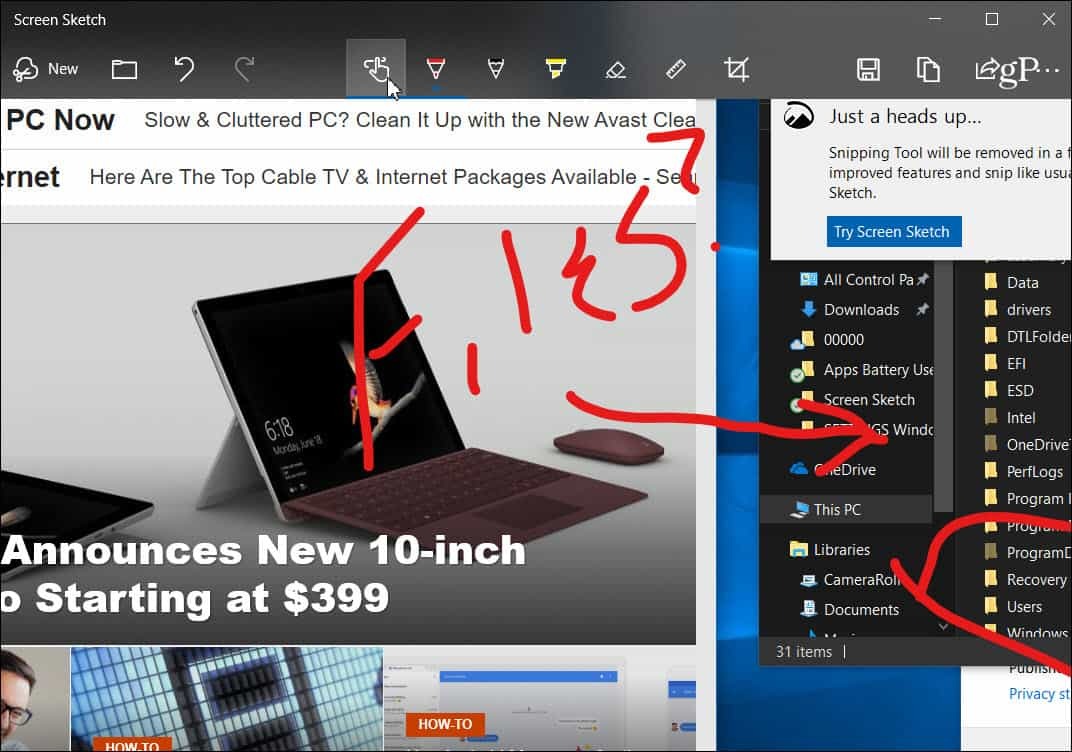
शॉट साझा करने के लिए, ऐप के ऊपरी-दाएं कोने में स्थित शेयर आइकन पर क्लिक करें। आपको उन ऐप्स, लोगों और उपकरणों की सूची मिल जाएगी जिन्हें आप फ़ाइल साझा कर सकते हैं। अनुभव विंडोज 10 में अन्य साझाकरण सुविधाओं के समान है पास में शेयरिंग.
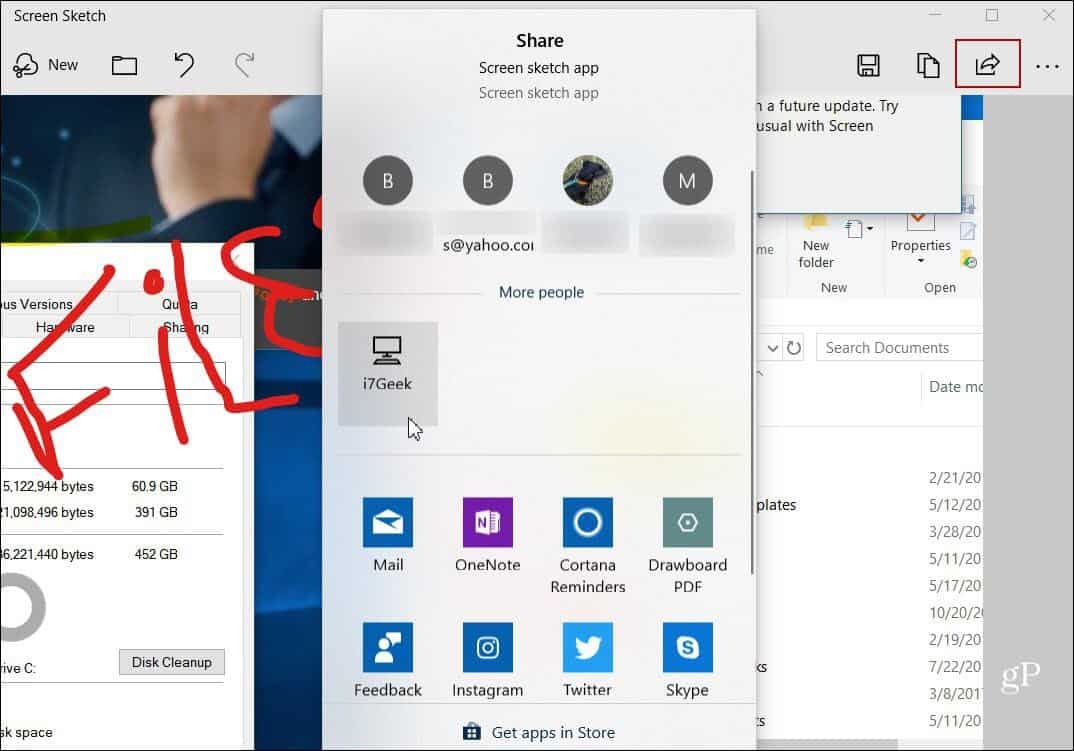
आप भी बना सकते हैं PrtScn स्क्रीन स्निपिंग लॉन्च करने की कुंजी। की ओर जाना सेटिंग्स> एक्सेस में आसानी> कीबोर्ड और "प्रिंट स्क्रीन शॉर्टकट" अनुभाग के तहत विकल्प चालू करें।
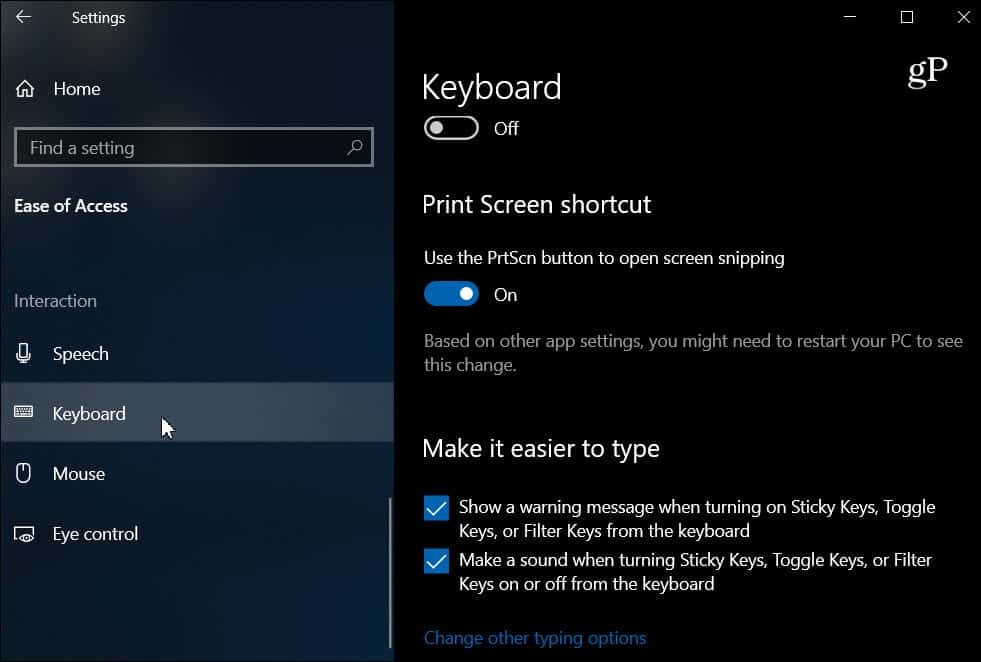
हमने इसके तरीकों को कवर किया है सभी प्लेटफार्मों पर स्क्रीनशॉट लें। और नया स्निप और स्केच टूल विंडोज 10 से अपने स्क्रीनशॉट को हथियाने, चिह्नित करने और साझा करने का एक शानदार तरीका है। जब यह आधिकारिक रूप से रोल आउट हो जाता है, तो वर्तमान स्निपिंग टूल के उपयोगकर्ताओं को इसका उपयोग करना आसान होना चाहिए। यह उत्तरदायी और सहज है, लेकिन अधिक सुविधाओं के साथ।



