इंटरनेट या परमाणु समय के साथ विंडोज 10 में घड़ी को कैसे सिंक्रनाइज़ करें
विंडोज सही कमाण्ड / / March 16, 2020
पिछला नवीनीकरण

क्या आप सटीक समय रखने के लिए एक स्टिकर हैं? अपने कंप्यूटर को इंटरनेट और परमाणु समय के साथ सिंक करना सीखें।
आपके विंडोज पीसी पर मौजूद घड़ी आपको समय नहीं बताती है। जब आप फ़ाइलें बनाते या संशोधित करते हैं, तो Windows घड़ी को रिकॉर्ड करने के लिए उपयोग करता है।
आमतौर पर, विंडोज़ घड़ी सप्ताह में एक बार इंटरनेट समय के साथ सिंक्रनाइज़ होती है, अगर यह इंटरनेट से जुड़ी हो। आप जब चाहे तब घड़ी को मैन्युअल रूप से इंटरनेट समय के साथ सिंक्रनाइज़ करने के लिए मजबूर कर सकते हैं।
आज हम आपको दिखाएंगे कि अपने पीसी की घड़ी को विंडोज की सेटिंग में इंटरनेट टाइम के साथ सिंक करके कमांड लाइन का उपयोग कैसे करें। हम आपको कुछ तृतीय-पक्ष उपकरण भी दिखाएंगे जो आपकी घड़ी को इंटरनेट या परमाणु समय के साथ स्वचालित करने में आपकी सहायता करते हैं।
इंटरनेट टाइम सेटिंग्स में इंटरनेट टाइम सर्वर के साथ क्लॉक को सिंक्रोनाइज़ करें
अपनी घड़ी को सिंक्रनाइज़ करने का सबसे आसान तरीका विंडोज 10 की सेटिंग्स का उपयोग करना है।
स्टार्ट मेन्यू खोलें और क्लिक करें समायोजन.
तब दबायें समय और भाषा पर समायोजन संवाद बॉक्स।
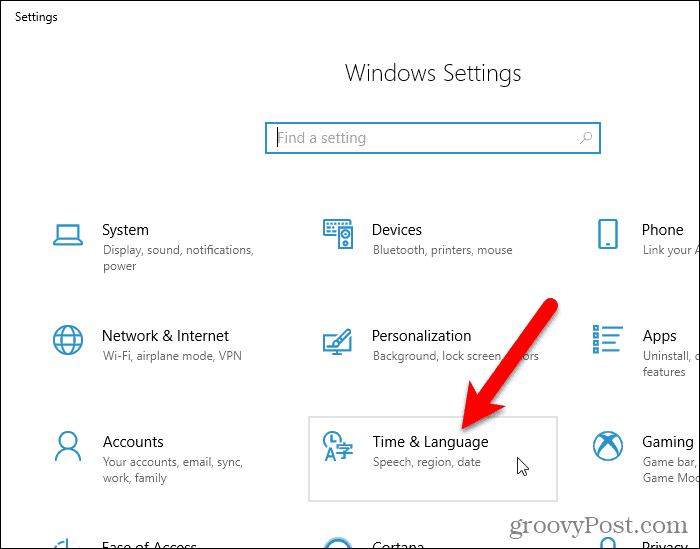
नीचे स्क्रॉल करें संबंधित सेटिंग्स अनुभाग और क्लिक करें अतिरिक्त दिनांक, समय और क्षेत्रीय सेटिंग्स.
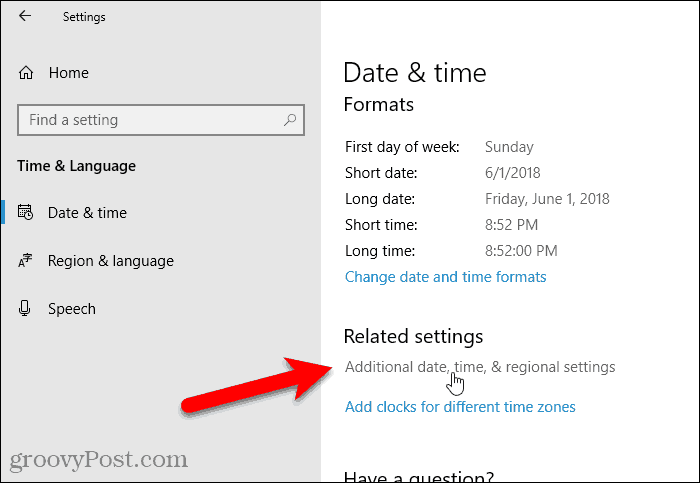
घड़ी और क्षेत्र में स्क्रीन कंट्रोल पैनल प्रदर्शित करता है। क्लिक करें दिनांक और समय.
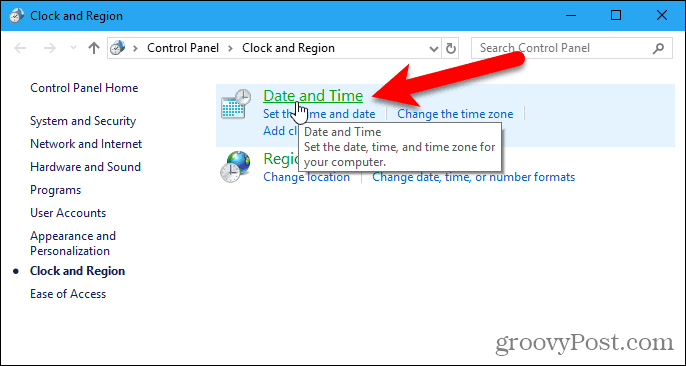
दबाएं इंटरनेट का समय पर टैब करें दिनांक और समय संवाद बॉक्स। तब दबायें परिवर्तन स्थान.
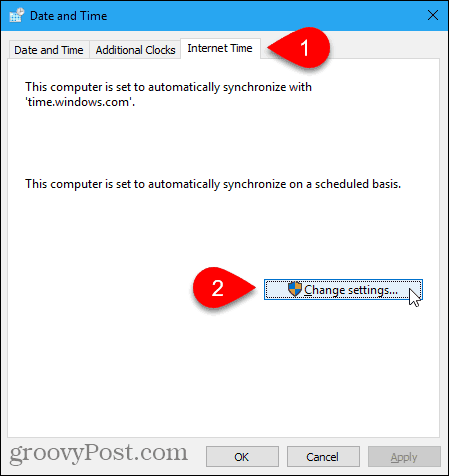
पर इंटरनेट टाइम सेटिंग्स संवाद बॉक्स, जाँच करें इंटरनेट टाइम सर्वर के साथ सिंक्रनाइज़ करें डिब्बा।
फिर, एक का चयन करें सर्वर ड्रॉप-डाउन सूची से। यदि आप एक ऐसे सर्वर को नहीं देखते हैं जिसका आप उपयोग करना चाहते हैं, तो आप इंटरनेट टाइम सर्वर का नाम टाइप कर सकते हैं। आप समय सर्वरों की सूचियों के लिंक पा सकते हैं Microsoft की साइट.
क्लिक करें अभी Update करें.
यदि आपको कोई त्रुटि मिलती है, तो सिंक करने का प्रयास करते रहें। आपको एक अलग सर्वर का चयन करना होगा, सिंक करना होगा, और फिर उस सर्वर का चयन करना होगा जिसे आप फिर से सिंक करना चाहते हैं।
पर एक संदेश प्रदर्शित करता है इंटरनेट टाइम सेटिंग्स डायलॉग बॉक्स जब घड़ी को सफलतापूर्वक सिंक किया जाता है।
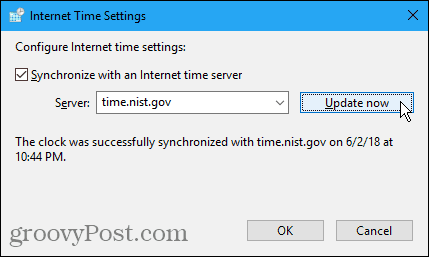
यदि आपके पीसी का समय या दिनांक बहुत अधिक है, तो सिंक करने का प्रयास करते समय आपको एक त्रुटि मिल सकती है। यदि ऐसा है, तो आप वापस जा सकते हैं दिनांक और समय संवाद बॉक्स, पर क्लिक करें दिनांक और समय टैब और वर्तमान समय और तारीख को बंद करने के लिए समय और तारीख निर्धारित करें। तब दबायें परिवर्तन स्थान पर इंटरनेट का समय टैब और घड़ी को फिर से सिंक करने का प्रयास करें इंटरनेट टाइम सेटिंग्स संवाद बॉक्स।
कमांड लाइन का उपयोग करके इंटरनेट टाइम सर्वर के साथ घड़ी को सिंक्रनाइज़ करें
यदि आप कमांड लाइन का उपयोग करना पसंद करते हैं, तो आप इसका उपयोग कर सकते हैं सही कमाण्ड इंटरनेट समय के लिए अपने पीसी की घड़ी को सिंक्रनाइज़ करने के लिए।
आपको कमांड प्रॉम्प्ट को व्यवस्थापक के रूप में खोलना होगा। तो प्रारंभ मेनू के बगल में Cortana या खोज का उपयोग करके "कमांड प्रॉम्प्ट" खोजें।
राइट-क्लिक करें सही कमाण्ड के अंतर्गत सबसे अच्छा मैच और चुनें व्यवस्थापक के रूप में चलाओ.
अगर द उपयोगकर्ता का खाता नियंत्रण संवाद बॉक्स प्रदर्शित करता है, क्लिक करें हाँ अनुमति देना और जारी रखना।
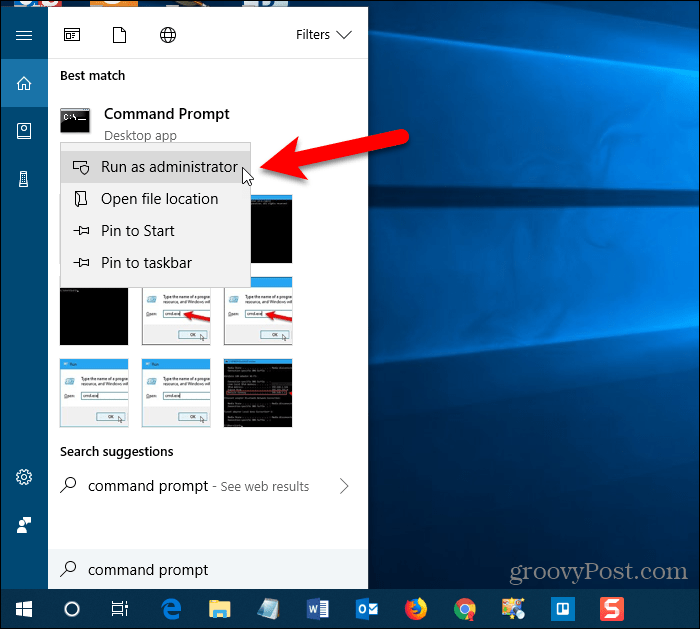
प्रॉम्प्ट पर निम्न कमांड टाइप करें और दबाएँ दर्ज.
w32tm / resync
आपको यह देखने में त्रुटि हो सकती है कि सेवा शुरू नहीं हुई है। इस त्रुटि को ठीक करने के लिए, निम्न कमांड चलाएँ।
शुद्ध प्रारंभ w32time
फिर, घड़ी को सिंक करने की कोशिश करने के लिए पिछले कमांड को फिर से चलाएं। इस बिंदु पर, आपको एक त्रुटि यह कहते हुए दिखाई दे सकती है कि कंप्यूटर ने पुन: संयोजन नहीं किया क्योंकि कोई समय डेटा उपलब्ध नहीं था। "W32tm / resync" कमांड को तब तक आज़माते रहें जब तक कि आप यह न देख लें कि कमांड सफलतापूर्वक पूरा हो गया है।
कमांड का उपयोग करने के बारे में मदद पाने के लिए या अतिरिक्त विकल्पों के बारे में पढ़ने के लिए जिन्हें आप कमांड के साथ उपयोग कर सकते हैं, निम्नलिखित कमांड को चला सकते हैं।
w32tm /?
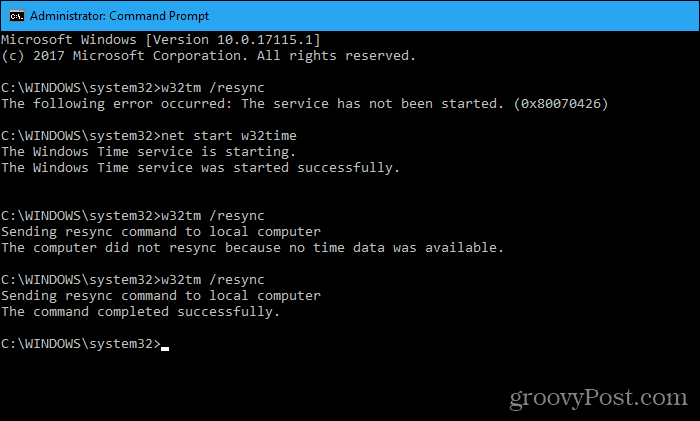
तृतीय-पक्ष उपकरण जो आपके पीसी की घड़ी को इंटरनेट या परमाणु समय के साथ स्वचालित रूप से सिंक करते हैं
यहां कुछ तृतीय-पक्ष उपकरण हैं जो अतिरिक्त विकल्प प्रदान करते हैं और आपको अपने पीसी की घड़ी को इंटरनेट समय या परमाणु समय के साथ स्वचालित रूप से सिंक करने की अनुमति देते हैं।
आयाम ४
आयाम 4 विंडोज के लिए एक लोकप्रिय समय सुधार कार्यक्रम है जो व्यक्तिगत उपयोग के लिए मुफ्त है। कार्यक्रम समय सर्वरों की एक बड़ी सूची के साथ आता है। आप विंडोज स्टार्टअप पर आयाम 4 लोड भी कर सकते हैं, अपने पीसी की घड़ी को एक बार सिंक करें, और फिर स्वचालित रूप से प्रोग्राम से बाहर निकलें।
एक बार जब आप डाउनलोड की गई और आयाम 4 स्थापित किया, प्रारंभ मेनू खोलें और प्रोग्राम चलाएं। आपको आयाम 4 के लिए डेस्कटॉप पर एक आइकन नहीं दिखाई देगा।
आप देख सकते हैं उपयोगकर्ता का खाता नियंत्रण डायमेंशन 4 सेट करते समय कई बार डायलॉग बॉक्स। क्लिक करें हाँ जब प्रोग्राम को स्वयं को कॉन्फ़िगर करने की अनुमति देने के लिए हर बार संकेत दिया जाए।
आपको विंडोज टाइम सर्विस को बंद करना होगा ताकि डायमेंशन 4 अपनी सर्विस चला सके। क्लिक करें अनुमति निम्नलिखित संवाद बॉक्स पर।
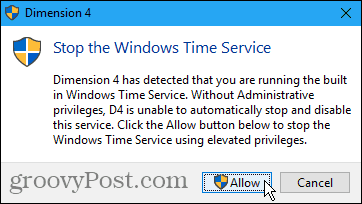
क्लिक करें अनुमति फिर से आयाम 4 सेवा शुरू करने के लिए।
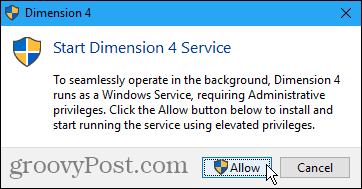
मुख्य आयाम 4 संवाद बॉक्स पर, क्लिक करें समायोजन.
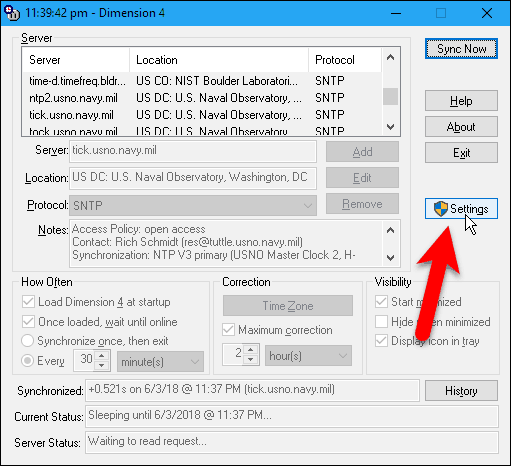
जब हम विंडोज को शुरू करने के लिए आयाम 4 सेट करने जा रहे हैं, तो घड़ी को सिंक करें, और फिर प्रोग्राम से बाहर निकलें।
संवाद बॉक्स के शीर्ष पर, उन सर्वरों की एक सूची है जिन्हें आप चुन सकते हैं।
में कितनी बार अनुभाग, जाँच करें लोड आयाम 4 स्टार्टअप पर तथा एक बार लोड होने के बाद, ऑनलाइन तक प्रतीक्षा करें बक्से। फिर, चयन करें एक बार सिंक्रनाइज़ करें, फिर बाहर निकलें.
अनचेक करें अधिकतम सुधार बॉक्स में भूल सुधार अनुभाग। यदि आप इस बॉक्स को अनचेक नहीं करते हैं, तो यह काम नहीं करेगा। यह सेटिंग केवल उस समय को अपडेट करती है यदि कंप्यूटर पर समय निर्दिष्ट समय सीमा के भीतर है।
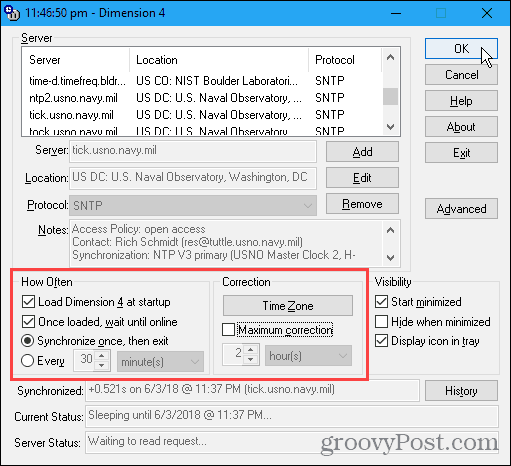
डिफ़ॉल्ट रूप से, आयाम 4 स्वचालित रूप से सिंक होने पर हर बार एक अलग सर्वर का उपयोग करता है। यदि आपने किसी विशिष्ट सर्वर का चयन किया है, और आप हर बार उसी सर्वर का उपयोग करना चाहते हैं, तो क्लिक करें उन्नत मुख्य आयाम 4 विंडो के दाईं ओर।
में सर्वर का चयन पर अनुभाग एडवांस सेटिंग संवाद बॉक्स, चयन करें चयनित सर्वर का उपयोग करें. कोई अन्य सेटिंग बदलें जिसे आप समायोजित करना चाहते हैं और क्लिक करें ठीक.
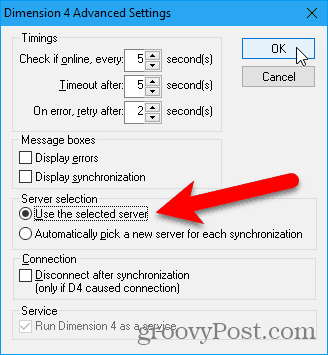
अब, हर बार जब आप विंडोज शुरू करते हैं, तो आपके पीसी की घड़ी आपके द्वारा चुने गए सर्वर से सिंक हो जाएगी या हर बार सिंक होने पर 4 का चयन करता है।
परमाणु घड़ी सिंक
परमाणु घड़ियाँ सबसे सटीक घड़ियों को माना जाता है। नि: शुल्क उपकरण, एटॉमिक क्लॉक सिंक, आपके पीसी की घड़ी को एक नियमित अंतराल पर परमाणु समय के साथ सिंक करने का एक आसान तरीका प्रदान करता है।
यह कार्यक्रम आपको संयुक्त राज्य अमेरिका में राष्ट्रीय मानक और प्रौद्योगिकी संस्थान (NIST) द्वारा बनाए रखा परमाणु समय सर्वर के साथ अपने पीसी के समय को स्वचालित रूप से सिंक करने की अनुमति देता है। इन सर्वरों को सबसे सटीक और सही परमाणु समय सर्वर माना जाता है।
डाउनलोड परमाणु घड़ी सिंक और डबल-क्लिक करें ।प्रोग्राम फ़ाइल कार्यक्रम को चलाने के लिए फ़ाइल। कोई स्थापना की जरूरत है।
अगर द उपयोगकर्ता का खाता नियंत्रण संवाद बॉक्स प्रदर्शित करता है, क्लिक करें हाँ अनुमति देना और जारी रखना।
वर्तमान सेटिंग्स टैब विंडोज में वर्तमान दिनांक और समय सेटिंग्स दिखाता है। ठीक से काम करने के लिए समय सिंक्रनाइज़ेशन के लिए, आपके पास आपके कंप्यूटर पर चयनित सही समय क्षेत्र होना चाहिए और सही डेलाइट सेविंग टाइम नियम निर्धारित होना चाहिए।
यदि आपको दिनांक और समय सेटिंग समायोजित करने की आवश्यकता है, तो क्लिक करें परिवर्तन पर वर्तमान सेटिंग्स टैब।
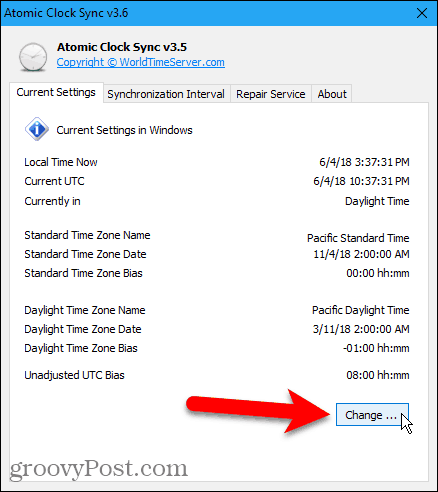
उपयोग दिनांक और समय संवाद बॉक्स को तिथि और समय बदलें या समय क्षेत्र बदलें, यथावश्यक।
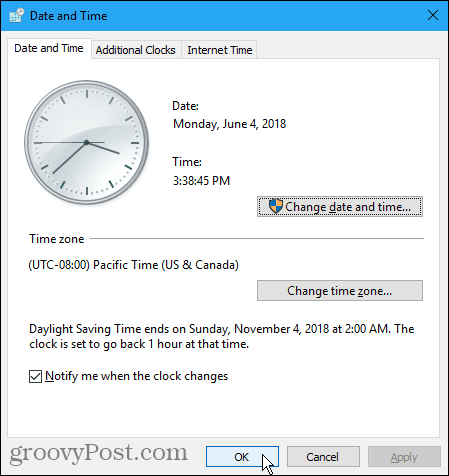
यह निर्दिष्ट करने के लिए कि आपके पीसी की घड़ी कितनी बार सिंक्रनाइज़ होती है, क्लिक करें तुल्यकालन अंतराल टैब।
डिफ़ॉल्ट अंतराल 604,800 सेकंड है, जो एक सप्ताह है। अंतराल के प्रकार (सेकंड, मिनट, घंटे, या दिन) का चयन करने के लिए ड्रॉप-डाउन सूची का उपयोग करें। ड्रॉप-डाउन सूची के बाईं ओर बॉक्स में उस अंतराल के लिए एक नंबर दर्ज करें। तब दबायें लागू.
उदाहरण के लिए, हमने अंतराल को एक दिन में बदल दिया।
आप क्लिक करके घड़ी को मैन्युअल रूप से सिंक भी कर सकते हैं अभी सिंक करें.
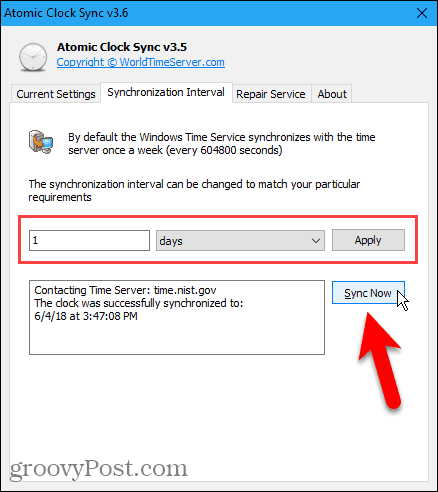
यदि आपको अपनी घड़ी सिंक करने में समस्या हो रही है, तो क्लिक करें मरम्मत सेवा टैब और समस्या को ठीक करने की कोशिश करने के लिए गिने बटन चरणों के माध्यम से जाना।
यदि आपको अभी भी समस्या हो रही है, तो यह प्रोग्राम चरण-दर-चरण समस्या निवारण गाइड का लिंक भी प्रदान करता है।
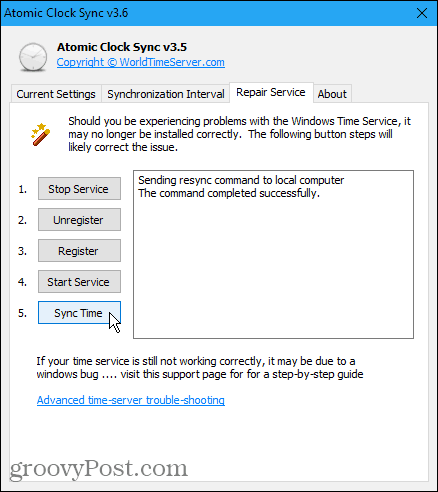
क्या आपका कंप्यूटर सटीक समय रखता है
क्या आपके पास ऐसी घड़ियाँ हैं जो आपके घर के आसपास परमाणु समय के लिए सिंक करती हैं? उस घड़ी के बारे में क्या है जो परमाणु समय या स्मार्टवॉच के लिए सिंक होती है? अब आप अपने कंप्यूटर को अपने उपकरणों के संग्रह में शामिल कर सकते हैं जो सटीक समय रखते हैं।


