एक आउटलुक पीएसटी फ़ाइल को पासवर्ड कैसे सुरक्षित रखें
माइक्रोसॉफ्ट आउटलुक 2007 आउटलुक 2010 आउटलुक 2003 / / March 17, 2020
यदि आप अलग-अलग उपयोगकर्ता खातों के बिना एक साझा कंप्यूटर पर हैं, तो आप अन्य उपयोगकर्ता (उपयोगकर्ताओं) को आपके निजी ईमेल को देखना नहीं चाहते हैं। Outlook 2003, 2007 और 2010 में यहां बताया गया है कि पासवर्ड कैसे आपकी व्यक्तिगत फ़ोल्डर (। Pst) फ़ाइल की सुरक्षा करता है।
यदि आप अलग-अलग उपयोगकर्ता खातों के बिना एक साझा कंप्यूटर पर हैं, तो आप अन्य उपयोगकर्ता (उपयोगकर्ताओं) को आपके निजी ईमेल को देखना नहीं चाहते हैं। Outlook 2003, 2007 और 2010 में यहां बताया गया है कि पासवर्ड कैसे आपकी व्यक्तिगत फ़ोल्डर (। Pst) फ़ाइल की सुरक्षा करता है।
Outlook 2010 में फ़ाइल टैब पर क्लिक करें फिर खाता सेटिंग्स पर।
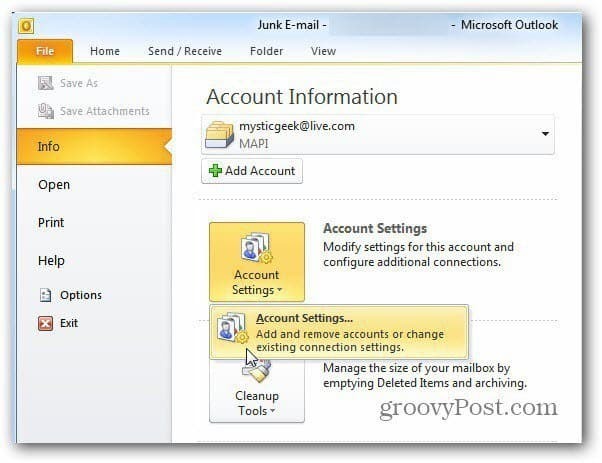
इसके बाद, डेटा फ़ाइल टैब पर क्लिक करें। फिर उस खाते को हाइलाइट करें जिसे आप सुरक्षित करना चाहते हैं। सेटिंग्स पर क्लिक करें।
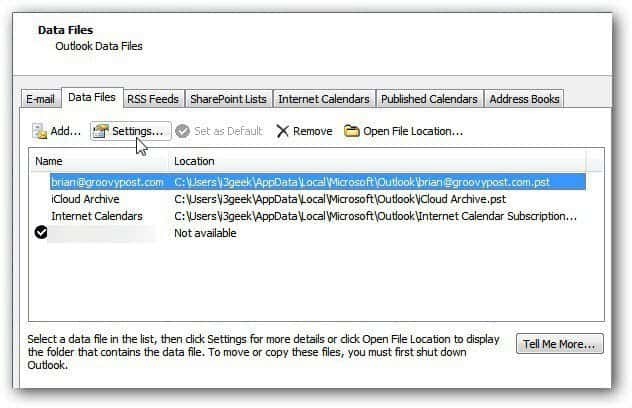
Outlook डेटा फ़ाइल स्क्रीन खुलती है। पासवर्ड बदलें पर क्लिक करें।
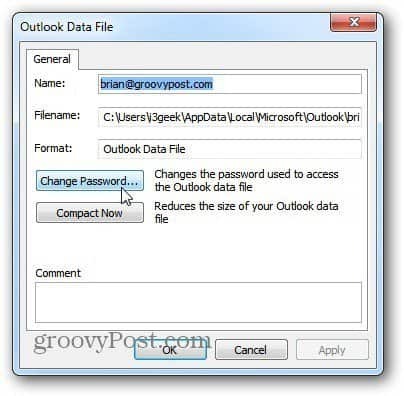
अब में टाइप करें मजबूत पासवर्ड दो बार। वे लंबाई में 15 वर्ण तक हो सकते हैं और प्रतीकों और संख्याओं को शामिल कर सकते हैं। चूंकि यह एक साझा कंप्यूटर है, नहीं पासवर्ड को बचाने के लिए विकल्प की जाँच करें। ओके पर क्लिक करें और शेष खुली स्क्रीन को बंद करें।
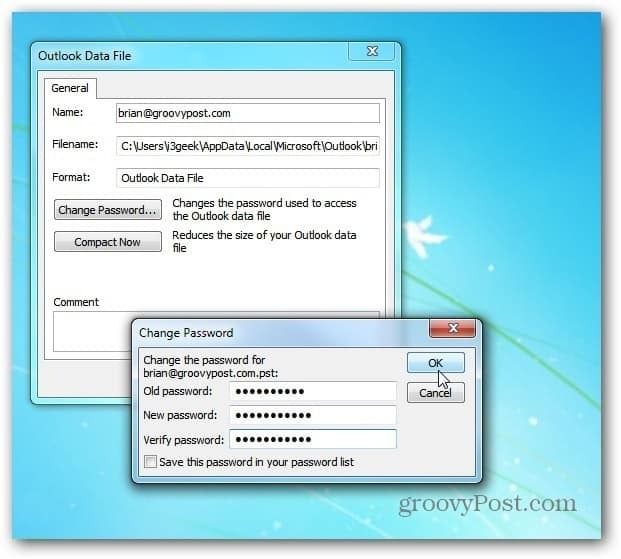
Outlook को पुनरारंभ करें और आपको उस खाते का उपयोग करने के लिए आपके द्वारा बनाए गए पासवर्ड में प्रवेश करना होगा।
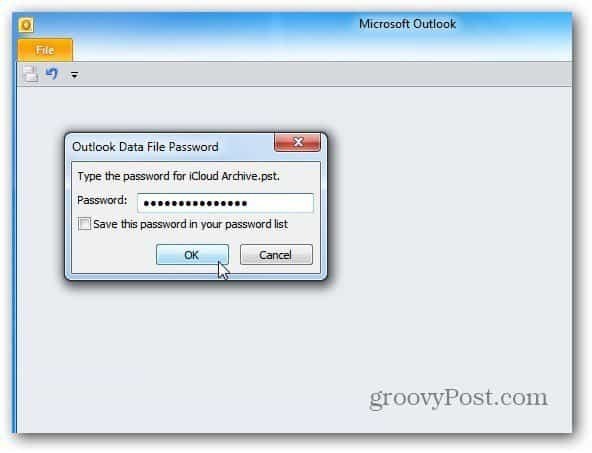
यदि कोई उपयोगकर्ता रद्द करता है, तो आउटलुक खुल जाएगा, लेकिन वे पासवर्ड के बिना आपके द्वारा संरक्षित खाते तक नहीं पहुंच पाएंगे।
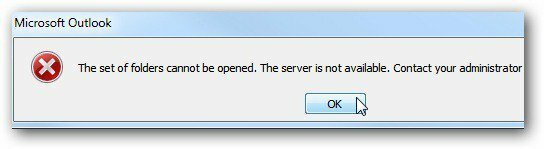
आप इसे आउटलुक 2003 और 2007 में भी कर सकते हैं। Outlook डेटा फ़ाइल पर जाने के लिए, पर जाएँ फ़ाइल >> डेटा फ़ाइल प्रबंधन.
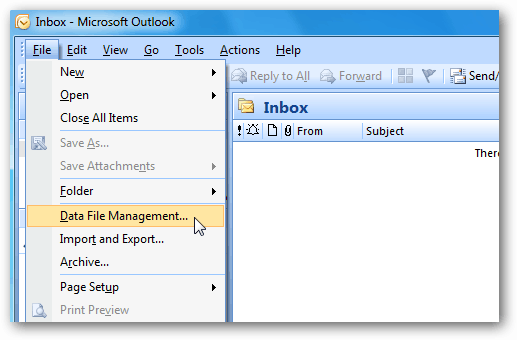
फिर ऊपर दिए चरणों का पालन करते हुए PST डेटा फ़ाइल पर पासवर्ड सेट या बदलें।
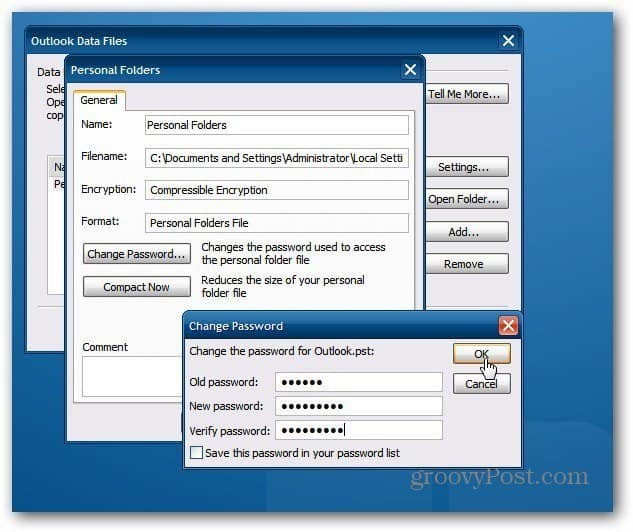
यदि आप नहीं चाहते कि कोई व्यक्ति आपके ईमेल में स्नूप के साथ एक पीसी साझा कर रहा है, तो इसके लिए एक पासवर्ड बनाएं। याद रखने की मुख्य बात यह है कि पासवर्ड को बचाने के लिए जांच न करें।
यदि आप वास्तव में सुनिश्चित करना चाहते हैं कि आपका डेटा सुरक्षित है, व्यक्तिगत उपयोगकर्ता खाते बनाएं एक सर्वोत्तम अभ्यास के रूप में।



