कैलेंडर मुद्रण सहायक के साथ आउटलुक में ओवरलेन कैलेंडर कैसे प्रिंट करें
माइक्रोसॉफ्ट ऑफिस माइक्रोसॉफ्ट आउटलुक 2007 आउटलुक 2010 फ्रीवेयर / / March 17, 2020
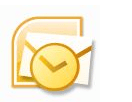 आउटलुक 2007 ने एक ग्रूवी फीचर पेश किया, जहां आप एक कैलेंडर पर दो या अधिक नियुक्तियों के सेट को देखने के लिए कई कैलेंडर ओवरले कर सकते हैं। यह उस सुविधा के समान है जिसे आप Google कैलेंडर में देखते हैं जब आप एक साथ कई साझा कैलेंडर देखते हैं। आउटलुक कैलेंडर को अपनी आगामी घटनाओं पर अपने बीयरिंग प्राप्त करने का एक शानदार तरीका है, लेकिन इसे प्रिंट करने का प्रयास करें और आप भाग्य से बाहर हैं। आउटलुक 2007 और आउटलुक 2010 में ओवरले कैलेंडरों को प्रिंट करने का एक तरीका है, हालांकि यह मूल रूप से निर्मित नहीं है। लेकिन के साथ कैलेंडर प्रिंटिंग सहायक, जो Microsoft से एक आधिकारिक ऑफिस टूल ऐड-ऑन है (लेकिन, किसी कारण से, यह आपके डिफ़ॉल्ट इंस्टॉल के साथ शामिल नहीं है ???) आप ओवरले कैलेंडर और बहुत कुछ प्रिंट कर सकते हैं।
आउटलुक 2007 ने एक ग्रूवी फीचर पेश किया, जहां आप एक कैलेंडर पर दो या अधिक नियुक्तियों के सेट को देखने के लिए कई कैलेंडर ओवरले कर सकते हैं। यह उस सुविधा के समान है जिसे आप Google कैलेंडर में देखते हैं जब आप एक साथ कई साझा कैलेंडर देखते हैं। आउटलुक कैलेंडर को अपनी आगामी घटनाओं पर अपने बीयरिंग प्राप्त करने का एक शानदार तरीका है, लेकिन इसे प्रिंट करने का प्रयास करें और आप भाग्य से बाहर हैं। आउटलुक 2007 और आउटलुक 2010 में ओवरले कैलेंडरों को प्रिंट करने का एक तरीका है, हालांकि यह मूल रूप से निर्मित नहीं है। लेकिन के साथ कैलेंडर प्रिंटिंग सहायक, जो Microsoft से एक आधिकारिक ऑफिस टूल ऐड-ऑन है (लेकिन, किसी कारण से, यह आपके डिफ़ॉल्ट इंस्टॉल के साथ शामिल नहीं है ???) आप ओवरले कैलेंडर और बहुत कुछ प्रिंट कर सकते हैं।
इसके अलावा, आप आउटलुक से सीधे छपे होने की तुलना में बहुत अधिक ग्रोवर दिखने वाला कैलेंडर भी प्राप्त कर सकते हैं।
उदाहरण के लिए, यहां आउटलुक 2010 से एक उबाऊ प्रिंट बंद है:
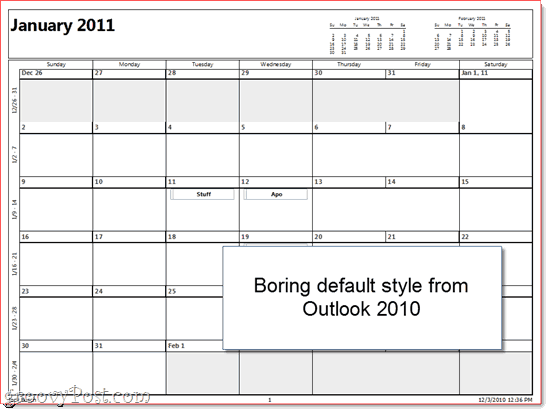
और यहाँ एक बहुत अच्छा लग रहा है, एक कस्टम छवि के साथ पूर्ण और कैलेंडर को ओवरले करें।
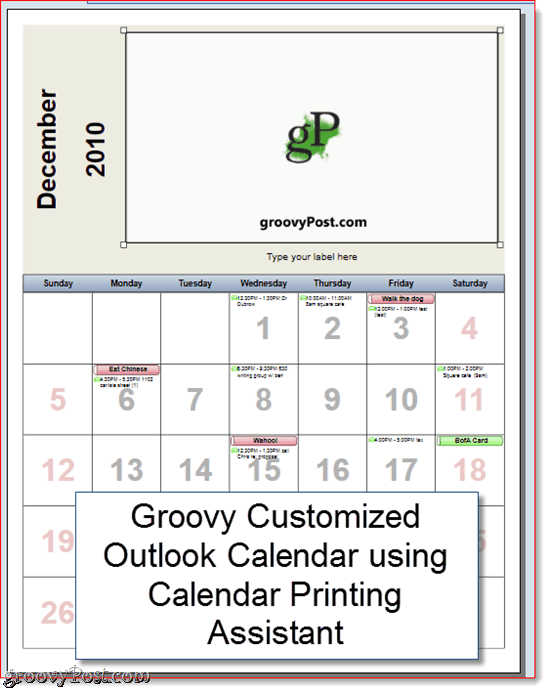
यहां बताया गया है कि आप Outlook 2010 और Outlook 2007 से बेहतर दिखने वाले कैलेंडर कैसे प्राप्त कर सकते हैं:
पहला कदम
डाउनलोड करें कैलेंडर प्रिंटिंग सहायक Microsoft डाउनलोड केंद्र से। आप देखेंगे कि यह खुद को आउटलुक 2007 के लिए कैलेंडर प्रिंटिंग सहायक कहता है, लेकिन यह आउटलुक 2010 के लिए ठीक काम करता है। आउटलुक को बंद करें और इसे स्थापित करें।
दूसरा चरण
एक बार कैलेंडर प्रिंटिंग सहायक स्थापित करने के बाद Outlook 2010 लॉन्च करें। इसके बाद, कैलेंडर मुद्रण सहायक लॉन्च करें, जिसे आप खोज लेंगे प्रारंभ> कार्यक्रम> Microsoft कार्यालय> Microsoft कार्यालय उपकरण.
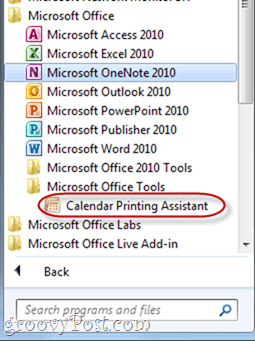
तीसरा कदम
आप एक का चयन करके शुरू कर सकते हैं खाका दाईं ओर फलक से। यह आपके आउटलुक कैलेंडर को कस्टमाइज़ करने योग्य टेम्पलेट पर प्लॉट करेगा जो कि आउटलुक का उपयोग करने वाले ब्लैंड शैली की तुलना में बहुत अधिक सुंदर है।
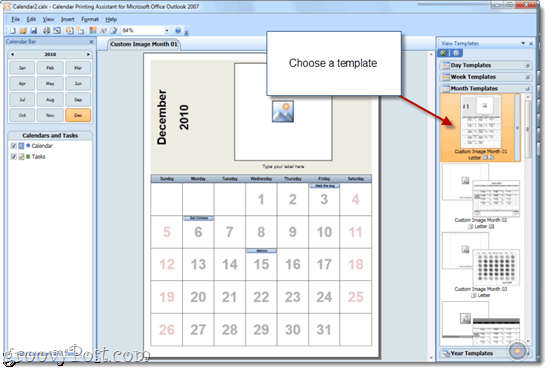
चरण चार
अपने टेम्पलेट में अतिरिक्त कैलेंडर जोड़ें क्लिक सम्मिलित करें मेनू और चुनने कैलेंडर और कार्य…
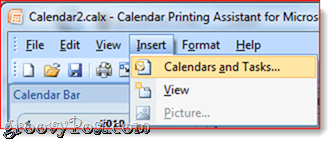
चरण पाँच
यह कैलेंडर और कार्य फलक से पता चलता है। क्लिक करें पर पंचांग इसे अपने टेम्पलेट में जोड़ने के लिए। आप मुख्य विंडो में कैलेंडर पूर्वावलोकन में अंतरित घटनाओं को देखेंगे। जैसा कि आप देख सकते हैं, वे उचित रूप से रंग कोडित होंगे। (नोट: आपने कैलेंडर मुद्रण सहायक में दिखाने के लिए पहले ही कैलेंडर को Outlook में जोड़ दिया होगा.)
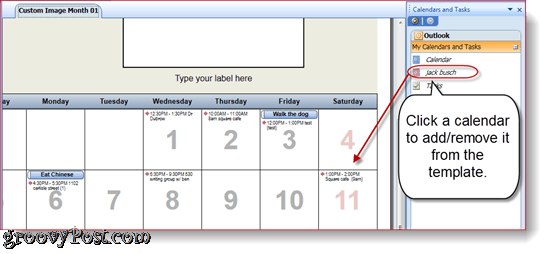
चरण छह
बाईं ओर पैनल में पाठ का रंग और साथ का प्रतीक अनुकूलित करें।
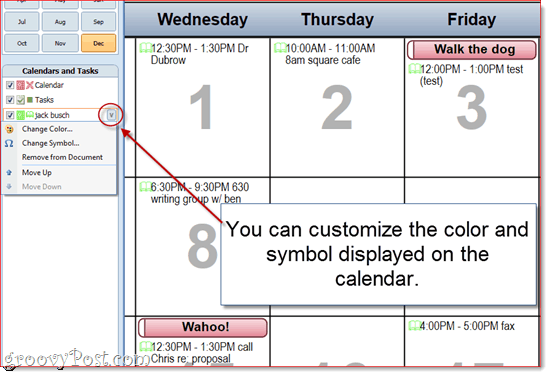
चरण सात
जब आप कस्टमाइज़ कर रहे हों, क्लिकफ़ाइल और चुनें प्रिंट करें...
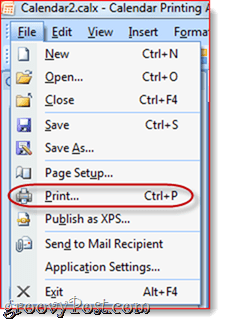
यह ट्यूटोरियल सिर्फ कैलेंडर प्रिंटिंग सहायक की सतह को खरोंचता है। कैलेंडर मुद्रण सहायक में अन्य अनुकूलन सुविधाओं के टन हैं। सही मायने में कुछ बनाने के लिए उनके साथ खेलते हैं।

