विंडोज 10 पर जंप लिस्ट आइटम की संख्या कैसे बढ़ाएं
माइक्रोसॉफ्ट विंडोज 10 नायक / / March 17, 2020
पिछला नवीनीकरण

विंडोज 10 में जंप लिस्ट फीचर डिफ़ॉल्ट रूप से अच्छी संख्या में आइटम प्रदर्शित करता है, लेकिन आप राशि को बढ़ाना या कम करना चाह सकते हैं। यहां कैसे।
विंडोज 7 के बाद से जंप लिस्ट फीचर लगभग आ गया है। यह आपको टास्कबार पर ऐप के आइकन पर राइट-क्लिक करने और आपके द्वारा काम कर रहे कई हाल के आइटम तक पहुंचने की अनुमति देता है। तुम भी अक्सर इस्तेमाल किया फ़ाइलों को पिन कर सकते हैं। और विंडोज के पहले के संस्करणों में, आप उन मदों की संख्या को बदल सकते हैं जो एक कूद सूची के माध्यम से दिखाई देते हैं टास्कबार गुण.
लेकिन वह विकल्प अब विंडोज 10 के साथ उपलब्ध नहीं है। डिफ़ॉल्ट रूप से, कूद सूची में प्रदर्शित होने वाली वस्तुओं की संख्या 12 है। हालाँकि, यदि आपको वस्तुओं की संख्या बढ़ाने या घटाने की आवश्यकता है, तो यह अभी भी संभव है, लेकिन इसे रजिस्ट्री हैक के साथ करना होगा।
विंडोज 10 जंप सूचियों में आइटम की संख्या बदलें
विंडोज की और मारो प्रकार:regedit और रजिस्ट्री संपादक को लॉन्च करने के लिए Enter दबाएं या खोज परिणामों से इसका चयन करें।
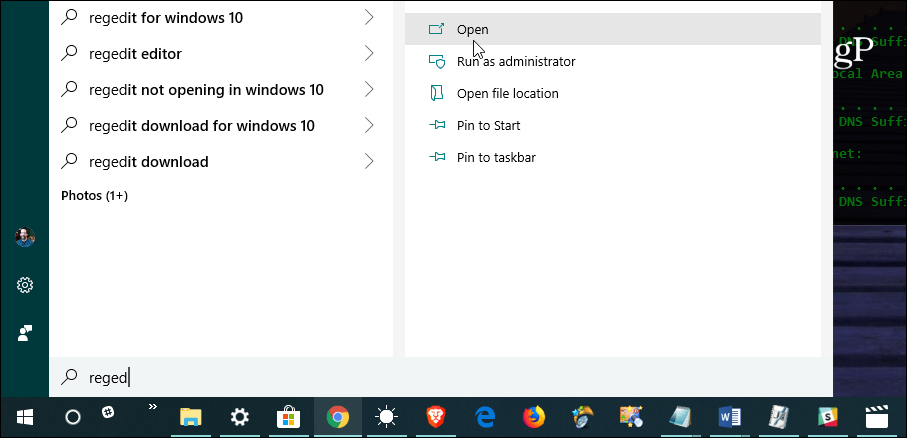
फिर रजिस्ट्री संपादक में निम्नलिखित पथ पर जाएँ:
HKEY_CURRENT_USER \ SOFTWARE \ Microsoft \ Windows \ CurrentVersion \ एक्सप्लोरर \ उन्नत
उन्नत पर राइट-क्लिक करें और चुनें नया> DWORD (32-बिट) मान और मान को नाम दें: JumpListItems_Maximum
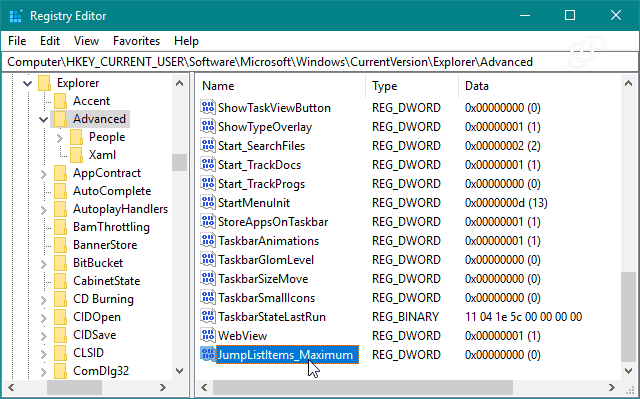
फिर आपके द्वारा बनाए गए JumpListItems_Maximum कुंजी पर डबल-क्लिक करें और बदलें मूल्यवान जानकारी उन मदों की संख्या, जिन्हें आप प्रदर्शित करना चाहते हैं।
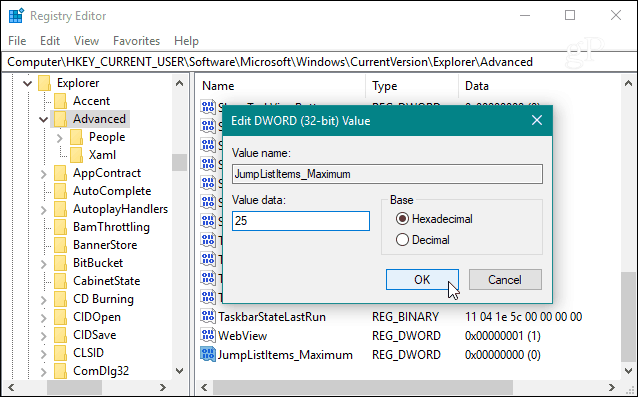
फिर आप केवल रजिस्ट्री संपादक को बंद कर सकते हैं, आपको परिवर्तित देखने के लिए लॉग आउट करने या अपने सिस्टम को पुनरारंभ करने की आवश्यकता नहीं है। लेकिन ध्यान रखें कि आपके द्वारा चुने गए नंबर जंप लिस्ट फीचर को सपोर्ट करने वाले सभी ऐप्स के लिए समान होंगे।
उदाहरण के लिए, यह वही है जो ऐसा दिखता है जैसे मैंने मूल्य को 25 में बदल दिया - जो कि वास्तव में थोड़ा सा है और पूरे स्क्रीन को भरता है। फिर भी, एक बड़े मूल्य के साथ, आप मदों की सूची के माध्यम से स्क्रॉल करने में सक्षम हैं। और इससे उन फ़ाइलों को ढूंढना आसान हो जाता है जिनकी आपको आवश्यकता है।
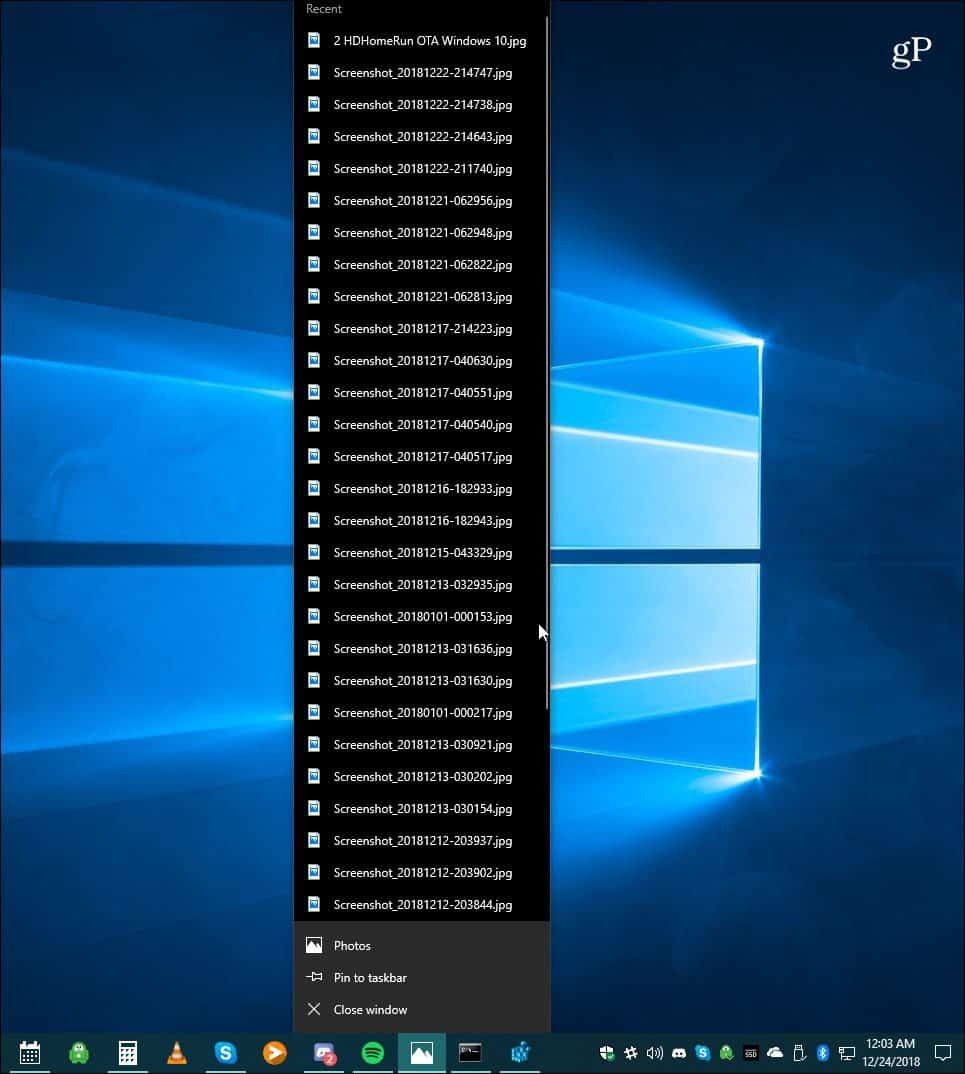
बेशक, यदि आप छोटी छलांग सूचियाँ रखना चाहते हैं, तो आपको एक छोटे मूल्य का उपयोग करने की आवश्यकता है। और अगर आप चाहते हैं कि आपकी जंप सूचियां नए सिरे से शुरू हों, तो हमारे लेख को पढ़ें विंडोज 10 जंप सूची इतिहास को कैसे साफ़ करें.



