पिछला नवीनीकरण

क्या आप कई उपकरणों पर Chrome का उपयोग करते हैं? अपने सभी उपकरणों पर अपने डेटा को सिंक करने के लिए अपने Google खाते का उपयोग करें।
Google Chrome कई प्रकार के अनुकूलन की अनुमति देता है। आप एप्लिकेशन, एक्सटेंशन और थीम इंस्टॉल कर सकते हैं। Chrome को बुकमार्क, प्राथमिकताएँ, पासवर्ड और स्वतः-भरण जानकारी भी याद है।
इन सभी सुविधाओं से आपके ब्राउज़िंग अनुभव में बहुत सुविधा मिलती है, लेकिन अगर आपको अपने अन्य उपकरणों पर Chrome को अलग से निजीकृत करना है, तो यह बहुत बड़ी पीड़ा होगी।
Chrome की सिंक सुविधा बचाव के लिए आती है, जिससे आप समान प्राथमिकताएं, एक्सटेंशन, थीम, बुकमार्क आदि का उपयोग कर सकते हैं। अपने सभी उपकरणों पर।
आज हम आपको दिखाएंगे कि क्रोम सिंक कैसे सेट करें और अपने सभी उपकरणों को कनेक्ट करें।
Chrome समन्वयन सेट अप करें
फ़ायरफ़ॉक्स सिंक के विपरीत, आपको Chrome में सिंक खाते के लिए पंजीकरण नहीं करना होगा। आपको बस एक Google खाता चाहिए।
क्रोम सिंक को सेट करना ज्यादातर विंडोज, लिनक्स, मैक, आईओएस और एंड्रॉइड पर समान है। हम शुरुआत में विंडोज पर क्रोम सिंक सेट करने जा रहे हैं।
Chrome विंडो के ऊपरी-दाएँ कोने में मेनू बटन (तीन ऊर्ध्वाधर डॉट्स) पर क्लिक करें और चुनें समायोजन.
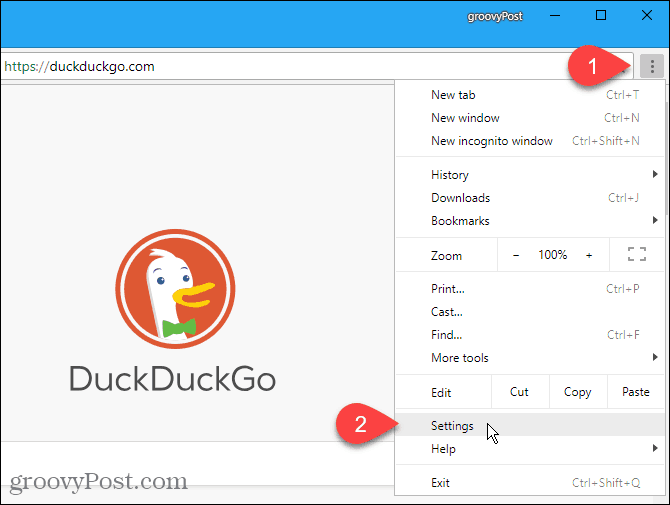
पर समायोजन स्क्रीन, क्लिक करें क्रोम में भाग लें में लोग अनुभाग।
संकेत दिए जाने पर अपने Google खाते के लिए ईमेल और पासवर्ड दर्ज करें।
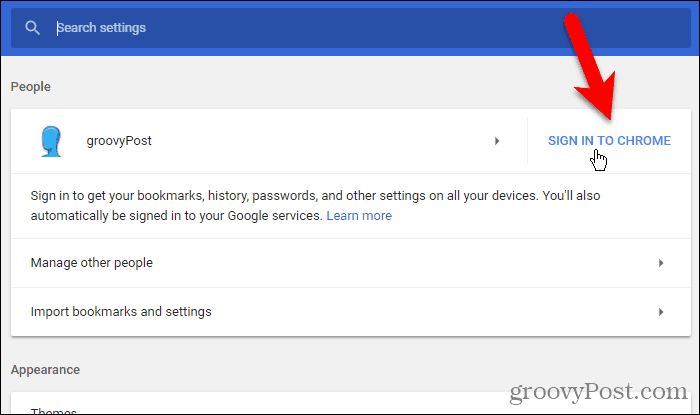
यदि आप पहले क्रोम में दूसरे Google खाते में लॉग इन थे, तो आपको निम्न संदेश दिखाई देगा:
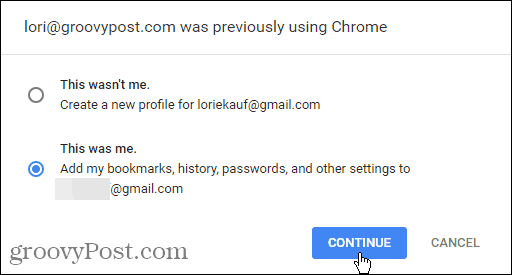
उस खाते में अपना डेटा और सेटिंग जोड़ने के लिए, जिसका आप वर्तमान में लॉग इन कर रहे हैं, चयन करें यह में था. यदि आप अपने दूसरे खाते से डेटा और सेटिंग्स को चालू एक में स्थानांतरित नहीं करना चाहते हैं, तो चयन करें यह मैं नहीं था (भले ही यह था)।
क्लिक करें जारी रखें.
निम्न डायलॉग बॉक्स प्रदर्शित करता है कि आपने साइन इन किया है और सिंक चालू है।
क्लिक करें ठीक मिल गया इसे बंद करने के लिए।
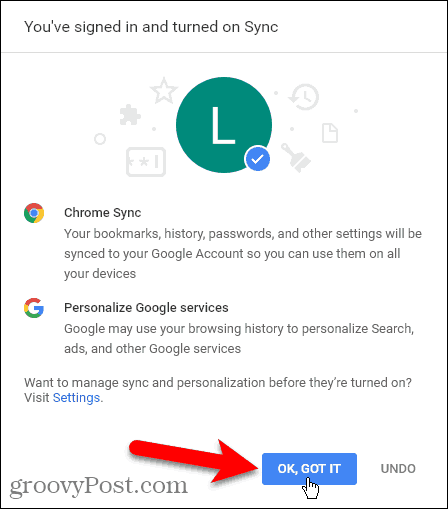
सिन्क करना है तो चुनें
डिफ़ॉल्ट रूप से, सब कुछ सिंक किया गया है। लेकिन आप चुन सकते हैं कि आप क्या सिंक करना चाहते हैं।
के लिए जाओ क्रोम मेनू> सेटिंग्स फिर। इस बार क्लिक करें सिंक आपके ईमेल पते के नीचे।
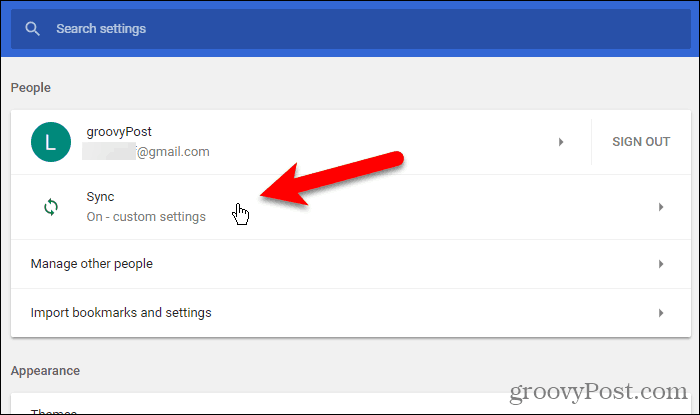
यह चुनने के लिए कि आप क्या सिंक करना चाहते हैं, क्लिक करें सब कुछ सिंक करें स्लाइडर बटन इसे बंद करने के लिए (यह ग्रे हो जाता है)।
शेष स्लाइडर बटन उपलब्ध हो जाते हैं। उन आइटम को बंद करें जिन्हें आप सिंक नहीं करना चाहते हैं।
यदि आप सब कुछ सिंक करना चाहते हैं, तो चालू करें सब कुछ सिंक करें स्लाइडर बटन फिर से। Chrome इस स्क्रीन पर आपकी सेटिंग्स सहेजता है। इसलिए जब आप सब कुछ फिर से सिंक करते हैं, तो शेष आइटम आपके द्वारा छोड़े गए तरीके पर वापस जाते हैं।
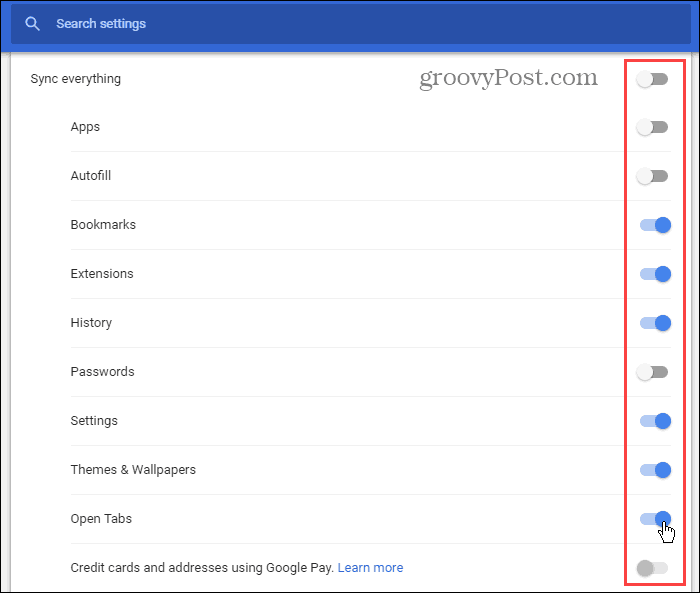
अपने सिंक किए गए डेटा को एन्क्रिप्ट करें
क्रोम सिंक नहीं है दो-चरणीय प्रमाणीकरण जैसे फ़ायरफ़ॉक्स सिंक करता है। लेकिन आप अपने खाते में एक सिंक पासफ़्रेज़ जोड़ सकते हैं।
मुख्य पर वापस जाएं समायोजन पृष्ठ (क्रोम मेनू> सेटिंग्स) और नीचे स्क्रॉल करें एन्क्रिप्शन विकल्प अनुभाग।
पहला विकल्प केवल सिंक किए गए पासवर्ड को एन्क्रिप्ट करता है। हमने दूसरा विकल्प चुना, अपने खुद के सिंक पासफ़्रेज़ के साथ सिंक किए गए डेटा को एन्क्रिप्ट करें, इसलिए हमारे सभी डेटा और सेटिंग्स एन्क्रिप्टेड हैं।
प्रवेश करें मजबूत, सुरक्षित पासफ़्रेज़ दो बार, फिर क्लिक करें सहेजें. आप पासवर्ड मैनेजर का उपयोग कर सकते हैं जैसे 1Password या KeePass पासवर्ड स्टोर करने के लिए।
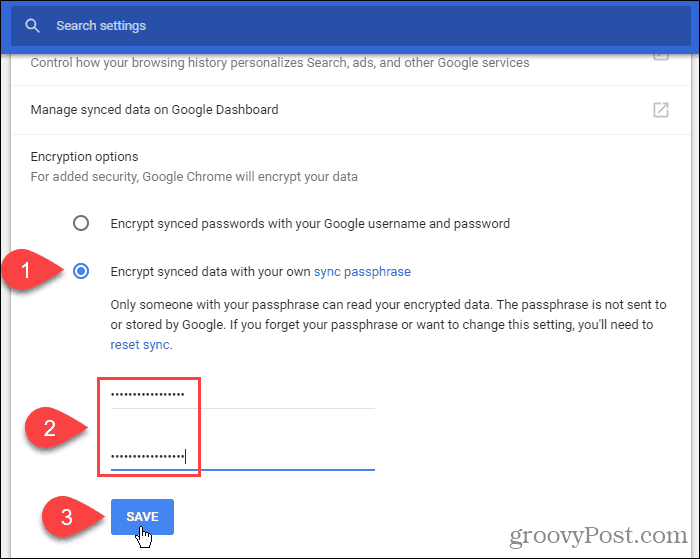
Chrome को अपने उपकरणों के साथ सिंक करें
अब एक अलग डिवाइस पर एक ही Google खाते में लॉग इन करें। हम एक iPhone का उपयोग करने जा रहे हैं, लेकिन प्रक्रिया Android उपकरणों पर समान है।
स्क्रीन के ऊपरी-दाएं कोने में मेनू बटन (तीन ऊर्ध्वाधर डॉट्स) टैप करें। फिर, टैप करें समायोजन.
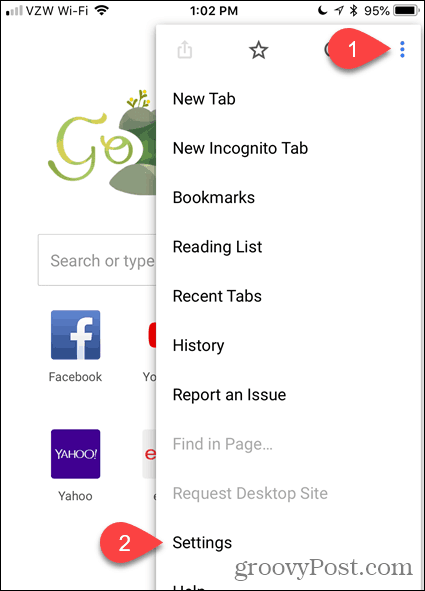
पर समायोजन स्क्रीन, टैप करें क्रोम में भाग लें.
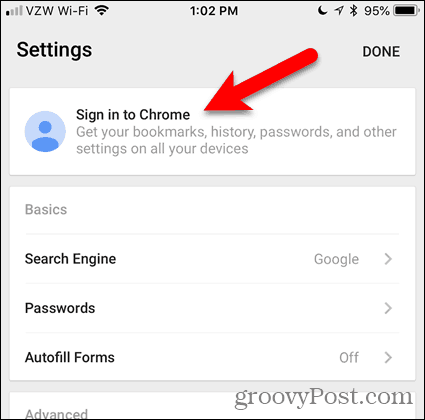
Google आपके उन सभी Google खातों को सूचीबद्ध करता है जिन्हें आपने अपने डिवाइस पर लॉग इन किया है। जिस ईमेल पते का आप उपयोग करना चाहते हैं उसे टैप करें और टैप करें जारी रखें.
यदि आप सूची में अपना इच्छित ईमेल पता नहीं देखते हैं, तो टैप करें खाता जोड़ो और उस खाते में लॉग इन करें।
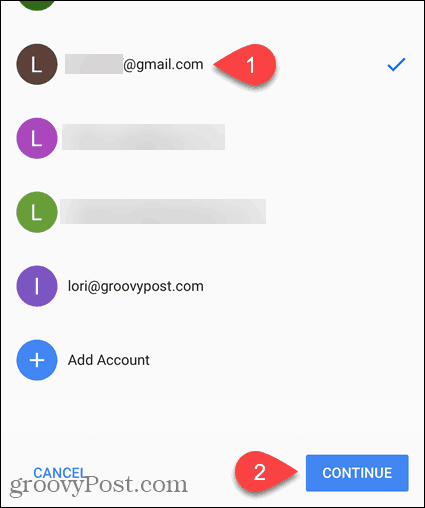
यदि आपने क्रोम में पहले एक अलग खाते में लॉग इन किया है, तो आपके पास मौजूदा खाते के डेटा के साथ पिछले खाते से डेटा जोड़ने का विकल्प है। ऐसा करने के लिए, टैप करें मेरा डेटा मिलाएं.
यदि आप अपने दो खातों के डेटा को संयोजित नहीं करना चाहते हैं, टैप करें मेरा डेटा अलग रखें. आपके डिवाइस से आपके पिछले खाते का डेटा हटा दिया गया है।
नल टोटी जारी रखें.
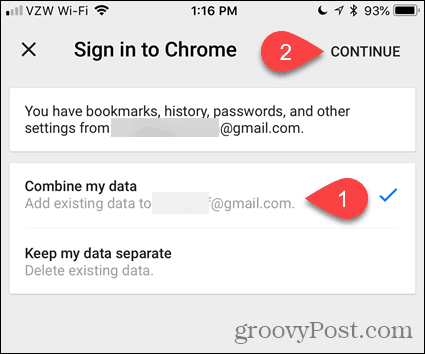
अब आप अपने Google खाते में लॉग इन हो गए हैं।
नल टोटी ठीक मिल गया पर लौटने के लिए समायोजन स्क्रीन।
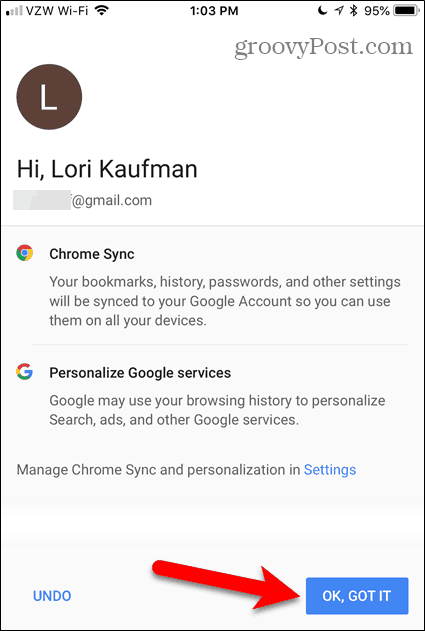
यदि आपने अपने Google खाते में सिंक पासफ़्रेज़ जोड़ा है, तो आपके डेटा और सेटिंग्स सिंक होने से पहले आपको इसे इस उपकरण पर दर्ज करना होगा।
पर समायोजन स्क्रीन, आपको एक लाल संदेश दिखाई देगा, पासफ़्रेज़ की आवश्यकता है. उसे थपथपाएं।
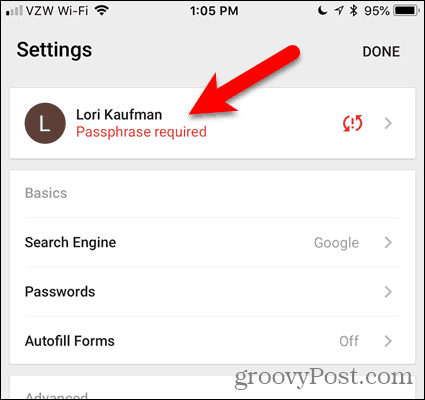
अगली स्क्रीन पर, टैप करें सिंक, जो भी कहता है पासफ़्रेज़ की आवश्यकता है.
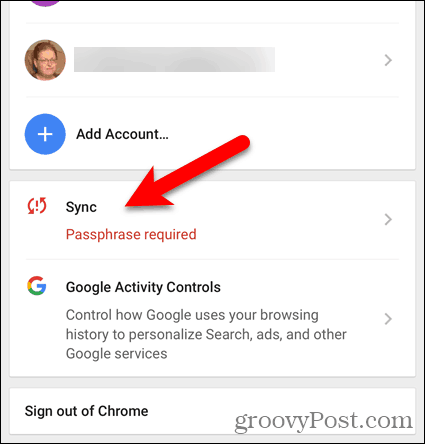
पर सिंक स्क्रीन, टैप करें जहां यह कहता है, सिंक काम नहीं कर रहा है.
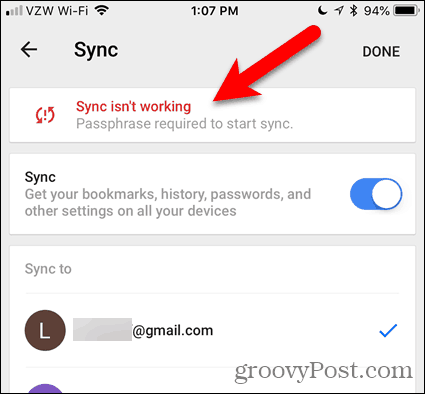
अपना पासफ़्रेज़ दर्ज करें और टैप करें प्रस्तुत.
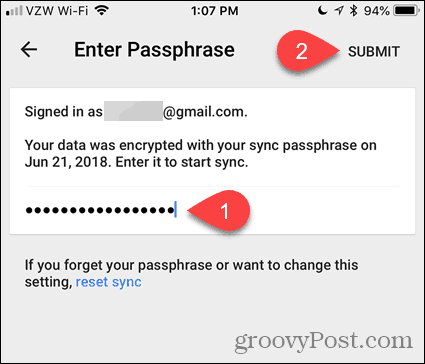
आप वापस आ गए हैं सिंक स्क्रीन। नल टोटी किया हुआ.
अब आपका डेटा और सेटिंग्स आपके उपकरणों के बीच सिंक हो जाएंगे।
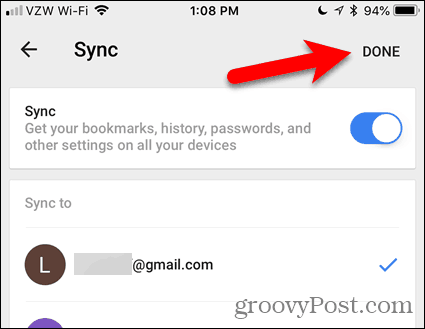
सिंक से साइन आउट करें
यदि आप अब कोई विशेष उपकरण नहीं चाहते हैं, तो आप उस उपकरण पर Chrome में अपने Google खाते से साइन आउट कर सकते हैं।
उदाहरण के लिए, अपने कंप्यूटर को सिंक करना बंद करने के लिए, पर जाएं क्रोम मेनू> सेटिंग्स. तब दबायें प्रस्थान करें.
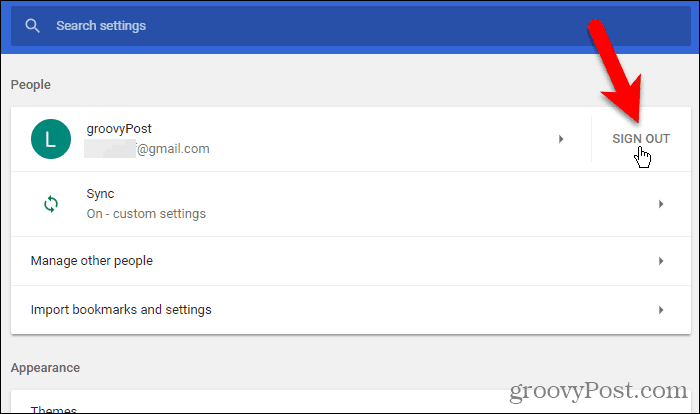
यदि आप डिवाइस से अपना डेटा हटाना चाहते हैं, तो जाँच करें इस डिवाइस से अपने मौजूदा डेटा को भी हटा दें डिब्बा।
तब दबायें प्रस्थान करें.
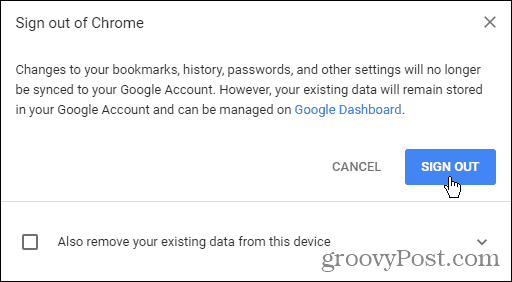
IOS या Android पर सिंक से साइन आउट करने के लिए, पर जाएं Chrome मेनू> सेटिंग> आपका नाम. फिर, टैप करें क्रोम से साइन आउट करें.
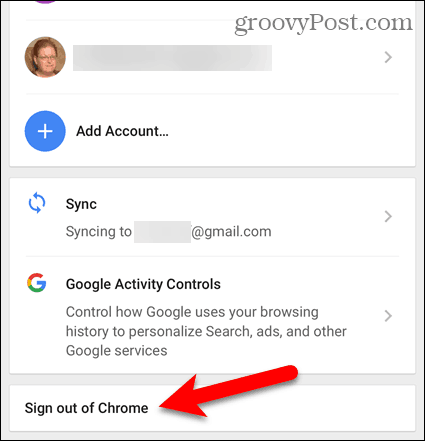
नल टोटी प्रस्थान करें प्रदर्शित होने वाले पुष्टिकरण संवाद बॉक्स पर।
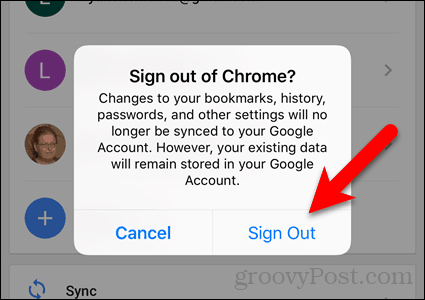
सिंक को रीसेट करें
यदि आपने एक पासफ़्रेज़ जोड़ा है और अब आप इसे निकालना चाहते हैं, तो आप सिंक को रीसेट कर सकते हैं। रीसेट सिंक भी आपके डेटा को सर्वर से हटाता है, लेकिन आपके डिवाइस से नहीं।
अपने कंप्यूटर पर Chrome में सिंक रीसेट करने के लिए, पर जाएं क्रोम मेनू> सेटिंग्स.
नीचे स्क्रॉल करें एन्क्रिप्शन विकल्प अनुभाग और रीसेट सिंक लिंक पर क्लिक करें।
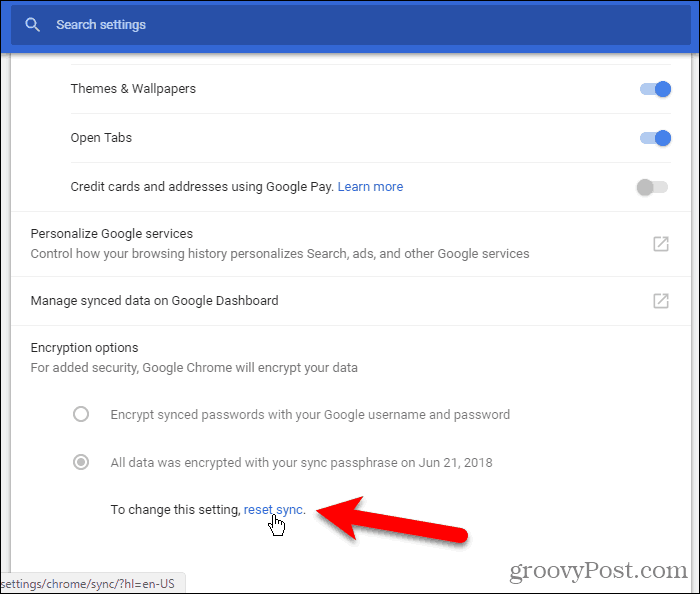
क्रोम सिंक से डेटा स्क्रीन से पता चलता है कि किस चीज़ को सिंक किया जा रहा है और आपके Google खाते में कितने आइटम संग्रहीत हैं।
इस स्क्रीन के नीचे स्क्रॉल करें और क्लिक करें सिंक को रीसेट करें.
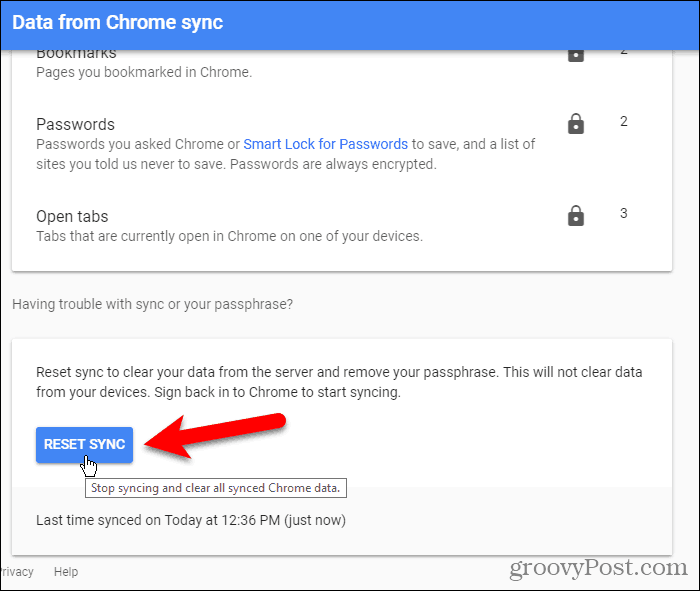
निम्नलिखित संवाद बॉक्स प्रदर्शित करता है। आपका सिंक Google के सर्वर से साफ़ हो जाएगा। लेकिन आपका डेटा आपके उपकरणों पर बना रहता है। तुम हमेशा अपने ब्राउज़िंग इतिहास को हटा दें.
क्लिक करें ठीक.
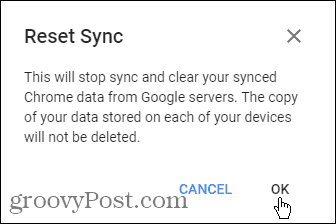
IOS या Android पर Chrome में सिंक रीसेट करने के लिए, मेनू बटन (तीन ऊर्ध्वाधर डॉट्स) टैप करें। फिर जाएं सेटिंग्स> आपका नाम> सिंक> सिंक किए गए डेटा को प्रबंधित करें.
नल टोटी सिंक को रीसेट करें.
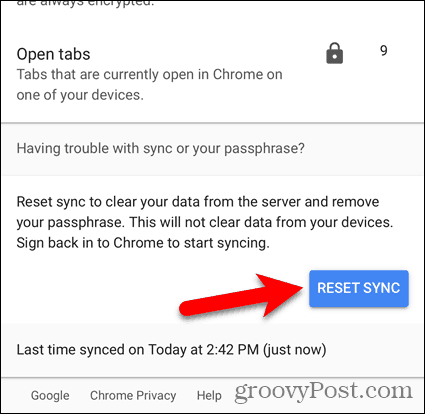
अपने सभी उपकरणों के पार ब्राउज़िंग रखें
Chrome समन्वयन वेब पर ब्राउज़ करने का एक सुरक्षित, सुविधाजनक तरीका है, कहीं भी आप अपने किसी भी डिवाइस पर हैं क्रोम उपलब्ध है।
Chrome में सिंक करने के लिए आप क्या चुनते हैं? Chrome में आप कौन से उपकरण सिंक करते हैं? नीचे टिप्पणी में अपने विचार और सुझाव साझा करें!


