PowerPoint में पाठ कैसे लपेटें
माइक्रोसॉफ्ट ऑफिस पावर प्वाइंट कार्यालय नायक / / May 10, 2020
पिछला नवीनीकरण

PowerPoint में पाठ लपेटने के लिए संघर्ष? आपको कुछ वर्कअराउंड का उपयोग करने की आवश्यकता होगी। ऐसे।
Microsoft PowerPoint तीस वर्षों के लिए Microsoft Office सुइट का हिस्सा रहा है। यह एक लंबा रास्ता तय करता है, जिसमें कई शक्तिशाली विशेषताओं को विकसित करना शामिल है, जिसमें क्षमता भी शामिल है एक PowerPoint प्रस्तुति ऑनलाइन प्रसारित करें या अपनी प्रस्तुतियों में 3D मॉडल का उपयोग करें।
अविश्वसनीय रूप से, हालांकि, एक बहुत ही सरल विशेषता गायब है - पाठ रैपिंग। यह निर्धारित करता है कि किसी छवि के चारों ओर पाठ कैसे प्रवाहित होना चाहिए, और यह Word में उपलब्ध एक विशेषता है। अच्छी खबर यह है कि पावरपॉइंट में पाठ को लपेटने के तरीके हैं, हालांकि वे थोड़ा सा वर्कअराउंड हैं। ऐसे।
टेक्स्ट बॉक्स का उपयोग करना
यदि आपके पास एक नियमित छवि है जिसे आप अपने पाठ को चारों ओर लपेटना चाहते हैं, तो आप अपने पाठ को उसी स्थान पर रखने के लिए पाठ बक्से का उपयोग कर सकते हैं जहां आप इसे चाहते हैं।
आरंभ करने के लिए, पर क्लिक करें सम्मिलित करें टैब, दबाएँ चित्रों विकल्प और चुनें फाइल से चित्र।
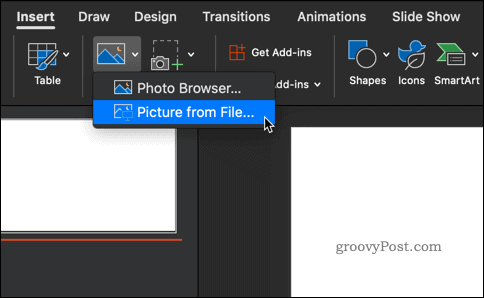
उस छवि को ब्राउज़ करें जिसे आप सम्मिलित करना चाहते हैं। एक बार आपकी छवि दिखाई देने पर, क्लिक करें संरेखित छवि को बाएँ, दाएँ, या केंद्र पर सेट करने के लिए।
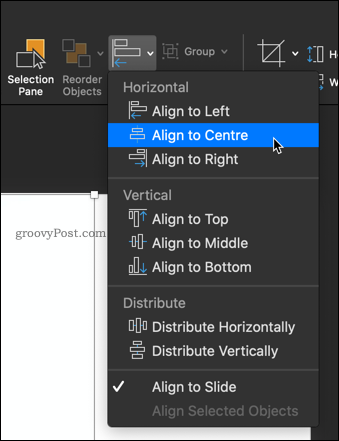
अब आपकी छवि के चारों ओर कुछ टेक्स्ट बॉक्स लगाने का समय है।
या तो से घर या सम्मिलित करें टैब, पर क्लिक करें पाठ बॉक्स और जहाँ आप पाठ के अपने पहले ब्लॉक जाना चाहते हैं की सीमा को बाहर खींचें।
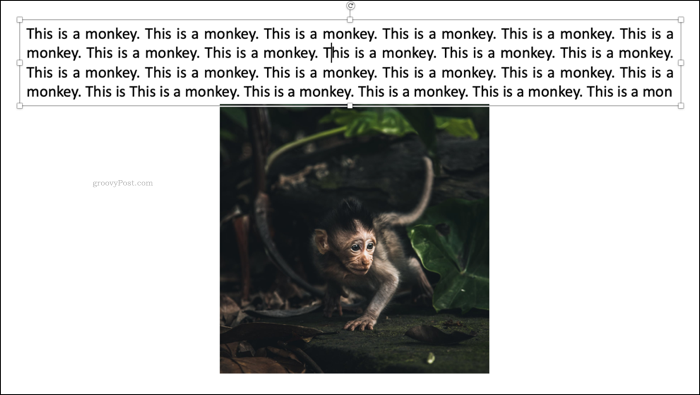
अपने टेक्स्ट में टाइप करें और पर क्लिक करें पाठ का औचित्य सिद्ध करें आइकन बनाने के लिए इसे पूरा टेक्स्ट बॉक्स भरें।
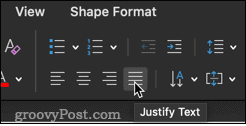
एक बार ऐसा करने के बाद, अपनी छवि के दोनों ओर दो और टेक्स्टबॉक्स जोड़ें।
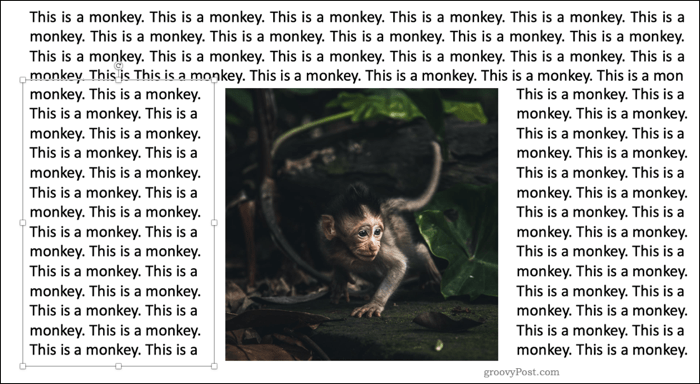
अंत में, छवि के निचले भाग के साथ एक टेक्स्ट बॉक्स में जोड़ें। यह सुनिश्चित करेगा कि छवि को उस स्थान के चारों ओर पाठ का पूरा सेट मिले जो आप चाहते हैं।
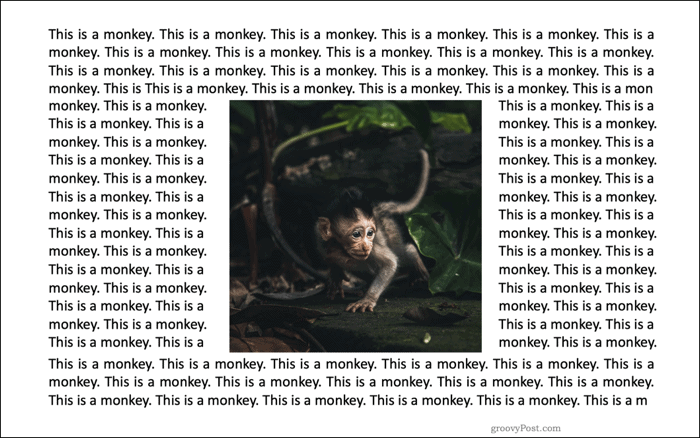
मैनुअल रिक्ति
यदि आप पाठ को अधिक जटिल आकार में लपेटना चाहते हैं, तो इसे हाथ से करना संभव है। इसमें वांछित प्रभाव प्राप्त करने तक शब्दों के बीच रिक्त स्थान सम्मिलित करना शामिल है।
आप अपनी छवि को उसी तरह सम्मिलित करते हैं जैसे टेक्स्ट बॉक्स विधि के साथ। एक बार आपकी छवि के ठीक होने के बाद, आप सीधे उसके ऊपर एक टेक्स्ट बॉक्स जोड़ने जा रहे हैं।
पर क्लिक करें पाठ बॉक्स और उस बॉक्स के आकार को बाहर खींचें, जिसमें आप अपना पाठ रखना चाहते हैं। फिर आप अपने इच्छित पाठ में लिखना शुरू कर सकते हैं। आपको यह पता लगाना चाहिए कि यह पाठ आपकी छवि के ऊपर दिखाई देगा।
यदि यह इसके पीछे गायब हो जाता है, तो छवि पर राइट-क्लिक करें और चुनें पीछे भेजें फिर पीछे भेजें फिर।
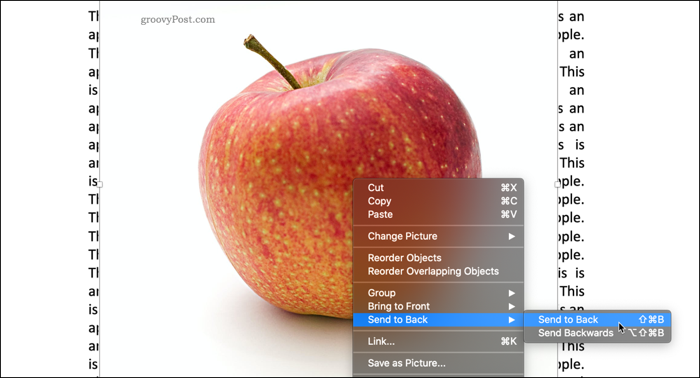
अंतिम चरण अपने पाठ को बदलना है ताकि आपकी छवि के शीर्ष पर कोई भी दिखाई न दे।
उस स्थान पर क्लिक करें जहाँ आप कुछ रिक्त स्थान सम्मिलित करना शुरू करना चाहते हैं और फिर उपयोग करें टैब या अंतरिक्ष अपने पाठ को स्थानांतरित करने के लिए।
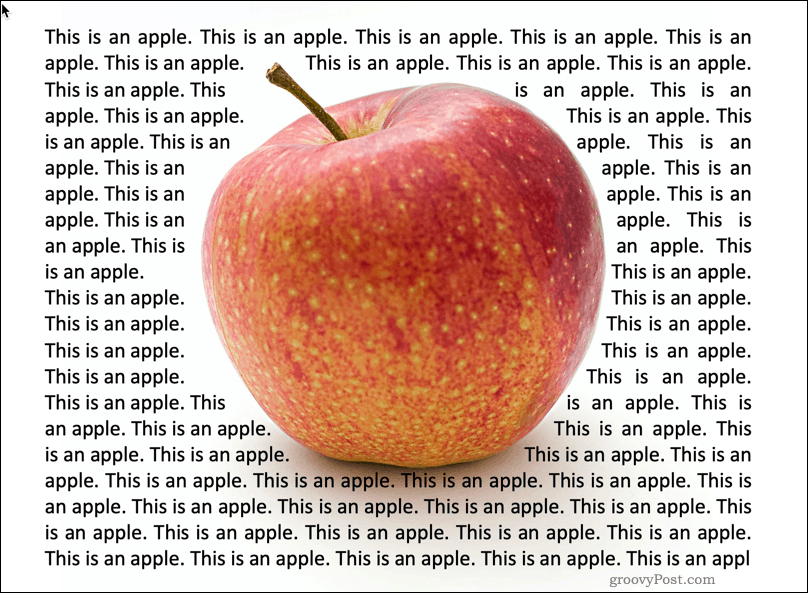
यह प्रक्रिया आदर्श नहीं है, लेकिन कुछ छवियों, विशेष रूप से पारदर्शी छवियों या एक मिलान सफेद पृष्ठभूमि वाले लोगों के लिए अच्छी तरह से काम कर सकती है।
पाठ को लपेटने के लिए वर्ड ऑब्जेक्ट का उपयोग करना
यदि आप उपरोक्त विकल्पों से खुश नहीं हैं, तो आप अंतिम विकल्प का उपयोग कर सकते हैं - वर्ड का ही उपयोग करें। PowerPoint के पुराने संस्करणों ने आपको वर्ड में अपना टेक्स्ट रैप बनाने के लिए मजबूर किया और फिर इसे अपनी स्लाइड में डालें। हाल के Office संस्करणों में, आप PowerPoint में सीधे स्लाइड ऑब्जेक्ट के रूप में एक नया वर्ड डॉक्यूमेंट सम्मिलित कर सकते हैं।
पावरपॉइंट में, पर जाएं सम्मिलित करें टैब, चयन करें वस्तु और फिर Microsoft Word दस्तावेज़. यह Word को एक अलग विंडो में लॉन्च करेगा।
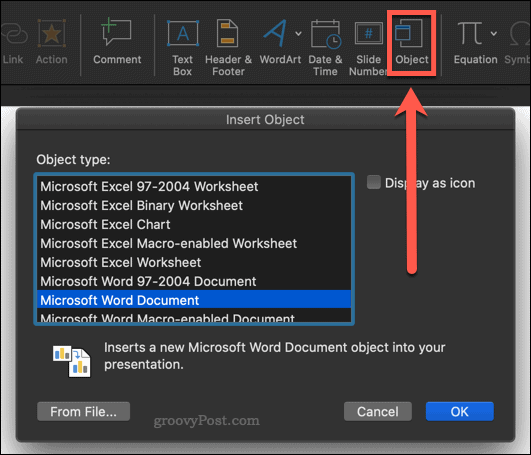
अपने वर्ड डॉक्यूमेंट को उस टेक्स्ट से भरें जिसे आप अपनी इमेज के चारों ओर लपेटना चाहते हैं। इसके बाद, पर जाकर अपनी छवि डालें सम्मिलित करें टैब और चुनना चित्र> फ़ाइल से चित्र।
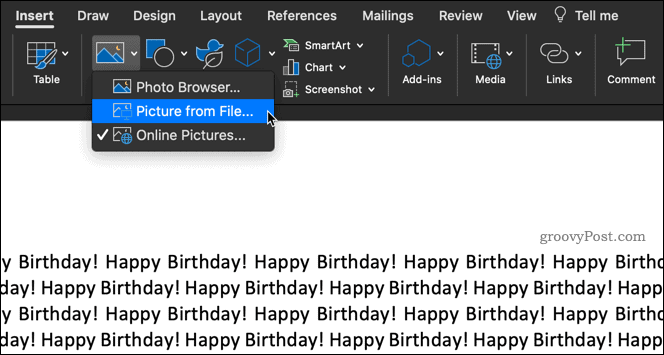
आपकी छवि अब आपके पाठ में दिखाई देनी चाहिए। छवि पर राइट-क्लिक करें और चुनें पाठ को आवृत करना जो कई विकल्पों को लाएगा।
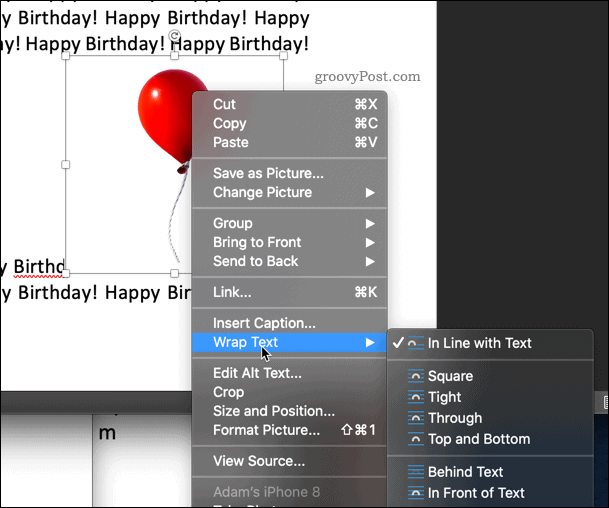
का चयन वर्ग आपकी छवि के चारों ओर एक वर्ग में आपके पाठ को फिट करेगा।
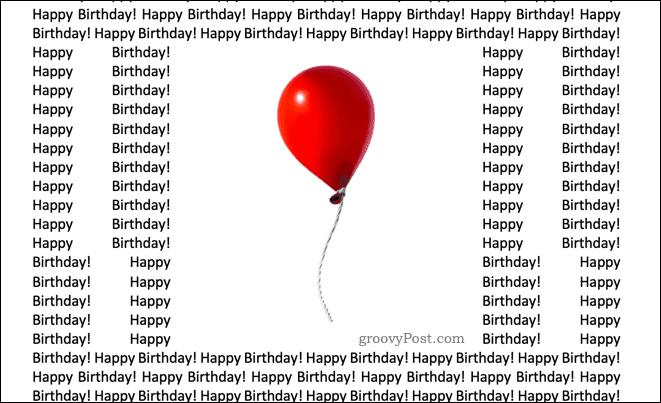
यदि आपकी छवि में पारदर्शी पृष्ठभूमि है, तो तंग आपकी छवि के चारों ओर कसकर आपके पाठ को फिट करेगा।
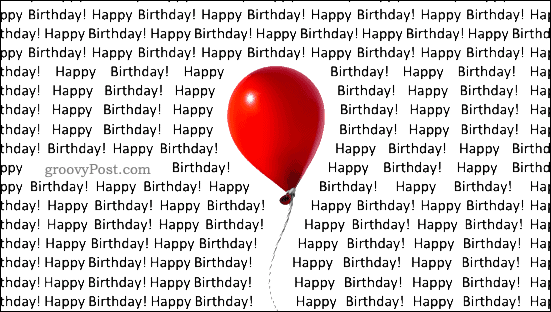
के माध्यम से ऐसा लगता है जैसे यह वैसा ही करता है तंग, जो ज्यादातर मामलों में सच है। यदि आपकी छवि में दृश्य चित्रों के बीच खाली जगह है, के माध्यम से पाठ के साथ इन अंतरालों को भी भरेगा।
ऊपर और नीचे आपके पाठ को आपकी छवि के ऊपर और नीचे रखता है।
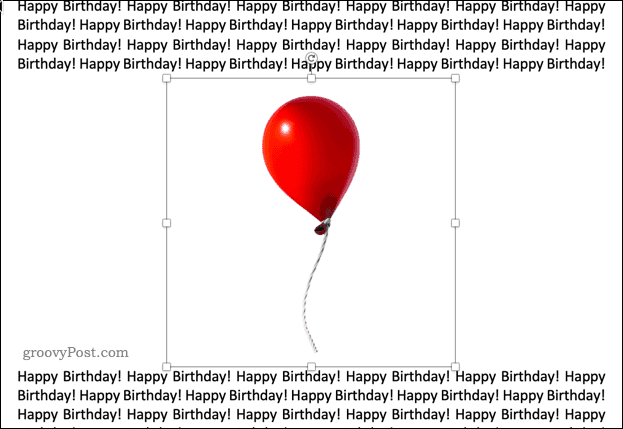
वर्ड डॉक्यूमेंट विंडो को बंद कर दें जब आप ऐसा कर लेंगे - यह आपको PowerPoint में वापस ले जाएगा, जिसमें आपका लिपटा हुआ पाठ और स्लाइड पर छवि दिखाई देगी।
पॉवरिंग पॉवरपॉइंट
यह निराशाजनक है कि पावरपॉइंट में एक ही टेक्स्ट रैपिंग फीचर नहीं है जो माइक्रोसॉफ्ट वर्ड में दिखाई देता है, लेकिन ऊपर दिए गए तरीकों में से एक का उपयोग करके, एक ही परिणाम प्राप्त करना संभव है।
पावरपॉइंट में बहुत सारी अन्य शक्तिशाली विशेषताएं हैं जो इसे प्रस्तुतियों के लिए सबसे लोकप्रिय सॉफ्टवेयर पैकेजों में से एक बनाती हैं। सीखने की तकनीक जैसे PowerPoint प्रस्तुति को कैसे लूप करें या कैसे अपने PowerPoint प्रस्तुति के लिए एक वीडियो जोड़ने के लिए अपने कौशल को अगले स्तर तक ले जा सकते हैं।
यदि आपके पास PowerPoint नहीं है, तो a को पकड़ो Microsoft 365 को rebranded अंशदान। यह आपको PowerPoint सहित सभी मुख्य Microsoft Office ऐप्स तक पहुँच प्रदान करता है, साथ ही क्लाउड स्टोरेज स्पेस का 1TB भी प्रदान करता है।
व्यक्तिगत पूंजी क्या है? 2019 की समीक्षा शामिल है कि हम धन का प्रबंधन करने के लिए इसका उपयोग कैसे करते हैं
चाहे आप पहले निवेश से शुरू कर रहे हों या एक अनुभवी व्यापारी हों, पर्सनल कैपिटल में सभी के लिए कुछ न कुछ है। यहाँ एक नज़र है ...
