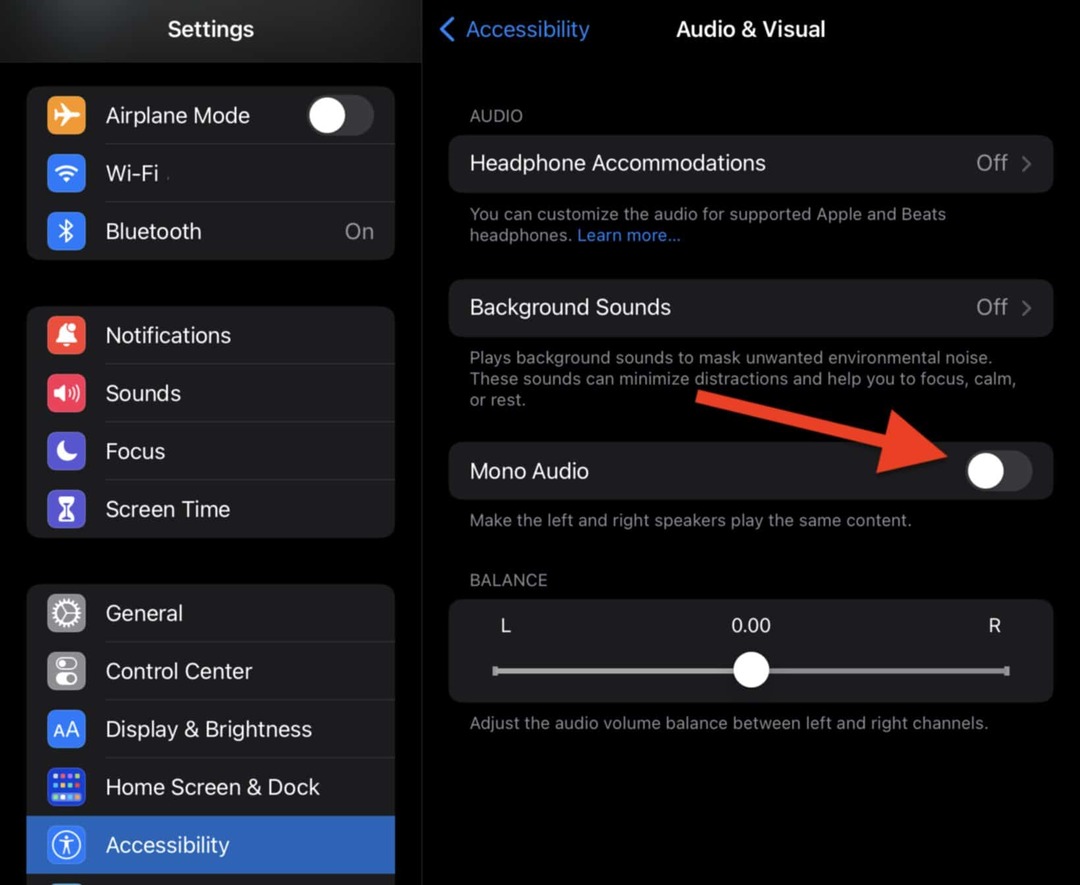वर्ड में एनोटेट कैसे करें
माइक्रोसॉफ्ट ऑफिस माइक्रोसॉफ्ट वर्ड कार्यालय नायक शब्द / / May 10, 2020
पिछला नवीनीकरण
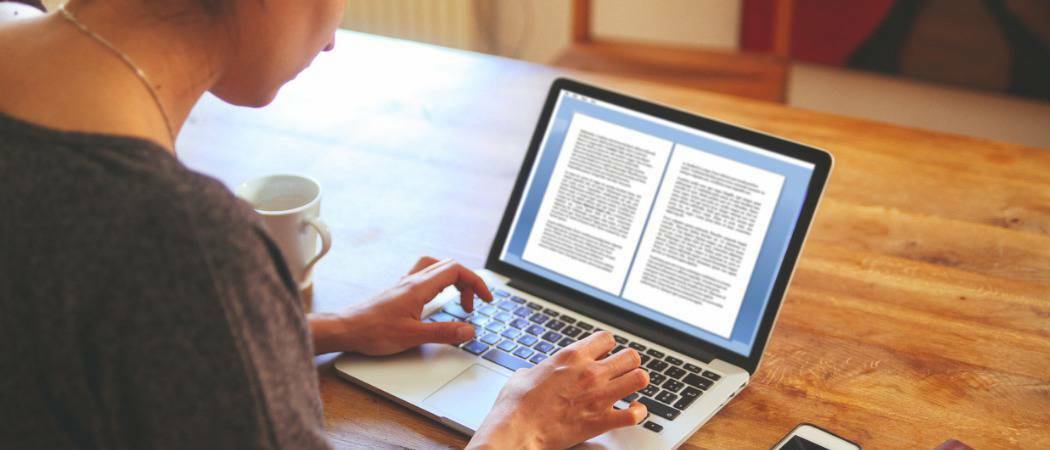
आप Microsoft Word दस्तावेज़ों में टिप्पणियां और एनोटेशन जोड़ सकते हैं, जिससे आप दूसरों के साथ सहयोग कर सकते हैं। ऐसे।
वे कहते हैं कि लेखन ज्यादातर पुनर्लेखन है। आप काम के लिए Microsoft काम का उपयोग करते हैं या नहीं रचनात्मक लेखन, यदि आपके पास एक दस्तावेज़ है जिसे आपको संपादित करने की आवश्यकता है, तो पाठ की व्याख्या करना आपके द्वारा किए जाने वाले परिवर्तनों का ट्रैक रखने का एक प्रभावी तरीका हो सकता है।
शुक्र है, माइक्रोसॉफ्ट वर्ड एनोटेशन टूल बिल्ट-इन के साथ आता है। ये आपको अपने दस्तावेज़ में जल्दी और आसानी से नोट्स जोड़ने और परिवर्तनों पर नज़र रखने की अनुमति देते हैं।
टिप्पणियाँ जोड़ना
वर्ड में एनोटेशन टिप्पणियों को जोड़कर किया जाता है। यह पाठ का एक हाइलाइटेड क्षेत्र बनाता है जिसे आप संलग्न टिप्पणी पढ़ने के लिए हॉवर कर सकते हैं। आप पृष्ठ के किनारे एक पैनल में टिप्पणियों को भी देख सकते हैं। प्रत्येक टिप्पणी में टिप्पणी के लेखक और उस समय को शामिल किया गया है जिसे बनाया या संपादित किया गया था।
आपके Microsoft Word दस्तावेज़ में टिप्पणियां डालने के कई तरीके हैं।
रिबन बार का उपयोग करना
सबसे पहले, उस टेक्स्ट को हाइलाइट करें जिसे आप अपने वर्ड डॉक्यूमेंट में एनोटेट करना चाहते हैं।
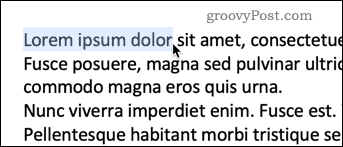
के नीचे समीक्षा रिबन पट्टी पर टैब, पर दबाएं टिप्पणियाँ बटन और क्लिक करें नई टिप्पणी.
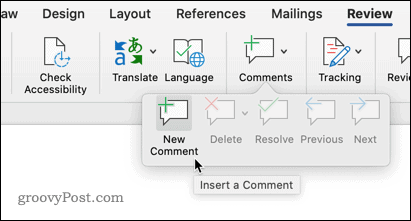
आपके पाठ में अब एक रंगीन पृष्ठभूमि होगी, और कर्सर टिप्पणी फलक पर चला जाएगा, जो आपके लिए अपना एनोटेशन लिखना शुरू करने के लिए तैयार है।
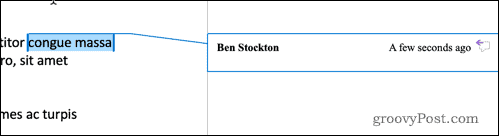
अपने एनोटेशन में टाइप करें और यह टिप्पणियों के फलक में दिखाई देगा। आप अपनी टिप्पणी के साथ पॉप-अप बॉक्स लाने के लिए हाइलाइट किए गए टेक्स्ट पर भी जा सकते हैं।
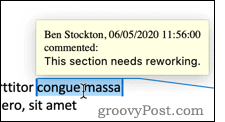
के तहत चार अन्य विकल्प हैं टिप्पणियाँ अनुभाग, आपको अपनी टिप्पणियों में बदलाव करने की अनुमति देता है, साथ ही उनके बीच स्विच भी करता है।
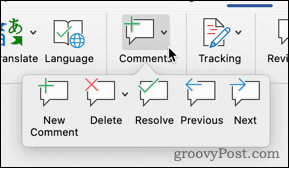
हटाएं विकल्प आपको वर्तमान टिप्पणी, वर्तमान टिप्पणियों, या वर्तमान में दिखाई देने वाले लेखक की टिप्पणियों को हटाने का विकल्प देता है।
पिछला तथा आगे आपको दस्तावेज़ के माध्यम से एक एनोटेशन से अगले तक हाइलाइट करने की अनुमति देता है, बजाय कि अगले हाइलाइट किए गए अनुभाग के लिए सामग्री के माध्यम से खोज करने के लिए।
हल आपको पूर्ण रूप से एनोटेशन चिह्नित करने की अनुमति देता है। उदाहरण के लिए, यदि एनोटेशन ने किसी वाक्य को रीफ़्रेश करने का सुझाव दिया है, तो जब आप परिवर्तन कर लेते हैं, तो आप इसे हल कर सकते हैं। टिप्पणी फिर धूसर हो जाती है, लेकिन अन्यथा आपके दस्तावेज़ पर दिखाई देगी।
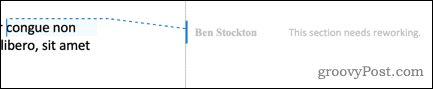
हाइलाइट किया गया पाठ भी एक पालर रंग में बदल जाता है ताकि आप हल और अनसुलझे एनोटेशन के बीच अंतर कर सकें। जब तक आप हाइलाइट किए गए पाठ में परिवर्तन नहीं कर लेते, तब तक आप किसी टिप्पणी को हल नहीं कर सकते।
टिप्पणियाँ जोड़ने के लिए राइट क्लिक करें
यदि आप केवल उनके माध्यम से हल करने, हटाने, या नेविगेट करने के बजाय एक नई टिप्पणी जोड़ना चाहते हैं, तो आप संदर्भ मेनू के माध्यम से जल्दी से ऐसा कर सकते हैं।
उस पाठ को हाइलाइट करें जिसे आप एनोटेट करना चाहते हैं, और राइट-क्लिक करें। चुनें नई टिप्पणी और आपकी टिप्पणी पहले की तरह बनाई गई है।
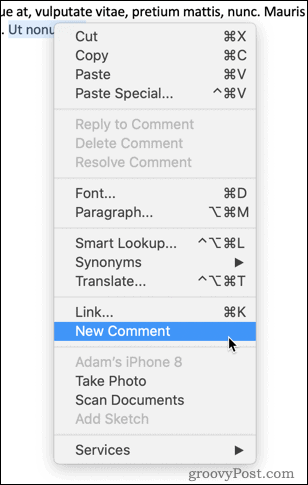
टिप्पणियाँ बटन का उपयोग करना
वर्ड विंडो के ऊपरी-दाएँ कोने में एक समर्पित टिप्पणियाँ बटन भी है।
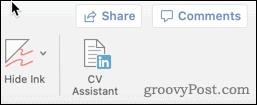
इस बटन पर क्लिक करने से नई टिप्पणी बनाने या दस्तावेज़ में पिछली या अगली टिप्पणी पर नेविगेट करने का विकल्प सामने आता है।
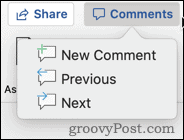
इन सभी विधियों के साथ, यदि आप एक नई टिप्पणी बनाने से पहले किसी भी पाठ को उजागर नहीं करते हैं, तो वर्ड स्वचालित रूप से कर्सर स्थिति पर एकल शब्द का चयन करेगा।
यदि आप एक शब्द से अधिक एनोटेट करना चाहते हैं, तो आपको अपनी टिप्पणी बनाने से पहले पूरे अनुभाग को उजागर करना होगा।
लेखक का नाम बदलना
वर्ड स्वचालित रूप से आपके सभी एप्लिकेशन के लेखक के नाम के रूप में आपके वर्ड एप्लिकेशन से जुड़े नाम का उपयोग करता है। आप एक अलग नाम का उपयोग करना पसंद कर सकते हैं, हालाँकि।
एक व्यक्तिगत दस्तावेज़ के लिए, आप इसे क्लिक करके बदल सकते हैं फ़ाइल> जानकारी।
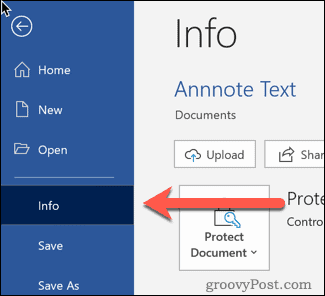
पृष्ठ के दाईं ओर नीचे की ओर आपको लेबल वाला एक अनुभाग दिखाई देगा संबंधित लोग।
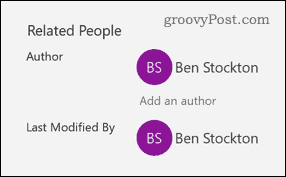
अपने लेखक के नाम पर राइट-क्लिक करें और चुनें संपत्ति संपादित करें।
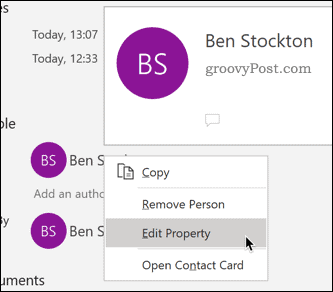
फिर आप अपने चयन के लेखक का नाम टाइप कर सकते हैं।
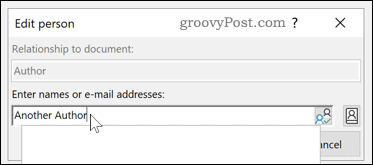
यदि आप अपने सभी Word दस्तावेज़ों में इसे स्थायी रूप से बदलना चाहते हैं, तो क्लिक करें फ़ाइल> विकल्प।
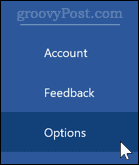
में Microsoft Office की अपनी प्रतिलिपि वैयक्तिकृत करें अनुभाग, में टाइप करें उपयोगकर्ता नाम आप उपयोग करना चाहते हैं।
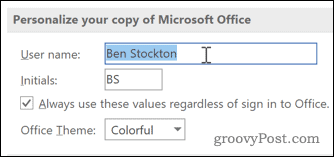
चेक हमेशा कार्यालय में साइन इन की परवाह किए बिना इन मूल्यों का उपयोग करें बॉक्स यह सुनिश्चित करने के लिए कि आपके द्वारा निर्धारित लेखक का नाम आपके साइन-इन क्रेडेंशियल्स पर पूर्वता लेता है।
अन्य एनोटेशन के तरीके
टिप्पणियाँ आपके वर्ड दस्तावेजों को एनोटेट करने का एक सरल और प्रभावी तरीका है। ऐसे अन्य विकल्प हैं जिन्हें आप भी आजमा सकते हैं, जैसे कि वर्ड में फुटनोट्स और एंडनोट्स डालना।
इन तकनीकों का उपयोग करने से आपको कम से कम मदद मिल सकती है Word दस्तावेज़ों को संपादित करने में लगा समय. अन्य टिप्स जैसे Word में सामग्री तालिका बना रहा है या आपके Word दस्तावेज़ों में पृष्ठों को फिर से व्यवस्थित करना अपनी उत्पादकता को बढ़ाने में भी मदद कर सकता है।
व्यक्तिगत पूंजी क्या है? 2019 की समीक्षा शामिल है कि हम धन का प्रबंधन करने के लिए इसका उपयोग कैसे करते हैं
चाहे आप पहले निवेश से शुरू कर रहे हों या एक अनुभवी व्यापारी हों, पर्सनल कैपिटल में सभी के लिए कुछ न कुछ है। यहाँ एक नज़र है ...