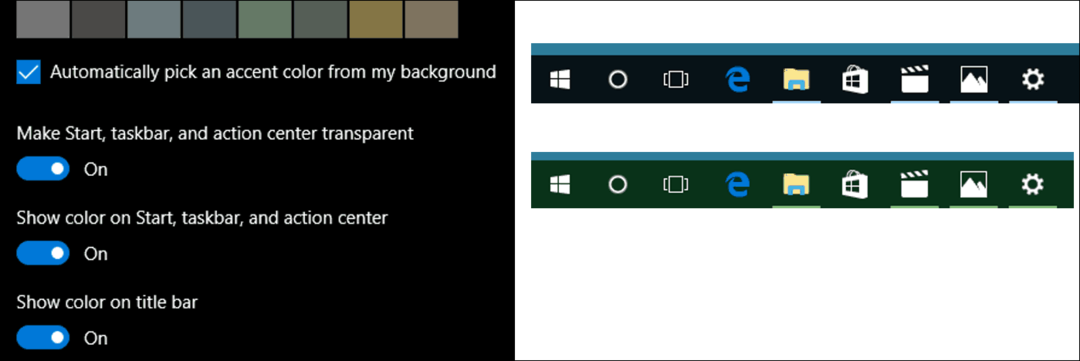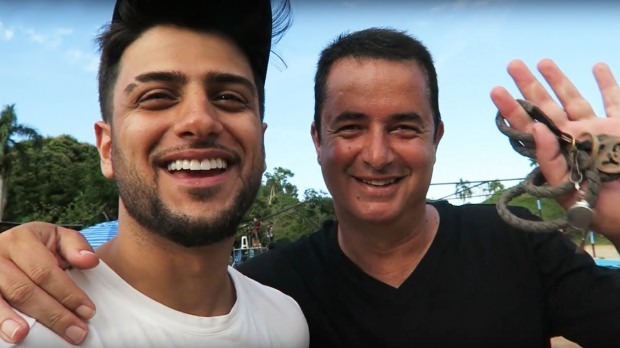क्रोमकास्ट के साथ अमेज़न प्राइम वीडियो कैसे देखें
गूगल Chromecast वीरांगना नायक गर्भनाल काटना / / March 17, 2020
पिछला नवीनीकरण

बहुत से लोग सोचते हैं कि अमेज़ॅन प्राइम को Chromecast के साथ देखना मुश्किल है या निम्न-गुणवत्ता की स्ट्रीमिंग प्रदान करता है, लेकिन यह सच नहीं है। यहां बताया गया है कि इसे कैसे किया जाए और बढ़िया गुणवत्ता प्राप्त की जाए।
वहां अत्यधिक हैं गर्भनाल काटना ऐसी सेवाएं जो Chromecast के साथ अच्छी तरह से एकीकृत होती हैं। हुलु, नेटफ्लिक्स, वुडू, और बहुत सारी स्ट्रीमिंग सेवाएं हैं जो कास्टिंग के लिए क्रोमकास्ट के साथ एकीकृत हैं। दुर्भाग्य से, क्योंकि अमेज़ॅन चाहता है कि लोग अपनी फायर टीवी स्टिक खरीद लें, अमेज़न प्राइम में क्रोमकास्ट एकीकरण नहीं है।
हालाँकि, अमेज़ॅन के लालच के आसपास, और क्रोम ब्राउज़र की कास्ट सुविधा का उपयोग करने का एक तरीका है।
क्रोमकास्ट के साथ अमेज़न प्राइम देखें
काम करने के इस विकल्प के लिए, कुछ आवश्यक शर्तें हैं जिनकी आपको पहले आवश्यकता होगी।
- Google Chrome ब्राउज़र का नवीनतम संस्करण स्थापित या Chrome बुक उपकरण।
- Chromecast डिवाइस आपके टीवी या ए में प्लग इन किया गया है एंड्रॉइड टीवी.
- एक अमेज़न प्राइम सब्सक्रिप्शन आवश्यक नहीं है, लेकिन यह आपको अधिक सामग्री तक पहुंच प्रदान करेगा।
सुनिश्चित करें कि आपका Chromecast डिवाइस आपके होम नेटवर्क से कनेक्ट है और ठीक से काम करता है। आप इसे स्थापित करके परीक्षण कर सकते हैं Google होम ऐप और सुनिश्चित करें कि आपका Chromecast डिवाइस मान्यता प्राप्त है। जब आप जानते हैं कि आपका Chromecast डिवाइस आपके टीवी में प्लग किया गया है और ठीक से काम कर रहा है, तो आप अमेज़न प्राइम को डिवाइस में स्ट्रीम करने के लिए तैयार हैं।
Google क्रोम के साथ अमेज़न प्राइम को क्रोमकास्ट में स्ट्रीम करें
Google Chrome का उपयोग करते हुए, अपने अमेज़न प्राइम खाते में प्रवेश करें और एक फिल्म या टीवी शो खोजें जिसे आप स्ट्रीम करना चाहते हैं। आगे बढ़ो और अपने ब्राउज़र में अमेज़ॅन वीडियो लॉन्च करें।
एक बार वीडियो चल रहा है, तो चुनें तीन डॉट्स Chrome विंडो के ऊपरी-दाएँ कोने में, और चुनें कास्ट.
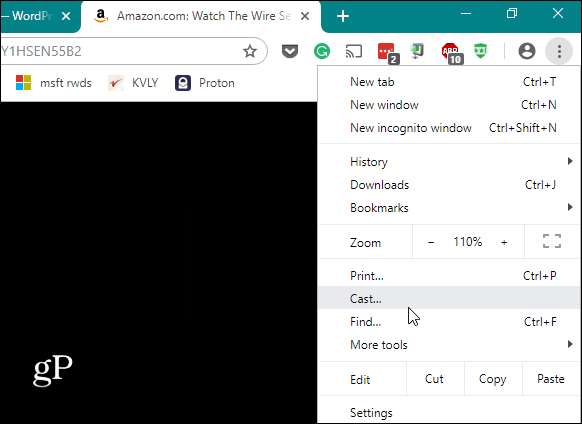
यह एक और विंडो लाएगा जो आपके होम नेटवर्क पर सभी Google डिवाइस का पता लगाएगा कि ब्राउज़र उस ब्राउज़र टैब को कास्टिंग करने में सक्षम है। उस टेलीविज़न को चुनें, जिसमें आपका Chromecast डिवाइस प्लग इन है। कास्टिंग शुरू होने के बाद आपको डिवाइस नीला दिखाई देगा।
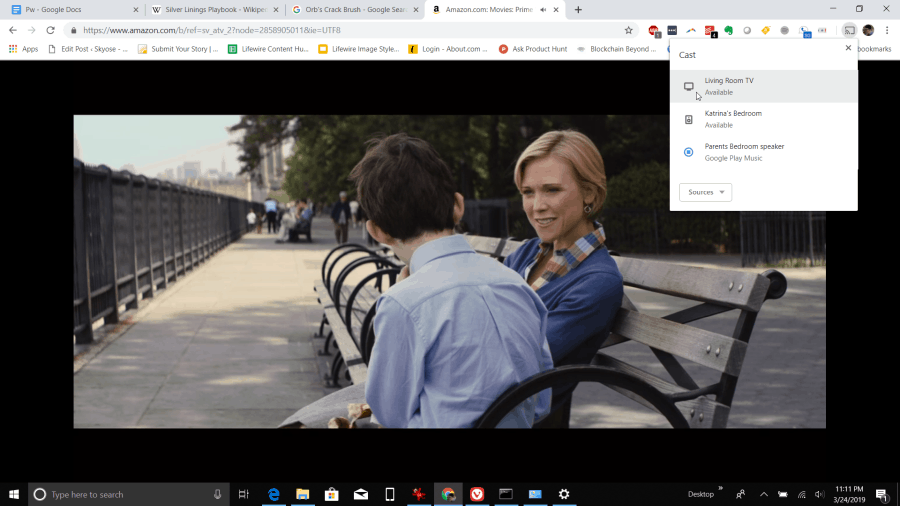
अमेज़ॅन प्राइम स्ट्रीमिंग गुणवत्ता कैसे सुधारें
अमेज़ॅन प्राइम सामग्री को स्ट्रीम करते समय आपको कुछ समस्याएं दिखाई देंगी। एक यह है कि यदि आप वीडियो को अपने ब्राउज़र में देखने की कोशिश करते हैं, जबकि यह स्ट्रीमिंग के लिए भी है Chromecast डिवाइसऑडियो हकलाना शुरू कर सकता है।
दूसरा मुद्दा यह है कि टैब को स्ट्रीमिंग करने से गुणवत्ता 1080p तक सीमित हो जाती है, और यदि आपके पास खराब नेटवर्क कनेक्शन या धीमा नेटवर्क कार्ड है, तो गुणवत्ता कम हो सकती है।
आप इन दोनों मुद्दों को एक छोटे से जोड़े के साथ सुधार सकते हैं। पहला क्रोम ब्राउज़र में एक ध्वज को सक्षम कर रहा है जिसे कहा जाता है # सक्षम-new-रिमोट प्लेबैक-पाइपलाइन. यह ब्राउज़र से विडियो कंटेंट की स्ट्रीमिंग को क्रोमकास्ट जैसे रिमोट डिवाइसों के लिए अनुकूलित करता है। इसे सक्षम करने के लिए, टाइप करें chrome: // झंडे / # मीडिया दूरस्थ अपने ब्राउज़र URL फ़ील्ड में।
प्रकार: दूरस्थ खोज क्षेत्र में। सेट नई दूरस्थ प्लेबैक पाइपलाइन सक्षम करें सेवा सक्रिय.
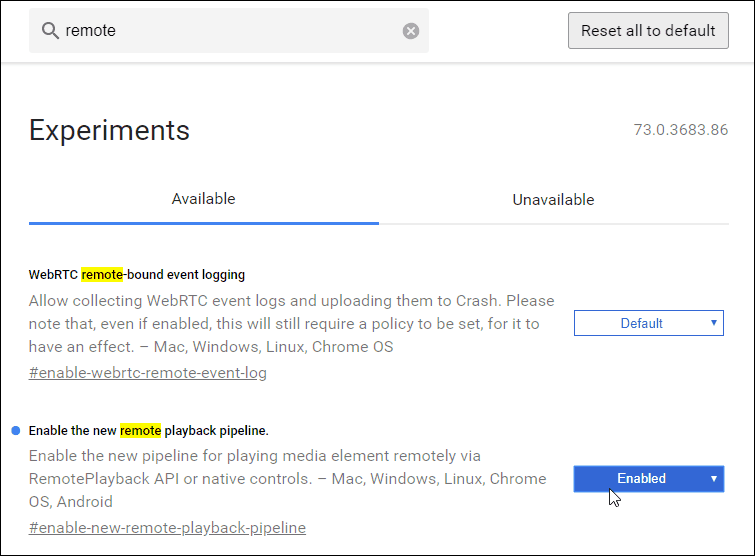
आपको क्लिक करने की आवश्यकता होगी अब पुनः प्रक्षेपण ब्राउज़र को पुनः आरंभ करने के लिए बटन। सुनिश्चित करें कि एक बार जब आप अमेज़ॅन प्राइम वीडियो को पुनः आरंभ करते हैं और अपने Chromecast पर डालते हैं, तो आप इस सुविधा का पूरा लाभ लेने के लिए वीडियो को पूर्ण-स्क्रीन मोड पर सेट करते हैं।
वीडियो स्ट्रीमिंग की गुणवत्ता में सुधार करने का एक और तरीका है Chromecast 50 हर्ट्ज एचडीएमआई मोड का उपयोग करने के लिए Google होम ऐप में एक विशेष सेटिंग है। यह वीडियो की गुणवत्ता में सुधार करता है यदि आपका टीवी 50 हर्ट्ज एचडीएमआई का समर्थन कर सकता है।
इसे एक्सेस करने के लिए:
- Google होम ऐप खोलें।
- वह टीवी टैप करें जिससे आपका Chromecast जुड़ा हुआ है।
- थपथपाएं गियर निशान Chromecast सेटिंग दर्ज करने के लिए।
- नीचे स्क्रॉल करें प्रदर्शन अनुभाग, और सक्षम करें 50 हर्ट्ज एचडीएमआई मोड का उपयोग करें.
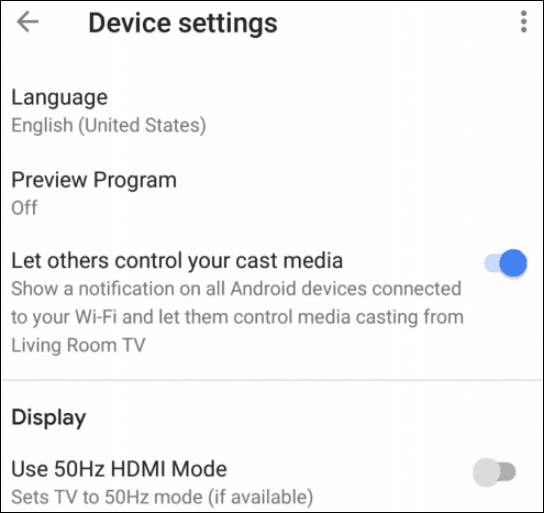
जब आप अमेज़ॅन प्राइम टैब से वीडियो डालते हैं, तो इन दो सेटिंग्स के साथ, आपको वीडियो स्ट्रीमिंग गुणवत्ता में एक महत्वपूर्ण सुधार देखना चाहिए।
अमेजन प्राइम की कास्टिंग करते समय वॉल्यूम समायोजित करना
बहुत से लोग सोचते हैं कि आप अपने टीवी रिमोट का उपयोग करने के अलावा अमेज़न प्राइम से कास्टिंग करते समय वॉल्यूम को नियंत्रित नहीं कर सकते हैं। यह बहुत ही दुर्भाग्यपूर्ण होगा क्योंकि एक टैब स्ट्रीमिंग के लिए अमेजन प्राइम ज्यादातर सेवाओं की तुलना में कम मात्रा में चलती है।
शुक्र है, यह सच से आगे नहीं हो सका। वॉल्यूम को नियंत्रित करने के कई तरीके हैं जब आप टैब को कास्टिंग करना शुरू करते हैं।
सबसे पहले, आप अमेज़न प्राइम से वॉल्यूम को संशोधित कर सकते हैं। फ़ुल-स्क्रीन मोड में स्ट्रीमिंग करते समय, आपको एक स्पीकर आइकन दिखाई देगा। इसे अधिकतम मात्रा में समायोजित करें। सबसे अधिक संभावना है, यह पर्याप्त जोर से नहीं होगा, लेकिन यह एक अच्छी शुरुआत है।
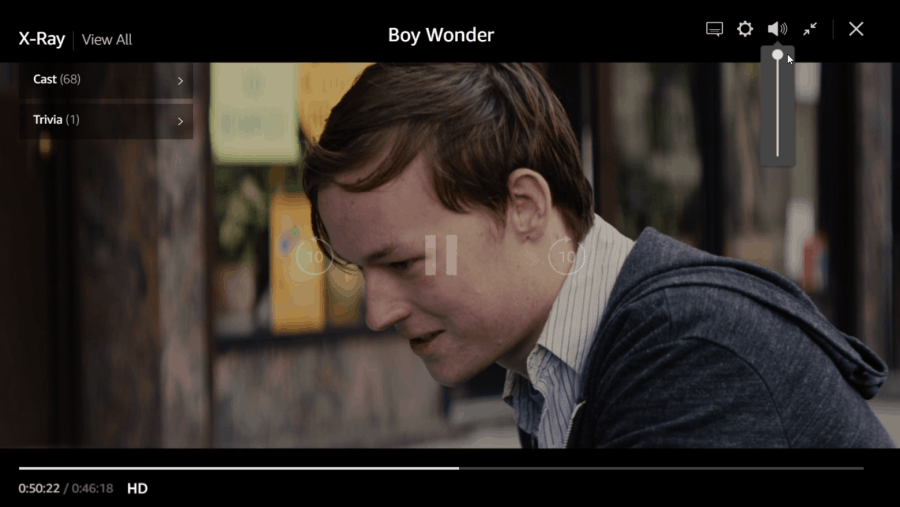
इसके बाद, आप अपने Chromecast डिवाइस के वॉल्यूम को स्वयं समायोजित करने के लिए Google होम ऐप का उपयोग कर सकते हैं। यह आमतौर पर समग्र मात्रा पर सबसे बड़ा प्रभाव पड़ता है।
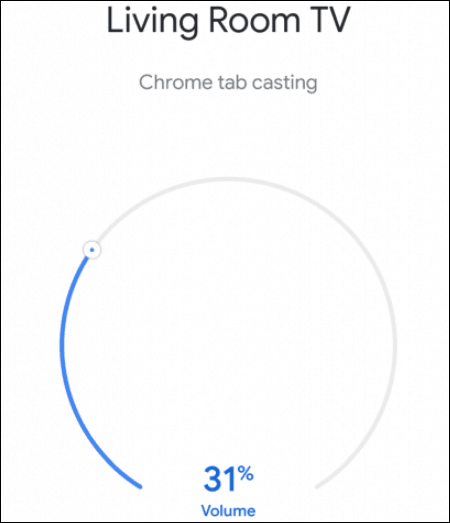
इस स्क्रीन का उपयोग करने के लिए:
- Google होम ऐप खोलें।
- उस Chromecast टीवी पर स्क्रॉल करें, जिस पर आप कास्टिंग कर रहे हैं और उस पर टैप करें।
- चाप स्लाइडर के चारों ओर वॉल्यूम स्लाइडर को स्थानांतरित करें जब तक कि वॉल्यूम पर्याप्त नहीं हो।
ऑड्स अच्छे हैं कि आप इस वॉल्यूम को 100% तक सेट नहीं कर पाएंगे, बिना वॉल्यूम के भी जोर से।
यदि आप Google होम में 100% तक आते हैं, तो आपका अंतिम विकल्प, वास्तव में, टीवी रिमोट ही है। एक बार जब आप टीवी वॉल्यूम को 100% पर सेट कर लेते हैं, तो अमेज़न प्राइम कास्टिंग के लिए सभी वॉल्यूम सेटिंग्स उतनी ही जोर से होती हैं जितनी आपके कास्टिंग अनुभव को मिल सकती हैं।
फ्रीडम टू कास्ट अमेजन प्राइम
यह दुर्भाग्यपूर्ण है कि अमेज़ॅन कुछ वीडियो स्ट्रीमिंग सेवाओं में से एक है जिसने कास्टिंग गेम से बाहर निकलने का विकल्प बनाया है। आखिरी चीज जो आपको करनी चाहिए, वह है खरीद फायर टीवी डिवाइस. ऐसा करने से केवल इस तथ्य को पुरस्कृत किया जाएगा कि अमेज़ॅन अन्य उपकरणों के साथ एकीकृत करने से इनकार करता है।
अमेज़ॅन के लिए आपके क्रोम ब्राउज़र टैब को कास्टिंग करने से रोकने का कोई तरीका नहीं है, इसलिए यह सही समाधान है जब तक कि अमेज़ॅन अंत में अपनी वीडियो स्ट्रीमिंग सेवा में एक कास्ट फीचर जोड़ने का निर्णय नहीं लेता है।