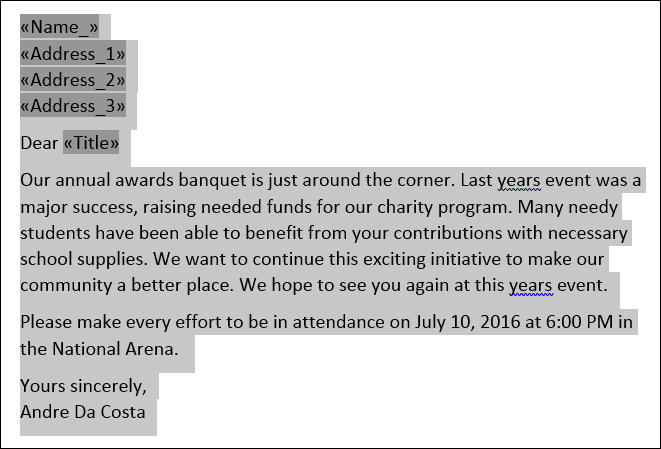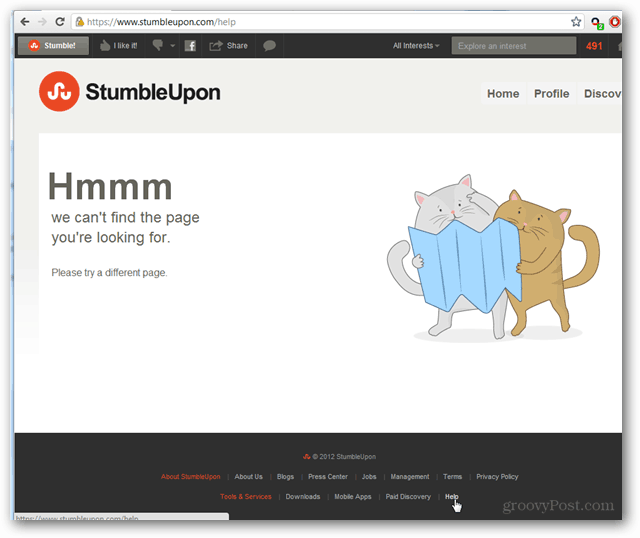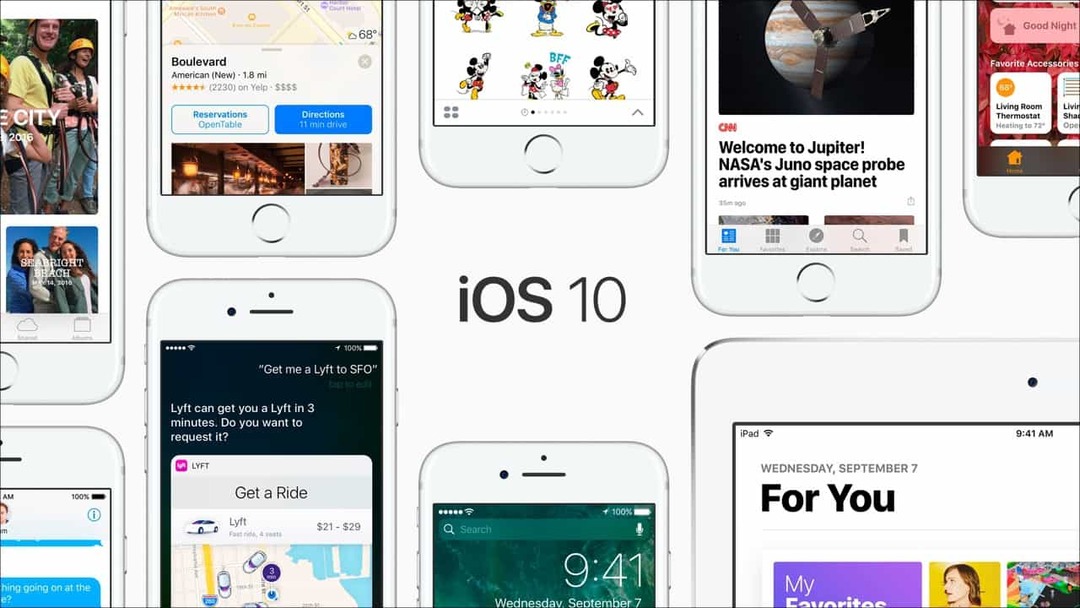कैसे बनाएं डाक्यूमेंट्स बनाने के लिए माइक्रोसॉफ्ट वर्ड में मेल मर्ज का उपयोग करें
माइक्रोसॉफ्ट ऑफिस माइक्रोसॉफ्ट / / March 17, 2020
पिछला नवीनीकरण

मेल मर्ज Microsoft Word की क्लासिक विशेषताओं में से एक है जिसका उपयोग अद्वितीय जानकारी वाले बड़े दस्तावेज़ों का उत्पादन करने के लिए किया जाता है। यहां इसका उपयोग कैसे किया जाता है
मेल मर्ज Microsoft Word की क्लासिक विशेषताओं में से एक है जिसका उपयोग अद्वितीय जानकारी वाले बड़े दस्तावेज़ों का उत्पादन करने के लिए किया जाता है। कुछ उदाहरण जहां यह सहायक हो सकते हैं, उनमें ब्रोशर, समाचार पत्र, या बड़े पैमाने पर मेलिंग में प्रयुक्त सामग्री शामिल हैं। इस लेख में, हम आपको माइक्रोसॉफ्ट वर्ड में मेल मर्ज का उपयोग करने का तरीका बताते हैं।
Microsoft Word में मेल मर्ज फ़ीचर का उपयोग करना
इस उदाहरण के लिए, मैं दोस्तों को एक कार्यक्रम में आमंत्रित करने वाला एक दस्तावेज़ बनाऊंगा। मेल मर्ज पत्र के दो घटक हैं; मुख्य दस्तावेज और डेटा स्रोत जैसे कि व्यक्तियों के नाम और पते घटना में आमंत्रित किए गए हैं। एक बार जब आप डेटा स्रोत के लिए जानकारी एकत्र कर लेते हैं, तो वर्ड प्रत्येक आमंत्रित अतिथि के लिए दस्तावेजों के संयोजन को संभाल लेगा।
पहला चरण प्रत्येक प्राप्तकर्ता के लिए सभी विशिष्ट जानकारी है, जिसे फ़ील्ड नाम कहा जाता है, जैसे कि नाम, पता और अभिवादन। मेल मर्ज दस्तावेज़ बनाने का एक और महत्वपूर्ण हिस्सा फॉर्म है, जिसमें प्राप्तकर्ता को दी गई जानकारी शामिल है। नीचे दिए गए नमूना पत्र में पाँच फ़ील्ड शामिल हैं जिन्हें मुझे प्रत्येक दस्तावेज़ में शामिल करना होगा।
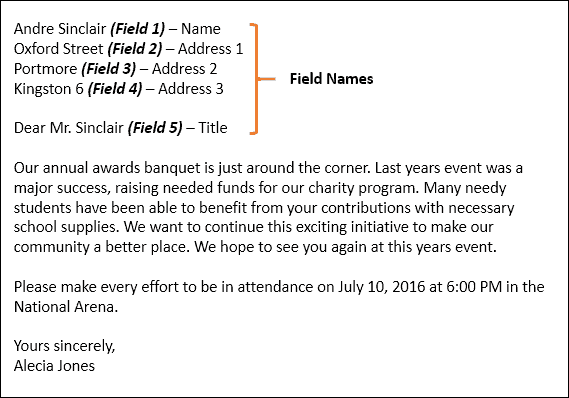
मेल मर्ज विज़ार्ड प्रारंभ करें
Microsoft Word में एक नया रिक्त दस्तावेज़ बनाएँ और चुनें मेलिंग टैब> मेल मर्ज प्रारंभ करें> चरण-दर-चरण मेल मर्ज विज़ार्ड.
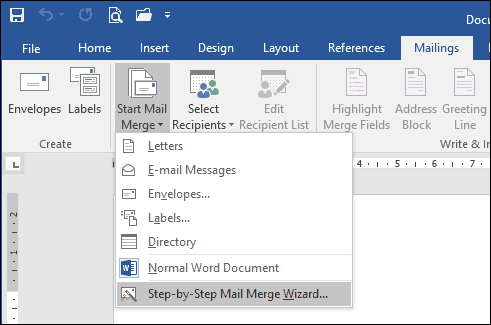
जब मेल मर्ज विज़ार्ड आता है, तो चुनें पत्र रेडियो बॉक्स और फिर क्लिक करें अगला: दस्तावेज़ शुरू करना.
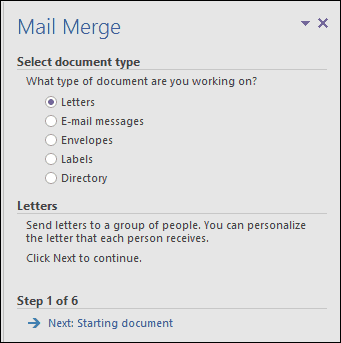
चुनते हैं वर्तमान दस्तावेज़ का उपयोग करें और फिर प्राप्तकर्ताओं का चयन करने के लिए अगले चरण पर जाएं। मेल मर्ज विज़ार्ड आपको मौजूदा दस्तावेज़ का उपयोग करने का विकल्प देता है। यदि मेरे पास पहले से ही एक पत्र तैयार था, तो मैं डेटा स्रोत के आधार के रूप में फ़ील्ड नामों को संशोधित कर सकता था।
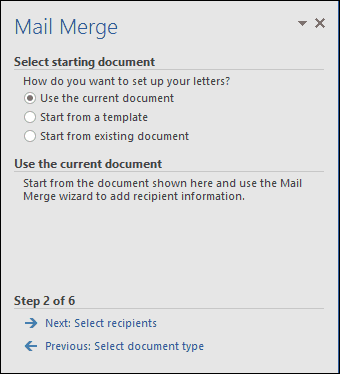
मेल मर्ज विज़ार्ड शक्तिशाली है। आप अपनी प्राप्तकर्ता सूची के लिए कई स्रोतों का उपयोग कर सकते हैं, जिसमें Microsoft Access डेटाबेस या Excel स्प्रेडशीट शामिल हैं। इस लेख के लिए, मैं चयन करके अपने डेटा स्रोत को खरोंच से बनाऊंगा, एक नई सूची टाइप करें और फिर क्लिक करें सृजन करना।
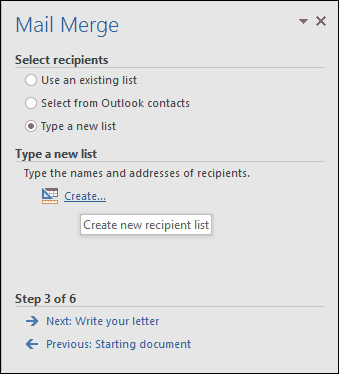
डेटा सोर्स बनाएं और सेव करें
पूर्व आबादी वाले खेतों के साथ एक फॉर्म प्रस्तुत किया जाएगा। यह आदर्श नहीं हो सकता है क्योंकि हम इनमें से कुछ क्षेत्रों को नहीं चाहते हैं और यह हमें भ्रमित कर सकता है। इसलिए हम फ़ील्ड नामों में से कुछ को हटा और संशोधित करेंगे; दबाएं कॉलम कस्टमाइज़ करें बटन ऐसा करने के लिए।
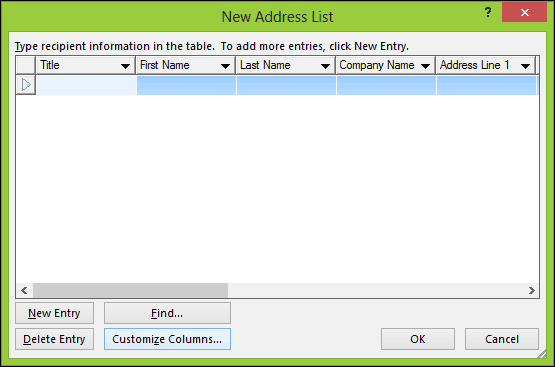
यदि आप हमारे नमूना दस्तावेज़ पर वापस जाते हैं, तो आप देखेंगे कि हमारे पास केवल पाँच फ़ील्ड हैं, जबकि वर्ड योग 13 द्वारा प्रदान किए गए पूर्व-आबादी वाले फ़ील्ड। उनमें से कुछ महत्वपूर्ण हैं, इसलिए हम केवल वे ही रखेंगे जो हम चाहते हैं। किसी फ़ील्ड को हटाने के लिए, उसे चुनें और फिर हटाएँ पर क्लिक करें।
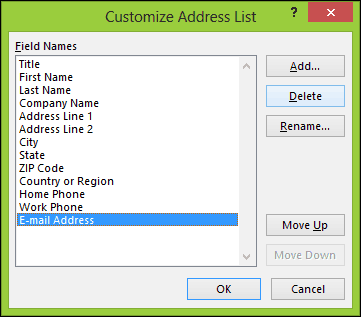
विलोपन की पुष्टि के लिए हाँ पर क्लिक करें। आप चाहते हैं कि सभी वर्गों के लिए इस चरण को दोहराएँ।
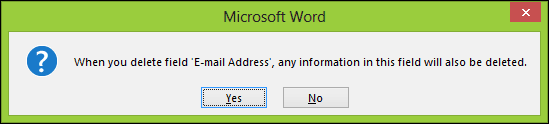
क्योंकि हमारे पास आवश्यक कुछ विशिष्ट फ़ील्ड नहीं हैं, इसलिए हमारे पास मौजूदा फ़ील्ड का नाम होगा और नए जोड़े जाएंगे।
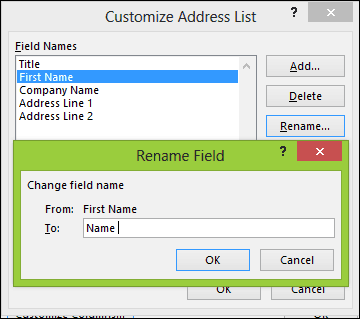
एक बार पूरा होने के बाद, फ़ील्ड नामों की सूची हमारे नमूना दस्तावेज़ में वर्णित के अनुसार मेल और राशि होनी चाहिए। क्लिक करें ठीक परिवर्तनों की पुष्टि करने के लिए।
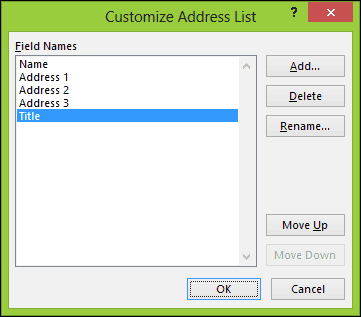
प्रत्येक प्राप्तकर्ता के नाम और पते के साथ फ़ील्ड को आबाद करने के लिए आगे बढ़ें, जब पूरा हो जाए, तो ठीक पर क्लिक करें।
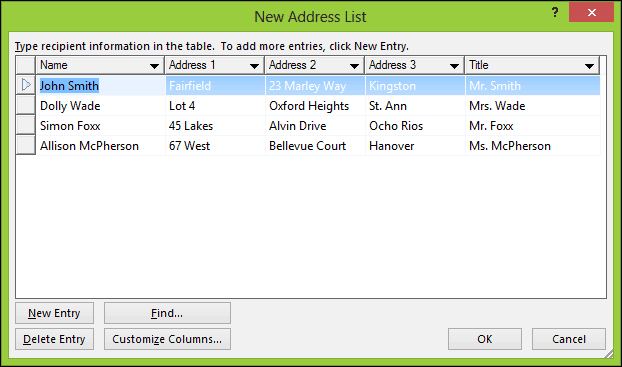
अपना डेटा स्रोत सहेजें, जो आपके अंतिम दस्तावेज़ में विलीन हो जाएगा।
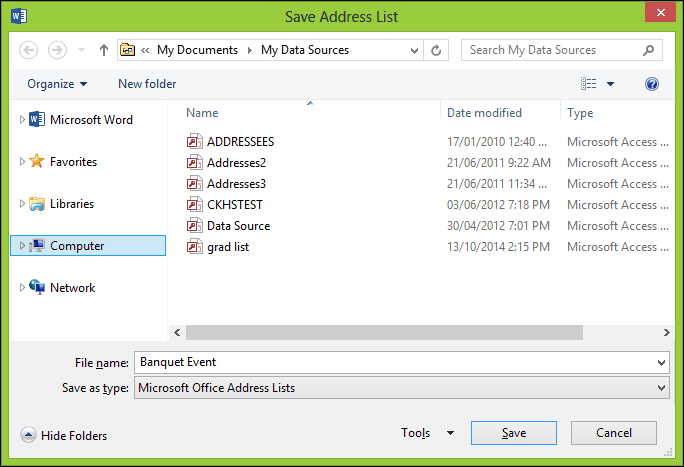
आपके मेल मर्ज प्राप्तकर्ता का पूर्वावलोकन प्रस्तुत किया जाएगा। यदि आप संपादित करना या फ़ील्ड जोड़ना जैसे परिवर्तन करना चाहते हैं, तो डेटा स्रोत का चयन करें, फिर संपादित करें पर क्लिक करें। अपना पत्र लिखने के लिए आगे बढ़ें, फिर मर्ज फ़ील्ड दर्ज करें जहाँ आवश्यक हो।
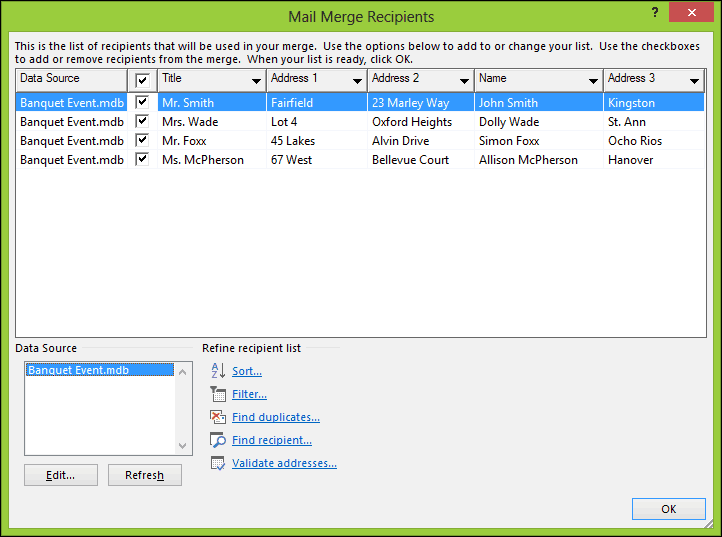
मर्ज फ़ील्ड सम्मिलित करें
मर्ज फ़ील्ड सम्मिलित करने के लिए, का चयन करें डाक से टैब पर, फिर सम्मिलित करें मर्ज फ़ील्ड पर क्लिक करें, फिर अपना मर्ज फ़ील्ड चुनें। उपयुक्त मर्ज फ़ील्ड के साथ अपने दस्तावेज़ को पॉप्युलेट करने के लिए चरणों को दोहराएँ।
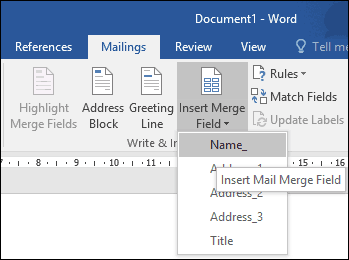
पूरा होने पर, अपना पत्र सहेजें, इसे फॉर्म लेटर कहा जाएगा। यदि आप जानते हैं, तो आप एक समान संरचना के साथ दस्तावेज़ का उपयोग कर सकते हैं, और आप मेल मर्ज विज़ार्ड के दौरान मौजूदा दस्तावेज़ में इसका पुन: उपयोग करने के लिए विकल्प चुन सकते हैं।
अंतिम दस्तावेज़ मर्ज करें
यहाँ मज़ेदार भाग आता है, आपके दस्तावेज़ को मर्ज करना। को चुनिए डाक से टैब, फिर क्लिक करें समाप्त करें और मर्ज करें बटन पर क्लिक करें व्यक्तिगत दस्तावेज़ संपादित करें।
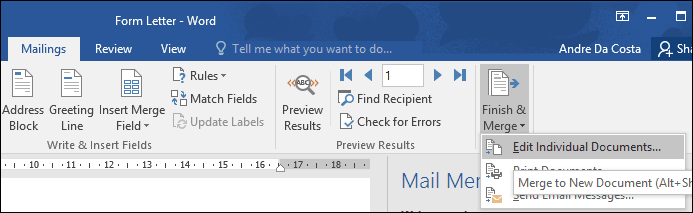
चुनते हैं सब फिर ठीक पर क्लिक करें।
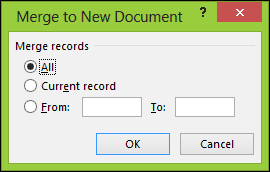
बस। अब आपके सभी दस्तावेज़ प्रिंट या समीक्षा के लिए तैयार हैं।
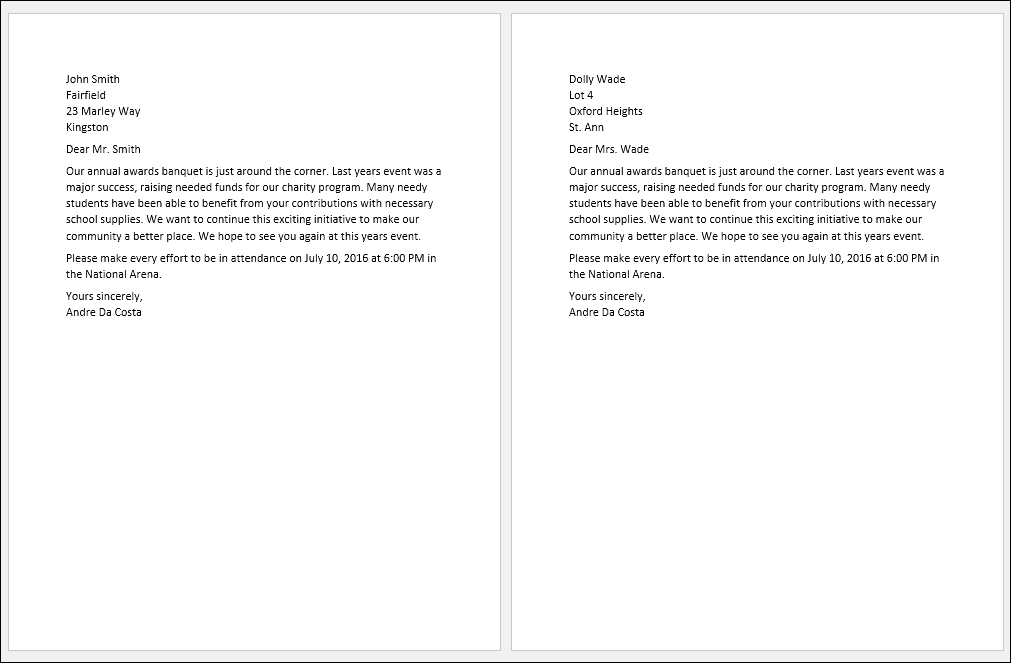
ये निर्देश Microsoft Word 2013, 2010 और 2007 में भी काम करते हैं। यदि आप प्रमाण पत्र जैसे दस्तावेज़ों का निर्माण कर रहे हैं, तो मेल मर्ज फ़ंक्शंस Microsoft प्रकाशक जैसे कार्यालय अनुप्रयोगों में भी काम करते हैं।
उपयोग करने के लिए और अधिक टिप्स और ट्रिक्स के लिए माइक्रोसॉफ्ट ऑफिसनिम्नलिखित लेख देखें, या हमारे पूर्ण ब्राउज़ करें कार्यालय के लेखों का संग्रह.
- वर्ड 2016 में इनकमिंग को कैसे सक्रिय करें और उपयोग करें
- Word 2016 दस्तावेज़ों में परिवर्तन कैसे ट्रैक करें
- Microsoft Word में टैब के साथ अपनी उत्पादकता में सुधार करें