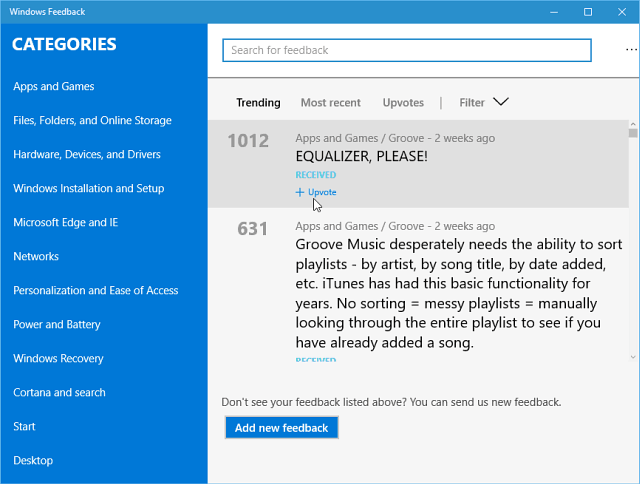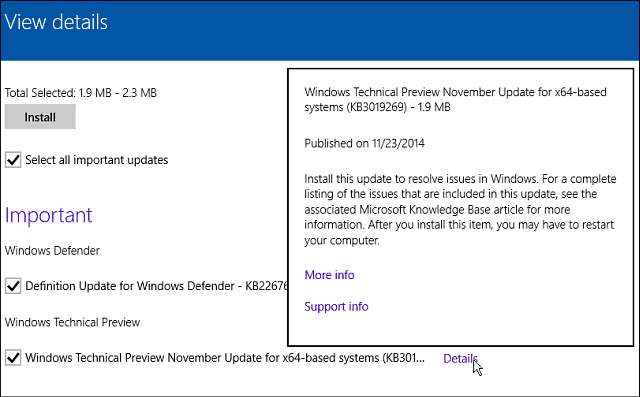एक्सेल में स्टॉक मूल्य और भूगोल कैसे आयात करें
माइक्रोसॉफ्ट ऑफिस माइक्रोसॉफ्ट नायक एक्सेल / / April 29, 2020
पिछला नवीनीकरण

चार्ट और ग्राफ़ के विपरीत, जहां आपको डेटा भरने की आवश्यकता होती है, एक्सेल में स्टॉक मूल्य और भूगोल उपकरण आपको वेब से लाइव डेटा आयात (और वास्तविक समय में अपडेट) करने देते हैं।
अधिकांश लोग एक्सेल में चार्ट या ग्राफ़ जोड़ना जानते हैं, लेकिन क्या आप जानते हैं कि आप स्टॉक की कीमतें और भौगोलिक जानकारी भी आयात कर सकते हैं?
चार्ट और ग्राफ़ के विपरीत, जहां आपको डेटा भरने की आवश्यकता होती है, एक्सेल में स्टॉक मूल्य और भूगोल उपकरण आपको वेब से लाइव डेटा आयात (और वास्तविक समय में अपडेट) करने देते हैं। आइए एक नज़र डालते हैं कि यह कैसे काम करता है।
नोट: निम्नलिखित विशेषताएं केवल Microsoft 365 (डेस्कटॉप और वेब के लिए), और iPad, iPhone, और Android उपकरणों के लिए Excel में उपलब्ध हैं।
एक्सेल में स्टॉक की कीमतें कैसे आयात करें
एक पूर्ण डैशबोर्ड बनाने का प्रयास करने से पहले, यह सीखना अच्छा होगा कि पहले एक साधारण डेटा आयात कैसे किया जाए। स्टॉक की कीमतें एक्सेल में लाना बहुत आसान है। हालाँकि, यदि आप यह नहीं जानते कि यह कैसे काम करता है, तो केवल स्टॉक टूल पर क्लिक करने से कुछ भी नहीं होगा।
यहां देखिए यह कैसे काम करता है।
आरंभ करना, एक्सेल में एक कॉलम बनाएं और उन सभी स्टॉक टिकर प्रतीकों को सूचीबद्ध करें जिन्हें आप स्टॉक उद्धरण चाहते हैं। उन सभी प्रतीकों का चयन करें। फिर, चयन करें डेटा मेनू से, और रिबन में डेटा प्रकार समूह में, का चयन करें स्टॉक्स.
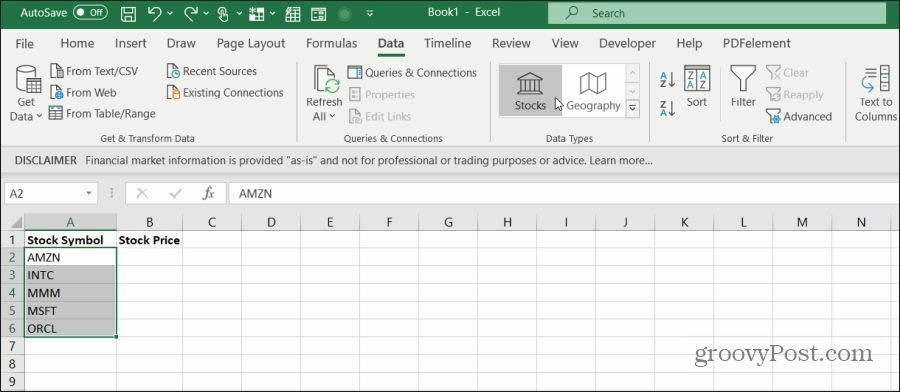
एक्सेल इंटरनेट का उपयोग करेगा और आपके द्वारा चुने गए प्रतीकों के लिए डेटा प्राप्त करेगा। आपको पता होगा कि यह सफल था क्योंकि प्रतीक कंपनी के सही नाम में बदल जाएगा।
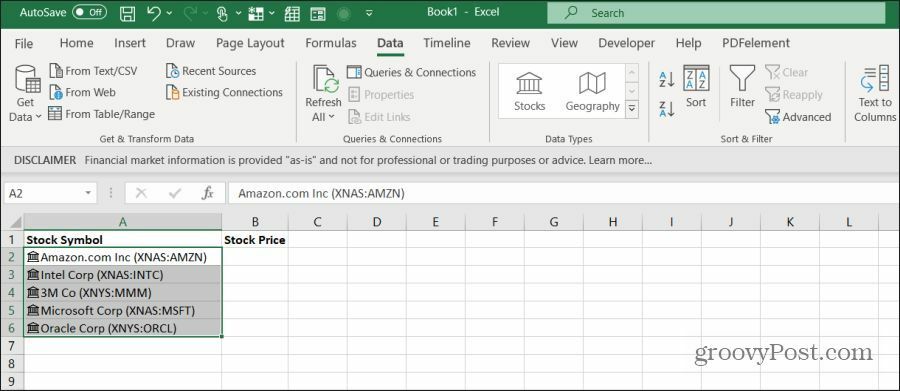
अब आप अपनी स्प्रैडशीट में स्टॉक डेटा जोड़ने के लिए तैयार हैं। सभी प्रतीक कोशिकाओं को फिर से चुनें, और आपको दो चिह्न दिखाई देंगे। एक शीर्ष पर दिखाई देगा, और दूसरा सबसे नीचे।
- डेटा डालें (शीर्ष): यह आपको वेब से स्तंभ के स्टॉक के दाईं ओर डेटा आयात करने देता है।
- त्वरित विश्लेषण (नीचे): यह आमतौर पर तब दिखाई देता है जब आप तालिकाओं या चार्टों को जल्दी से जोड़ने के लिए कई कोशिकाओं का चयन करते हैं। आप इस आइकन को अनदेखा कर सकते हैं।
जब आप सम्मिलित करें डेटा आइकन चुनते हैं, तो आप उन डेटा बिंदुओं की ड्रॉप-डाउन सूची देखेंगे जिन्हें आप वेब से आयात कर सकते हैं।
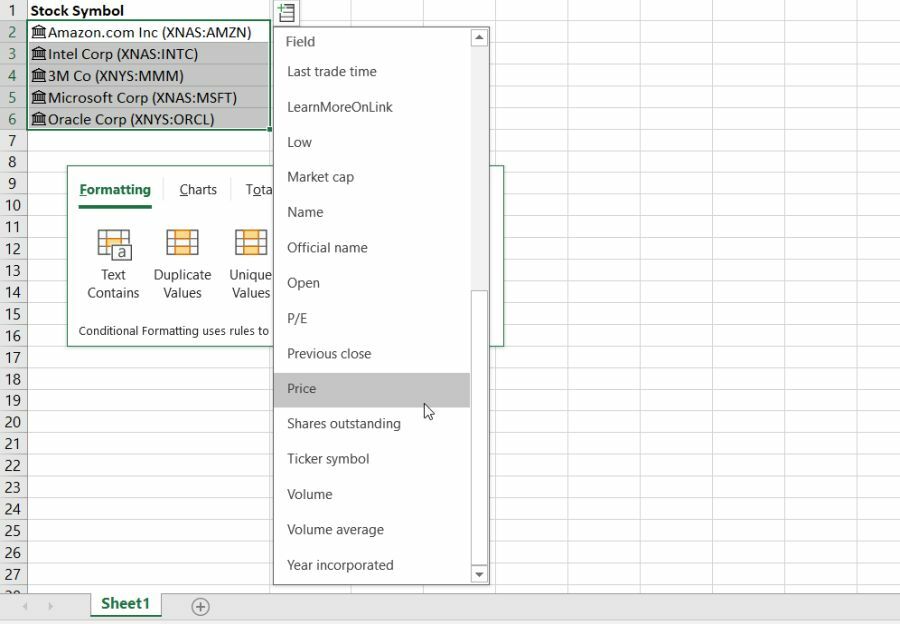
प्रत्येक डेटा बिंदु, एक समय में जोड़ें। आपको अगले कॉलम में दाईं ओर वेब शो का नवीनतम डेटा दिखाई देगा।
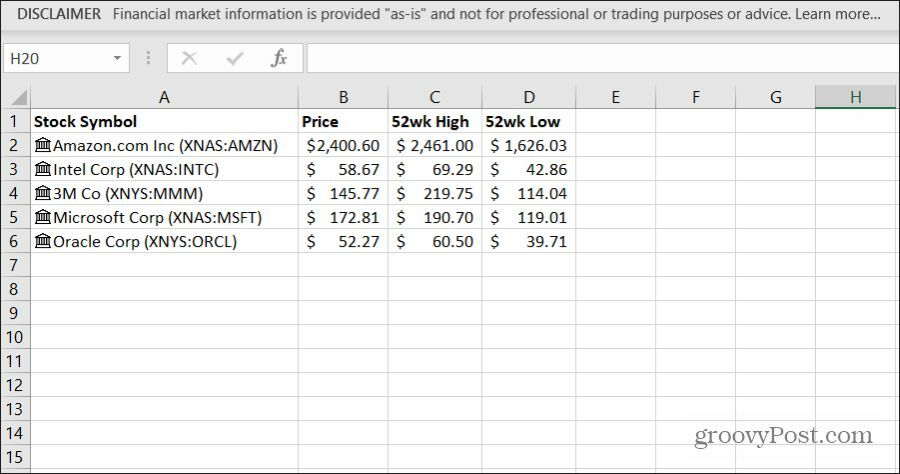
आप का चयन करके अद्यतन डेटा प्राप्त कर सकते हैं सभी को रीफ्रेश करें रिबन पर क्वेरीज़ और कनेक्शन समूह में आइकन।
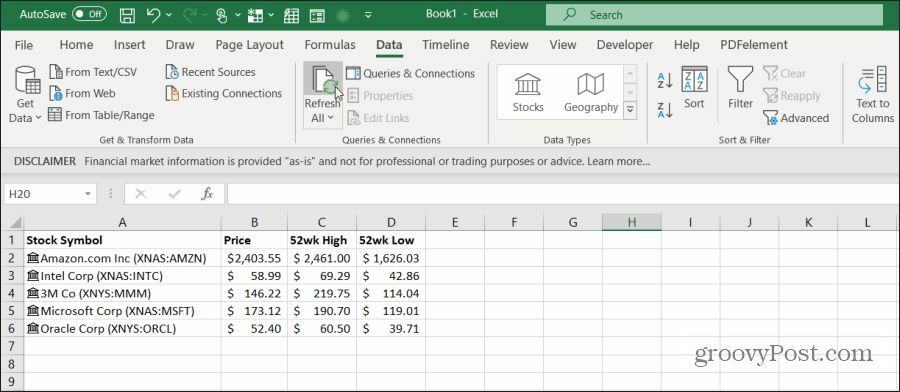
आपको नवीनतम स्टॉक डेटा प्राप्त करने के लिए सभी को ताज़ा करें का चयन करने की आवश्यकता होगी। हालाँकि, ऑटो-रीफ़्रेश को कॉन्फ़िगर करने के लिए VBA ट्रिक है, जो तब मदद करता है जब आप एक लाइव डैशबोर्ड बनाने का प्रयास कर रहे होते हैं। आप इस लेख के अंतिम भाग में स्वतः-रीफ़्रेश करना सक्षम करना सीखेंगे।
एक्सेल में भूगोल कैसे आयात करें
विभिन्न देशों के बारे में जानकारी लाना उसी तरह काम करता है जैसे स्टॉक डेटा में खींचतान।
ऐसा करने का सबसे आसान तरीका उन देशों की सूची के साथ एक कॉलम बनाना है जिनके लिए आप डेटा खींचना चाहते हैं।
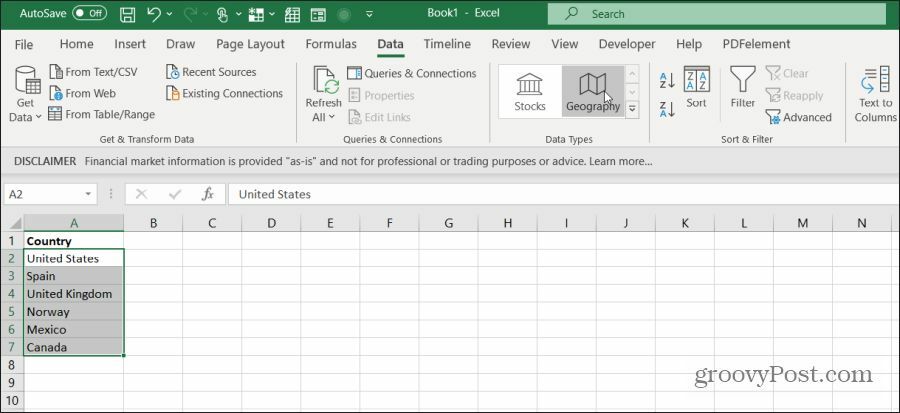
इसके बाद सेलेक्ट करें डेटा मेनू से, और चुनें भूगोल रिबन में डेटा प्रकार समूह से।
आपको पता होगा कि देशों को देश के नाम के बाईं ओर दिखाई देने वाले आइकन द्वारा मान्य माना गया था। इसका मतलब यह भी है कि उन देशों के लिए डेटा सेट उपलब्ध हैं।
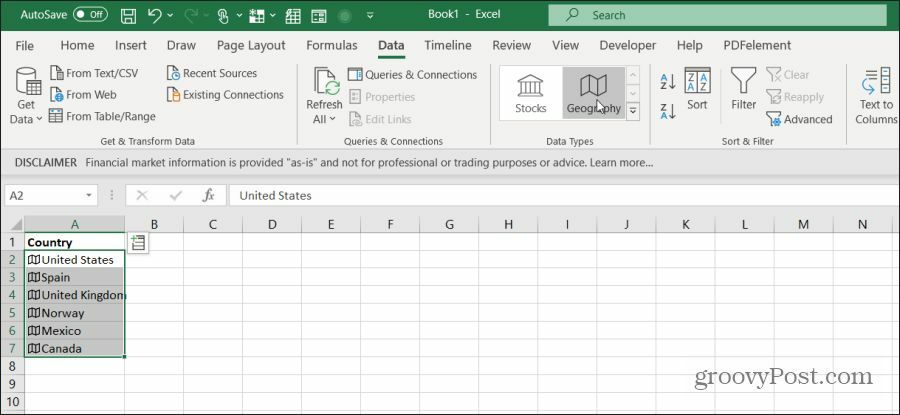
डेटा सेट देखने के लिए, कोशिकाओं को फिर से हाइलाइट करें। फिर, कॉलम के ऊपरी दाईं ओर स्थित फ़ील्ड आइकन चुनें। आपको सभी उपलब्ध डेटासेट में से एक ड्रॉप-डाउन दिखाई देगा।
जैसे शेयरों में खींचने के साथ, एक बार में प्रत्येक फ़ील्ड का चयन करें।
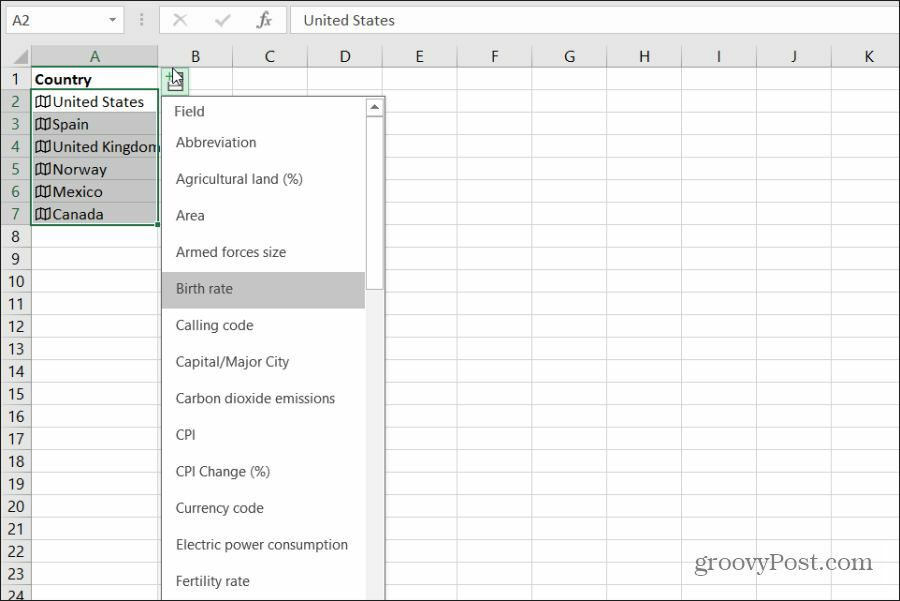
जब आप प्रत्येक डेटा फ़ील्ड जोड़ते हैं, तो वे कॉलम में दाईं ओर दिखाई देंगे। कॉलम हेडर को लेबल करना याद रखें ताकि आपको याद रहे कि आपने कौन सा डेटा आयात किया है।
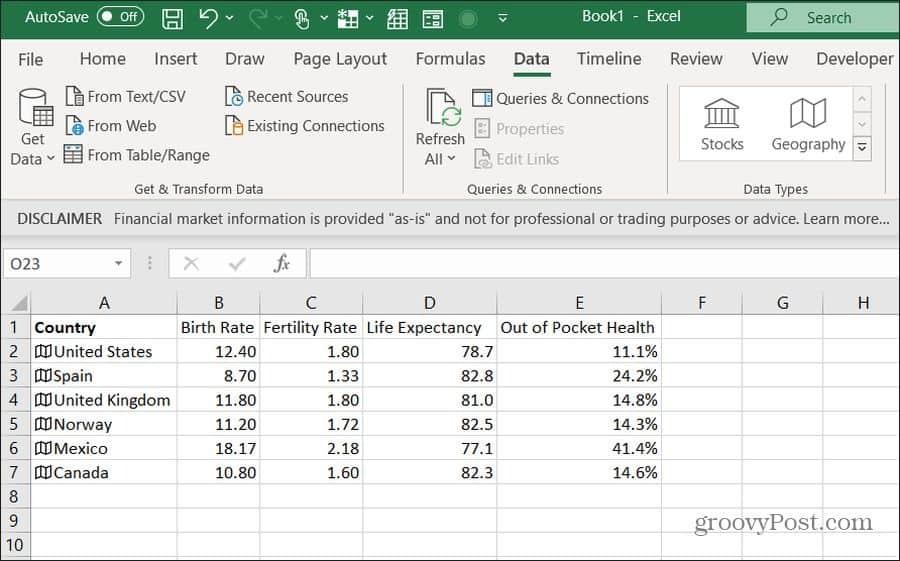
जैसा कि आप देख सकते हैं, यह तेजी से और आयात करने में आसान है भौगोलिक डेटासेट Excel में भूगोल उपकरण का उपयोग करना। यह देश से संबंधित आंकड़ों में अनुसंधान करने और सहसंबंधों को खोजने का एक शानदार तरीका है।
ध्यान रखें कि आप केवल देश डेटा तक ही सीमित नहीं हैं। कोई भी भौगोलिक पहचानकर्ता करेगा। उदाहरण के लिए, आप कई अमेरिकी राज्यों के बीच आय और जनसंख्या डेटा की तुलना करना चाहते हैं। बस राज्यों को टाइप करें और ऊपर की प्रक्रिया को दोहराएं।
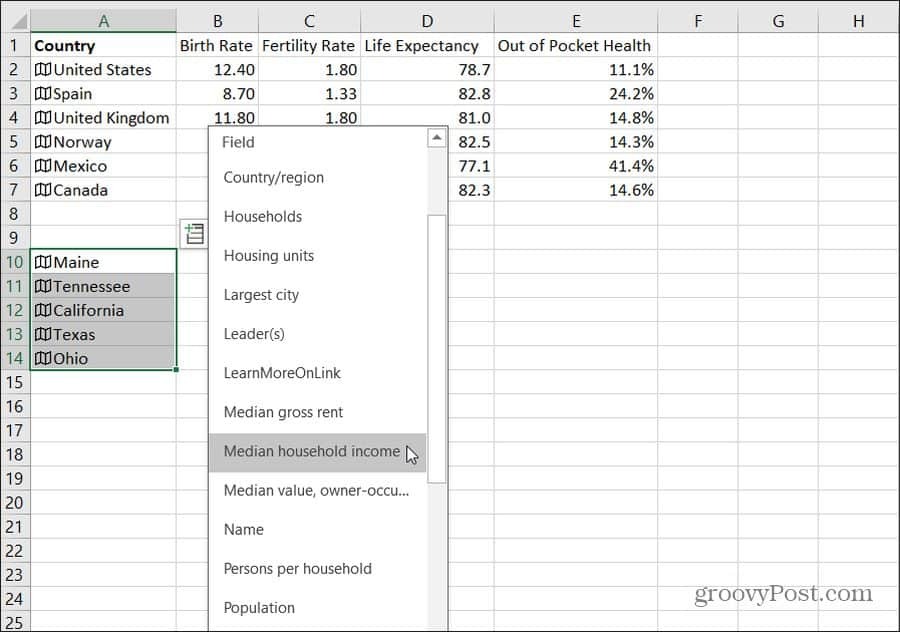
यह शहरों और कस्बों के नामों के लिए भी काम करता है।
एक्सेल में रीफ़्रेशिंग स्टॉक और भूगोल डेटा
आपके पास अपनी स्प्रैडशीट में सभी डेटा हैं, लेकिन आप डेटा को लाइव देखना चाहते हैं। सभी रीफ़्रेश का चयन करना मैन्युअल रूप से कष्टप्रद हो सकता है। Excel के पास स्वचालित रूप से ताज़ा स्टॉक या भूगोल जानकारी अपडेट करने का एक तरीका नहीं है, लेकिन इसका मतलब यह नहीं है कि यह नहीं किया जा सकता है।
ऐसा करने के लिए, आप सम्मिलित होंगे विशेष VBA कोड आपकी स्प्रैडशीट खुलने पर वह लॉन्च नहीं होगी।
चुनते हैं डेवलपर मेनू से, और रिबन के नियंत्रण अनुभाग में चयन करें कोड देखें.
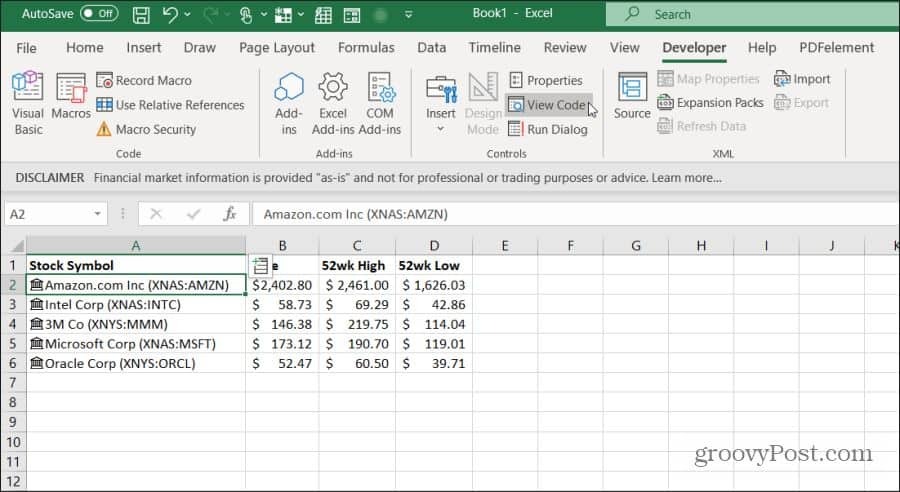
ध्यान दें: यदि आप नहीं देखते हैं डेवलपर अपने एक्सेल मेनू में, फिर इसे जोड़ें। चुनते हैं फ़ाइल, विकल्प, रिबन को अनुकूलित करें, और चयन करें सभी कमांड बाएँ ड्रॉप-डाउन से। फिर चलते हैं डेवलपर बाएं फलक से दाईं ओर और समाप्त करने के लिए ठीक का चयन करें।
एक बार जब आप कोड संपादक में हो जाते हैं, तो आपको सही कोड खोजने की आवश्यकता होती है जो आपकी स्प्रेडशीट खुलने पर लॉन्च होगी। ऐसा करने के लिए, उस ऑब्जेक्ट को चुनने के लिए ThisWorkbook पर डबल-क्लिक करें। कोड पैनल पर बाएं ड्रॉप-डाउन मेनू से चयन करें वर्कबुक. सही ड्रॉप-डाउन से, का चयन करें खुला हुआ.
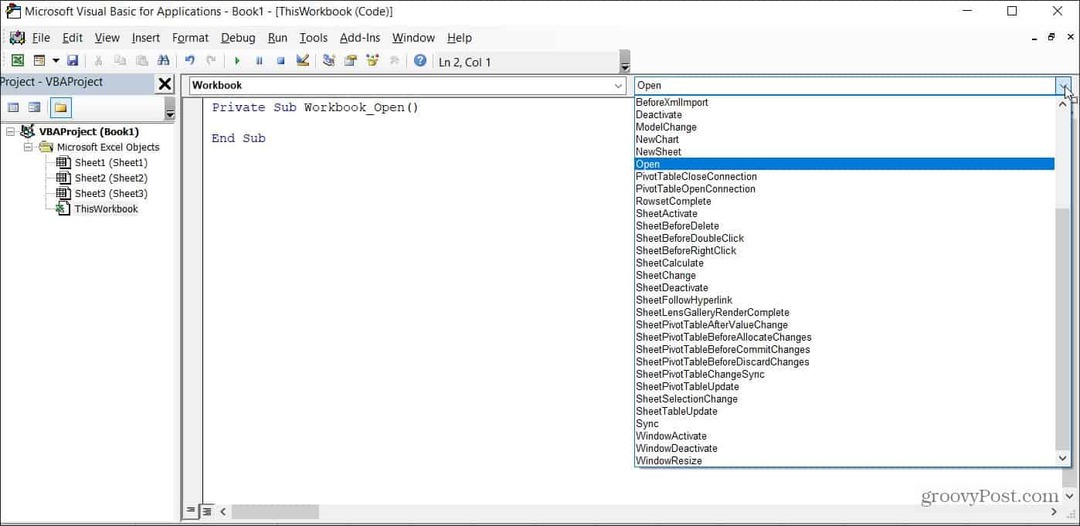
अंत में, Workbook_Open () फ़ंक्शन के अंदर निम्न कोड पेस्ट करें:
ActiveWorkbook। सभी को रीफ्रेश करें
अगला समय = समय + समयसीमा (0, 1, 0)
आवेदन। अगली बार अगली बार, "ऑटोफ्रेश"
इस कोड और एक्सेल फाइल को मैक्रो-इनेबल एक्सेल फाइल (.xlms) के रूप में सुरक्षित करें। अगली बार जब आप इसे खोलेंगे, तो आपके द्वारा एक्सेल में आयात किए गए सभी स्टॉक या भूगोल डेटा हर मिनट ताज़ा हो जाएंगे। यदि आप चाहें तो डेटा को अधिक या कम बार अपडेट करने के लिए आप कोड को बदल सकते हैं।
यह रचनात्मक एक्सेल युक्तियों का सिर्फ एक उदाहरण है जो आपकी उत्पादकता में सुधार कर सकता है, कई अन्य हैं महान एक्सेल युक्तियाँ वहाँ से बाहर।