एक्सेल में कैपिटल, लोअरकेस, या अपरकेस टेक्स्ट कैसे करें
माइक्रोसॉफ्ट ऑफिस एक्सेल / / March 17, 2020
पिछला नवीनीकरण

वर्ड 2016 में केस चेंज की कमान है, लेकिन एक्सेल 2016 में इसके समकक्ष नहीं है। सौभाग्य से, आप UPPER, LOWER और PROPER फ़ंक्शन का उपयोग करके एक ही चीज़ को पूरा कर सकते हैं।
यदि आप अपने एक्सेल स्प्रेडशीट में बहुत सारे टेक्स्ट-आधारित डेटा के साथ काम करते हैं, तो इसे फ़ॉर्मेट करना आसानी से एक कठिन काम बन सकता है। माइक्रोसॉफ्ट वर्ड के विपरीत, एक्सेल में विशेष ऊपरी, निचले या अन्य प्रकार के पूंजीकरण के साथ पाठ को संपादित करने के लिए एक चेंज केस टूल शामिल नहीं है। तो, इस तरह की समस्या का समाधान क्या है? आप Microsoft Word में कॉलम को कॉपी कर सकते हैं, केस केस टूल्स का उपयोग कर सकते हैं और फिर एक्सेल में कॉपी और पेस्ट कर सकते हैं।
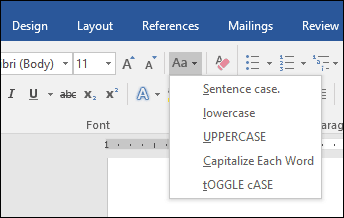
हालाँकि यह थोड़ा बोझिल है, और डेटा के बड़े सेटों के लिए कॉपी-पेस्ट त्रुटियों की संभावना है। अधिक Excel- केंद्रित विकल्प का उपयोग करना है ऊपरी, कम, तथा उचित कार्य करता है। ऐसा करने के लिए, आप अपने पाठ को प्रारूपित करने के लिए एक अस्थायी स्तंभ बना सकते हैं और फिर अपने पुराने मूल्यों को अपने ठीक से बड़े किए गए पाठ से बदल सकते हैं। एक बार जब आप इसे लटका देते हैं, तो तकनीक काफी सरल और आसान होती है। चलो एक नज़र डालते हैं।
एक्सेल 2016 में चेंज केस का उपयोग कैसे करें
जैसा कि ऊपर उल्लेख किया गया है, एक्सेल 2016 में कोई चेंज केस विकल्प नहीं है, जैसे वर्ड 2016 में है। लेकिन आप अनिवार्य रूप से नीचे के चरणों के साथ अपना खुद का रोल कर सकते हैं।
इस उदाहरण में, नीचे दिए गए कर्मचारी नाम के कॉलम में ALL CAPS का उपयोग करने वाले नाम हैं, लेकिन मैं पसंद करूंगा यदि वे उपयोग करते हैं उचित पूंजीकरण।
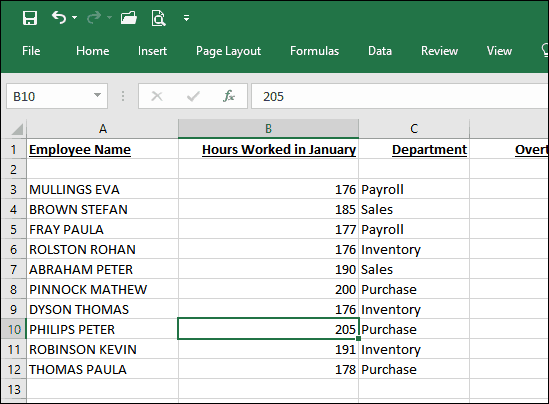
सबसे पहले, आपको अपने स्प्रेडशीट में एक अस्थायी संशोधन करना होगा, जिसमें आप जिस पाठ को संशोधित करना चाहते हैं, उस कॉलम के दाईं ओर एक नया कॉलम डालें। कॉलम डालने के बाद, टेक्स्ट वाले कॉलम के बगल में पहला रिक्त सेल सक्रिय करें। मामले को बदलने के लिए सूत्र में प्रवेश करने के लिए आगे बढ़ें; विशेष रूप से, उचित के लिए, यह होगा = उचित (A3)। यदि आप एक अलग प्रकार के पूंजीकरण का उपयोग करना चाहते हैं, = ऊपरी जबकि सभी पत्रों को कैपिटलाइज़ किया जाएगा = कम सभी निचले अक्षरों में परिवर्तित हो जाएगा। सूत्र दर्ज करने के बाद, Enter दबाएं।
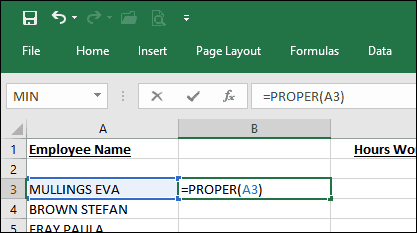
आप ध्यान देंगे, पहले सेल के टेक्स्ट को उस कॉलम में कॉपी किया जाता है जिसे हमने पहले उचित आवरण का उपयोग करके बनाया था।
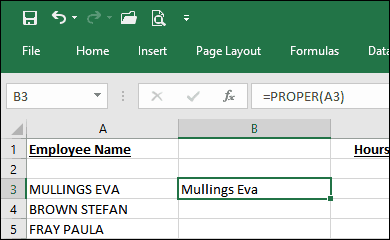
अब आपको केवल अन्य नामों के लिए प्रक्रिया को दोहराने के लिए ऑटोफिल फ़ंक्शन का उपयोग करने की आवश्यकता है।
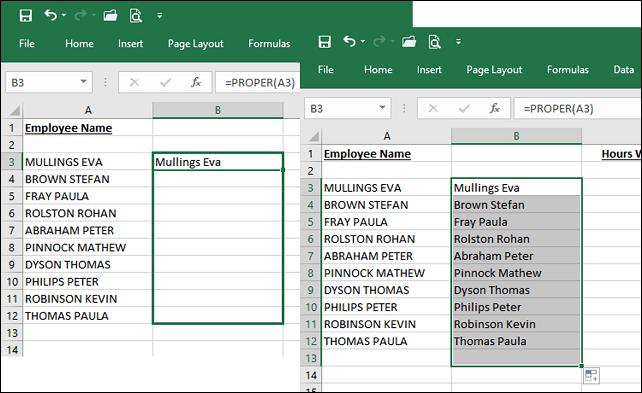
अब जब नाम उचित आवरण का उपयोग कर रहे हैं, तो आप डुप्लिकेट के साथ क्या करेंगे? आसान: कॉलम में उन नामों का चयन करें जिन्हें आपने अभी-अभी भरा है, फिर कॉपी करें या दबाएं CTRL + C. शुरुआत कॉलम में राइट-क्लिक करें; मेरे मामले में, यह ए 3. के लिए पेस्ट विशेष मेनू पर क्लिक करें मान.
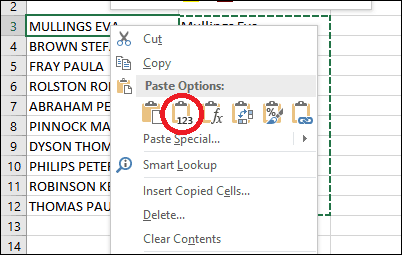
स्वरूपण को सुविधाजनक बनाने के लिए उपयोग किए गए अस्थायी कॉलम को हटाने के लिए आगे बढ़ें। आपके पास यह है - आपके नाम अब उचित आवरण का उपयोग कर रहे हैं।
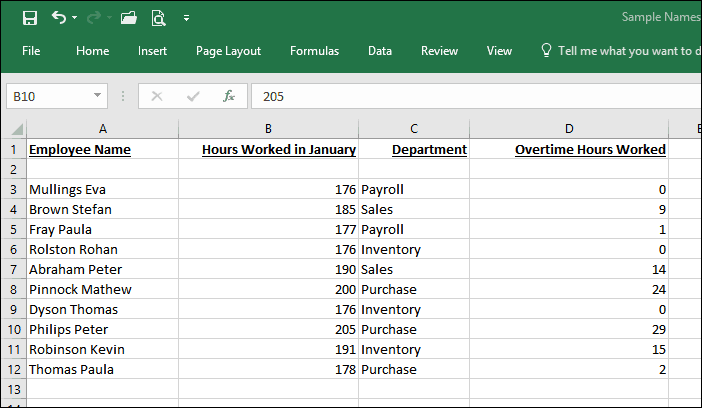
इस सरल टिप के साथ, आप अपने आप को मिनटों में सहेज सकते हैं, हो सकता है कि कुछ घंटों के लिए मासिक डेटा फिर से प्रवेश करें। अधिक एक्सेल टिप्स में रुचि रखते हैं? यदि आप Microsoft Excel में नए हैं, तो हमारे ट्यूटोरियल की जाँच अवश्य करें इस लोकप्रिय स्प्रेडशीट ऐप के साथ शुरुआत करना.
