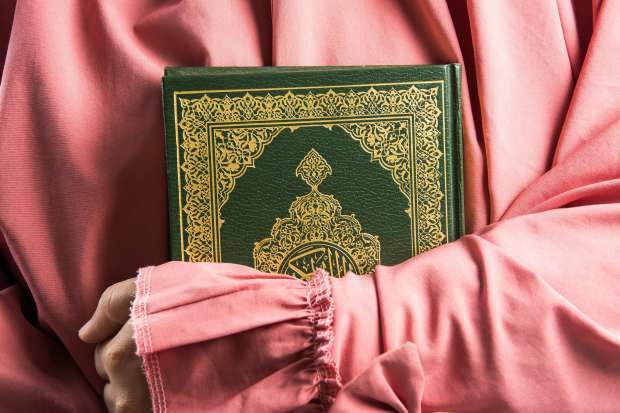विंडोज 10 एनिवर्सरी अपडेट में OneNote मोबाइल के साथ पेन टिप इंटीग्रेशन
माइक्रोसॉफ्ट विंडोज 10 / / March 17, 2020
पेन विंडोज 10 एनिवर्सरी अपडेट में ताकतवर है, जो कई सुधार प्रदान करता है; सर्फेस प्रो जैसे उपकरणों को अधिक आकर्षक और प्राकृतिक बनाना।
पेन और भी शक्तिशाली है विंडोज 10 वर्षगांठ अद्यतन, सुधार के एक मेजबान प्रदान; जैसे उपकरण बनाना सरफेस प्रो अधिक आकर्षक और प्राकृतिक। हमने नए को देखा विंडोज इंक कार्यक्षेत्र, जिसमें छोटे ऐप शामिल हैं जो आपको एक विचार तैयार करने, एनोटेट या स्केच तैयार करने में मदद कर सकते हैं। पेन उन नए नवाचारों से भी आगे काम करता है। विंडोज 8 के बाद से, Microsoft ने एक आधुनिक संस्करण शामिल किया है एक नोट, जो लगातार नई सुविधाओं और कार्यों के साथ अद्यतन किया जा रहा है। इस लेख में, हम इस बात पर एक नज़र डालते हैं कि यदि आप एक समर्थित उपकरण के मालिक हैं तो कलम से कैसे शुरुआत करें।
विंडोज 10 एनिवर्सरी अपडेट में अपनी कलम का उपयोग करना
स्कूल जाने वाले किसी भी छात्र या व्यवसायिक पेशेवर के लिए, जो सूचनाओं को पकड़ने या सामग्री बनाने का एक प्राकृतिक तरीका चाहते हैं, पेन ऐसा करने का एक शानदार तरीका है। करने के लिए अद्यतन करने के बाद शुरू करने के लिए पहली जगह है विंडोज 10 वर्षगांठ अद्यतन पेन सेटिंग्स है। क्लिक करें
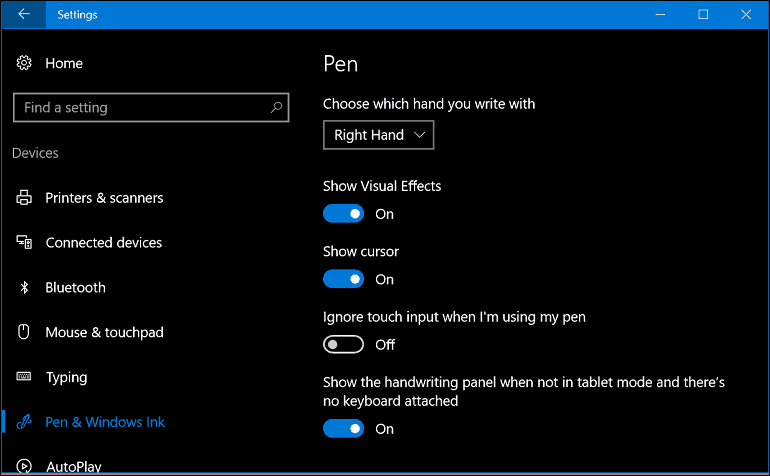
आप किसी विशेष एप्लिकेशन को खोलने के लिए पेन बटन सेट करने जैसे अतिरिक्त व्यवहार को बदल सकते हैं। डिफ़ॉल्ट रूप से, एक बार क्लिक करें लॉन्च करने के लिए तैयार है विंडोज इंक कार्यक्षेत्र. इसके अलावा अनुकूलन स्केचपैड, स्टिकी नोट्स या स्क्रीन स्केच लॉन्च करने जैसे बनाए जा सकते हैं। अन्य विकल्पों में से आप OneNote Universal या एक क्लासिक डेस्कटॉप ऐप शामिल कर सकते हैं।
यदि आप रखने का फैसला करते हैं विंडोज इंक कार्यक्षेत्र, आप पेन बटन को कॉन्फ़िगर कर सकते हैं; इंक कार्यक्षेत्र को सुलभ बनाना साइन स्क्रीन डिवाइस लॉक होने पर भी। द्वितीयक एप्लिकेशन के लिए डबल क्लिक एक्शन भी सेट किया जा सकता है। इसलिए, यदि आपको कभी-कभी OneNote को कॉल करने की आवश्यकता होती है, तो आप ऐसा करने के लिए पेन बटन को समायोजित कर सकते हैं। मुझे अपनी कलम के माध्यम से जोड़ी बनानी थी ब्लूटूथ सबसे पहले यह काम करने के लिए। हमारे पिछले लेख को देखें विंडोज 10 में ब्लूटूथ डिवाइस को कैसे जोड़े. एप्लिकेशन लॉन्च करने के लिए एक प्रेस और होल्ड एक्शन भी सेट किया जा सकता है। मुझे लॉन्च करने के लिए निर्धारित किया है Cortana.
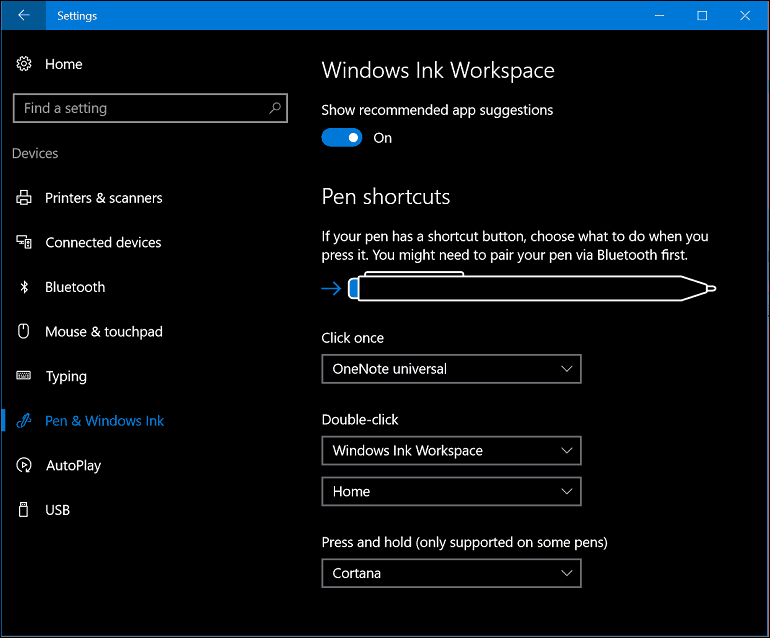
अपने पेन के साथ OneNote यूनिवर्सल का उपयोग करना
एक बार जब आपको अपना पेन सेटअप पसंद आ जाता है, तो आप जानकारी दर्ज करने और अपने अनुप्रयोगों के साथ बातचीत करने के लिए इसका उपयोग शुरू कर सकते हैं। OneNote एक शक्तिशाली है यूनिवर्सल ऐप नोट लेने के लिए, विंडोज 10 के साथ मुफ्त में बंडल किया गया। आप इसे नोट लिखने के लिए उपयोग कर सकते हैं और उन्हें अपने सभी उपकरणों को चलाने में सिंक कर सकते हैं एक नोट और OneNote ऑनलाइन। OneNote एप्लिकेशन प्रारंभ करना आसान है। सबसे पहले, आप की आवश्यकता होगी अपने Microsoft खाते में साइन इन करें अपने नोट्स और पृष्ठों को समन्वयित रखने के लिए।
OneNote के डेस्कटॉप संस्करण के विपरीत, यूनिवर्सल ऐप एक सरल इंटरफ़ेस की सुविधा है। शीर्ष पर एक हैमबर्गर मेनू है जहां आप हाल के नोट्स, प्रिंट अनुभाग, फ़ीडबैक प्रदान कर सकते हैं और एप्लिकेशन सेटिंग्स संशोधित कर सकते हैं या साइन आउट कर सकते हैं। हालांकि OneNote एक पेन फ्रेंडली एप्लिकेशन है, यह टच और कीबोर्ड के साथ ही काम करता है। आप सामग्री का मिश्रण भी दर्ज कर सकते हैं, जिसमें लिखित पाठ और आकृतियाँ शामिल हैं।
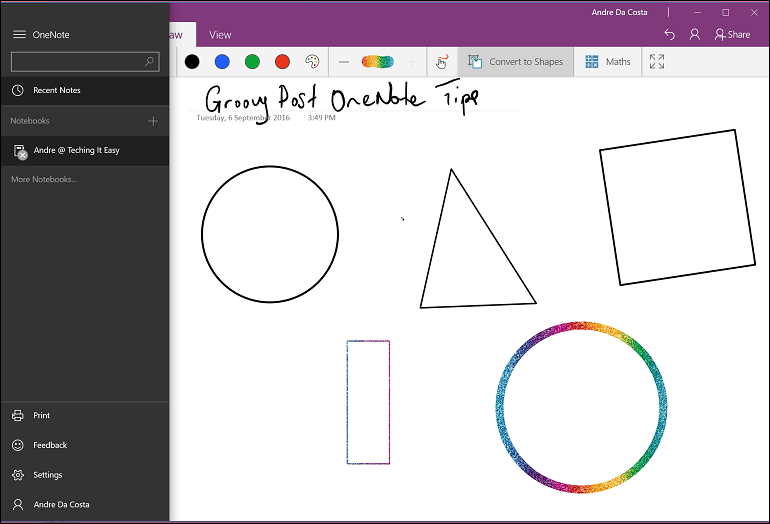
OneNote Universal में काम करते समय आपके नोट, पेन, और स्पर्श व्यवहार को स्वरूपित करने के लिए आप कई टैब का उपयोग कर सकते हैं।
घर टैब में टेक्स्ट को संशोधित करने के लिए बटन होते हैं जैसे कि फॉन्ट स्टाइल, बुलेट्स, इंडेंटेशन, कैमरा एक्सेस करना और पिक्चर डालना।

सम्मिलित करें टैब से आप एक टेबल, अटैचमेंट जैसे वर्ड डॉक्यूमेंट या स्प्रेडशीट, कैमरा एक्सेस कर सकते हैं या इमेज और हाइपरलिंक जोड़ सकते हैं।

खींचना टैब पेन का उपयोग करने के लिए रचनात्मक उपकरण प्रदान करता है। आप एक चयन कर सकते हैं, इरेज़र को सक्रिय कर सकते हैं और विभिन्न युक्तियों जैसे पेन, पेंसिल और मोटाई का चयन कर सकते हैं। उपयोगकर्ता स्याही रंगों के एक विशाल सरणी से चुन सकते हैं, जिसमें गांगेय और इंद्रधनुषी रंगों के साथ एक मजेदार स्याही प्रभाव शामिल है।
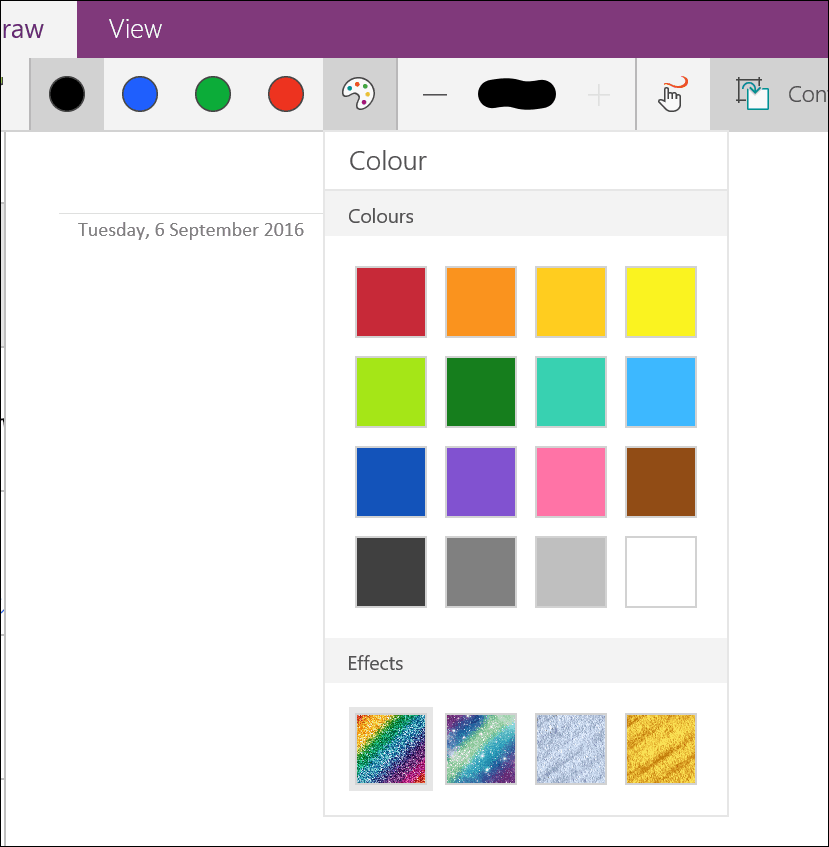
तुम भी मक्खी पर आकृतियों में आकृतियों को खींचने और परिवर्तित करने के लिए स्पर्श या माउस का उपयोग करने के विकल्प को सक्षम कर सकते हैं। आप गणित समीकरणों को परिवर्तित करने और हल करने के लिए OneNote का उपयोग भी कर सकते हैं।

राय टैब - आप शासित लाइनों को सक्षम कर सकते हैं, ज़ूम इन या आउट कर सकते हैं, पेज लिस्ट को छिपा सकते हैं और दर्ज की गई सामग्री को पुनः चला सकते हैं।

एक नया पेज बनाने के लिए, क्लिक करें पृष्ठ जोड़ें बटन।
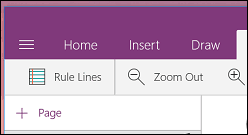
यदि आप किसी अनुभाग पृष्ठ को हटाना, स्थानांतरित करना, प्रतिलिपि बनाना या लिंक करना चाहते हैं, तो बस उसे राइट-क्लिक करें और इच्छित विकल्प चुनें।
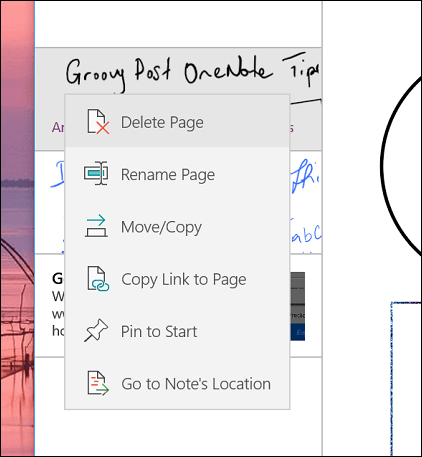
पाठ लिखना शुरू करने के लिए, उपलब्ध कलम युक्तियों में से एक चुनें। यदि आप पेंसिल में लिखना पसंद करते हैं या आकृति बनाना चाहते हैं, तो आप इसे चुन सकते हैं।


यदि आप सचित्र आकार में परिवर्तित करना चाहते हैं, तो पहले क्लिक करें आकृतियों में परिवर्तित करें फिर एक विशेष आकृति बनाने के लिए कलम का उपयोग करें। OneNote स्वचालित रूप से आकृति का पता लगाएगा और उसे रूपांतरित करेगा।
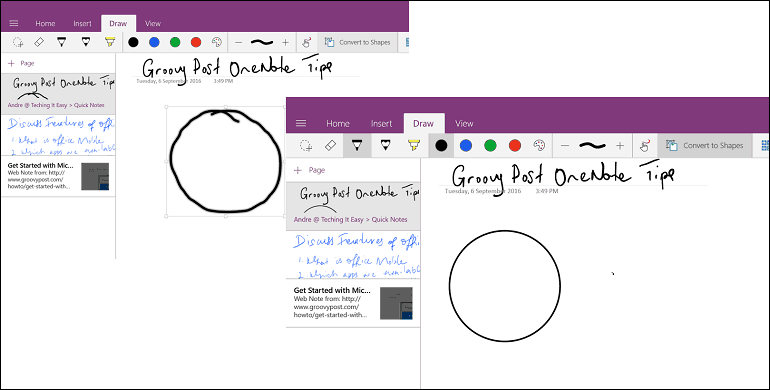
जब से मैंने अपना भूतल प्रो ३, मैंने अपने वर्कफ़्लो के हिस्से के रूप में पेन का उपयोग करने के आकर्षक तरीके ढूंढ लिए हैं। यदि आपके पास डेस्कटॉप ऑफिस स्थापित है, तो आप उसी में से कई का उपयोग कर सकते हैं वर्ड 2016 में इनकमिंग टूल. अगर आप कभी टैबलेट, फीचर्स और कार्यक्षमता में निवेश करना चाहते हैं तो यह एक कारण है। सुनिश्चित करें कि आप स्थापित करें OneNote क्लिपर एक्सटेंशन. यह शोध और सूचना को कैप्चर करने के लिए बहुत अच्छा है। आप जल्दी से OneNote को एक लेख भेज सकते हैं और फिर उसे एनोटेट कर सकते हैं।
क्या आप टैबलेट डिवाइस पर विंडोज 10 का उपयोग कर रहे हैं? क्या आपने एनिवर्सरी अपडेट अपडेट किया है? यदि हां, तो आइए जानते हैं कि नवीनतम अपडेट में आपके द्वारा किए गए कुछ नवाचार क्या हैं।