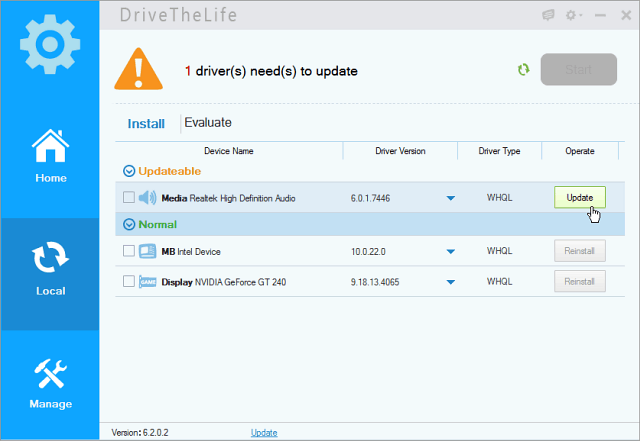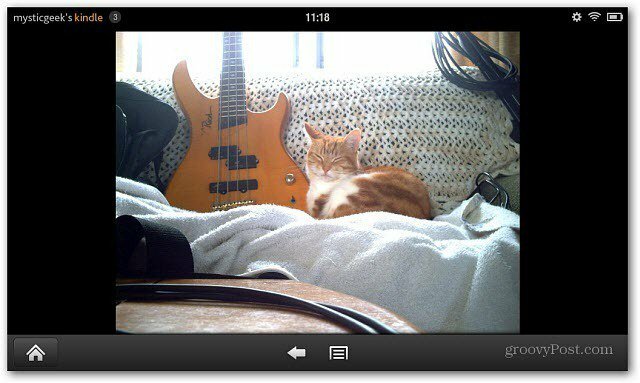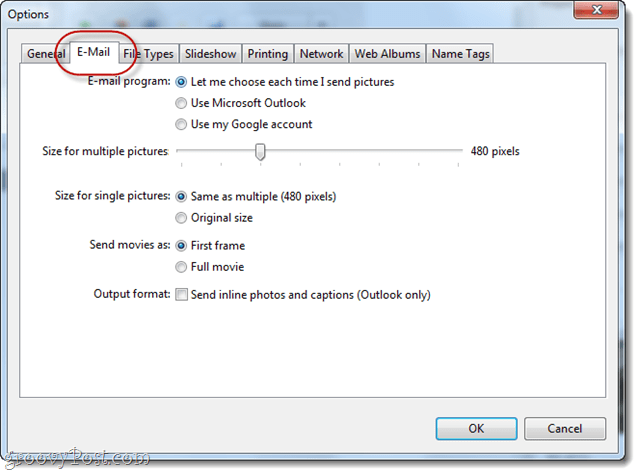एक्सेल 2016 में वॉटरमार्क स्प्रेडशीट कैसे जोड़ें
माइक्रोसॉफ्ट ऑफिस एक्सेल 2016 / / March 17, 2020
पिछला नवीनीकरण

इस पोस्ट में, हम आपको दिखाएंगे कि कैसे Microsoft Excel 2016 में निहित स्वरूपण की सूक्ष्मता को दूर करने के लिए और अपनी स्प्रैडशीट में एक वॉटरमार्क जोड़ें (आपके डेटा के साथ टकराए बिना!)।
हमने पहले आपको दिखाया था अपने Microsoft Word दस्तावेज़ों में वॉटरमार्क कैसे जोड़ें. हालाँकि एक्सेल में बिल्ट-इन वॉटरमार्क फीचर नहीं है, जैसे वर्ड में है, फिर भी आप अपनी स्प्रैडशीट पर वॉटरमार्क बना सकते हैं। यह सिर्फ थोड़ी रचनात्मकता लेता है।
एक्सेल, जबकि इसकी असीम डेटा क्रंचिंग पावर के लिए अत्यधिक पूजनीय है, विशेष रूप से प्रिंटर-मित्रता की ओर अग्रसर नहीं है। लेकिन कभी-कभी, आप अपने स्प्रेडशीट को कागज पर लाना चाहेंगे। जबकि एक्सेल में एन्क्रिप्शन और पासवर्ड प्रोटेक्शन टूल जब आप अपने स्प्रेडशीट को अपने डिजिटल रूप में सुरक्षित रखेंगे, तो एक वॉटरमार्क आपके संवेदनशील डेटा को ठीक से चिह्नित करने और उसे प्रिंट करने में मदद कर सकता है।
इस लेख में, हम आपको दिखाएंगे कि कैसे।
एक्सेल 2016 में अपनी कार्यपुस्तिकाओं में वॉटरमार्क के रूप में एक छवि जोड़ें
Microsoft Word दस्तावेज़ों की तुलना में, Excel में स्वरूपण थोड़ा अनपेक्षित है। एक्सेल में वॉटरमार्क के साथ काम करना कोई अपवाद नहीं है। कोई अंतर्निहित वॉटरमार्क सुविधा नहीं है, इसलिए इसके बजाय, आपको अपनी स्प्रैडशीट में एक छवि सम्मिलित करनी होगी और फिर इसे थोड़ा मोड़ना होगा।
आपकी छवि जोड़ने की जगह हेडर में है। ऐसा करने के लिए, पर जाएँ सम्मिलित करें टैब और क्लिक करें अगुआ पुछल्ला. यह आपको हेडर और फुटर टूल्स रिबन में डालता है और हेडर को संपादित करना शुरू करता है।
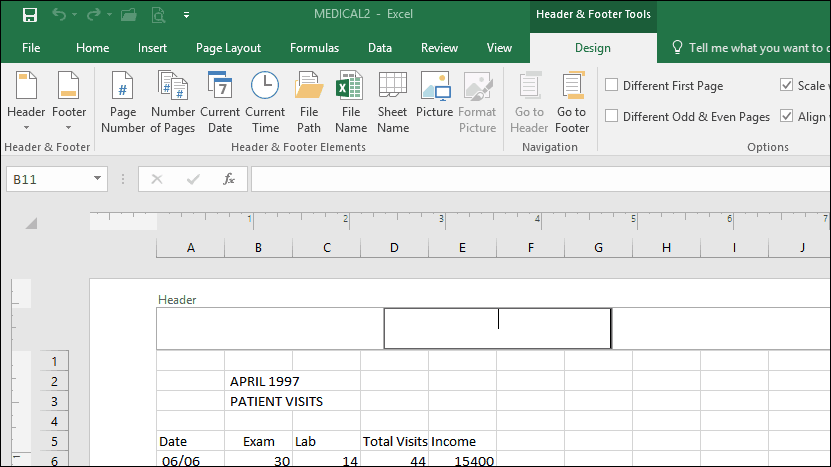
क्लिक करें चित्र एक तस्वीर जोड़ने के लिए।
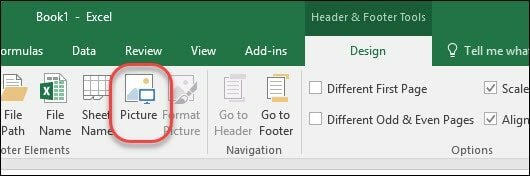
Microsoft Word के विपरीत, आपने शुरू में जो कुछ भी डाला था उसका पूर्वावलोकन नहीं देखा होगा। इसके बजाय, जब तक आप शीर्ष लेख के बाहर क्लिक नहीं करेंगे तब तक आपको केवल एक पाठ स्ट्रिंग दिखाई देगा।
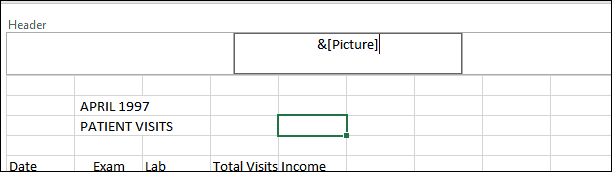
जैसा कि आप देख सकते हैं, छवि मैं सिर्फ डेटा के साथ संघर्ष डाला।
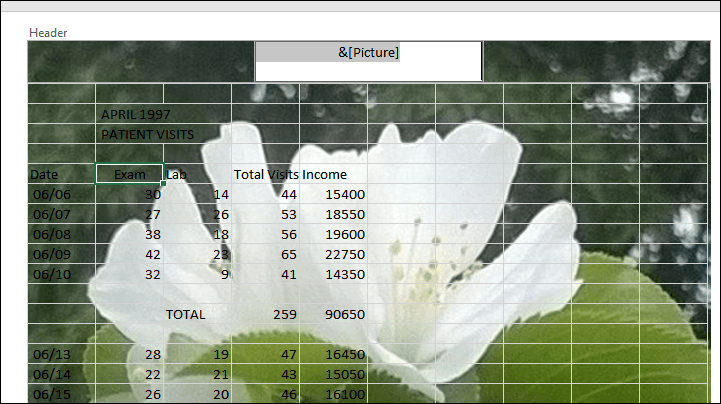
आप हेडर और फुटर में फिर से क्लिक करके छवि को संशोधित कर सकते हैं, फिर क्लिक करें स्वरूप चित्र बटन, फिर का चयन करें चित्र टैब। वहाँ आप चमक और इसके विपरीत समायोजित कर सकते हैं छवि नियंत्रण अनुभाग। आप में क्लिक कर सकते हैं रंग ड्रॉप-डाउन तब चुनें वाचिल्लाना एक अच्छे वॉटरमार्क प्रभाव के लिए।
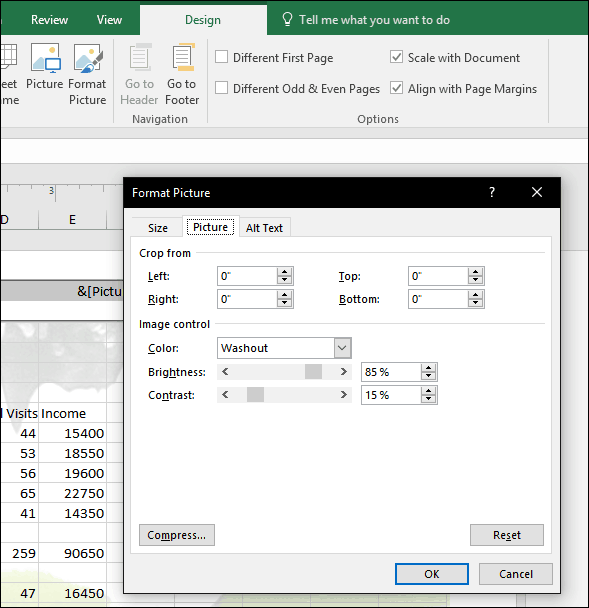
अब आपका डेटा इमेज में नहीं खोया जाएगा।
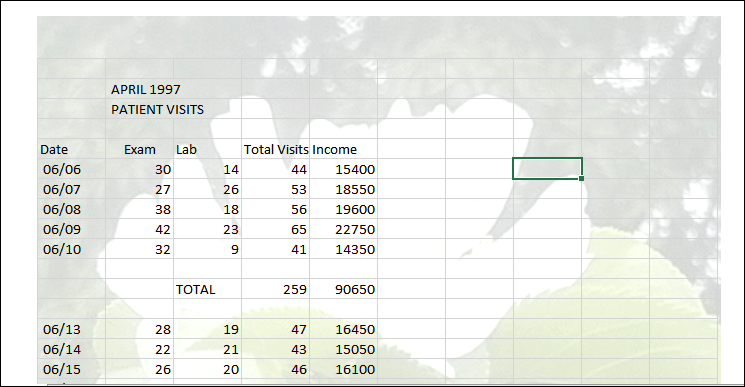
एक्सेल 2016 में वॉटरमार्क जोड़ने के लिए वर्डआर्ट का उपयोग करें
टेक्स्ट-आधारित वॉटरमार्क के लिए, आप वर्ड आर्ट का उपयोग कर सकते हैं। यह इस्तेमाल की गई विधि के समान है Microsoft Word 2016 में वॉटरमार्क जोड़ें. एक्सेल 2016 में कदम बहुत अधिक हैं। को चुनिए सम्मिलित करें टैब पर क्लिक करें शब्द कला मेनू, फिर वांछित शैली चुनें।
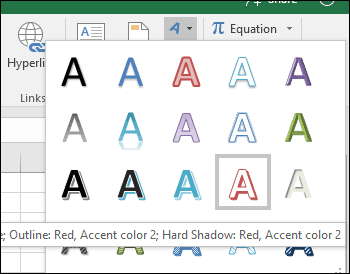
अपना वॉटरमार्क पाठ दर्ज करें, वर्ड आर्ट टेक्स्ट पर राइट-क्लिक करें, फिर क्लिक करें स्वरूप आकार.
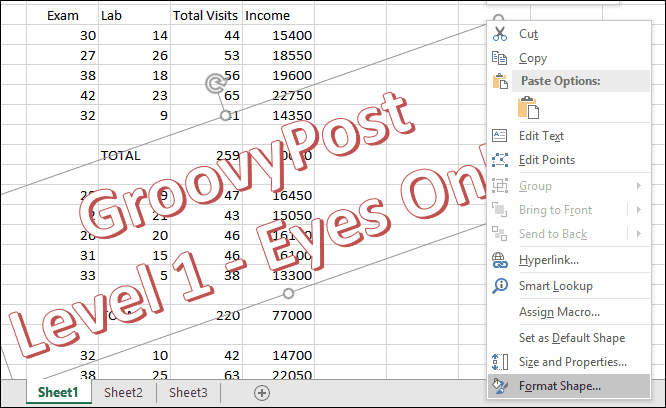
यह स्वरूप आकृति कार्य फलक को सक्रिय करेगा। दबाएं पाठ विकल्प टैब का चयन करें टेक्स्ट और भरें टैब, फिर विस्तार करें पाठ भरें तथा रेखांकित करें मेनू। उपयोग पारदर्शिता वर्डआर्ट की अस्पष्टता को समायोजित करने के लिए स्लाइडर।
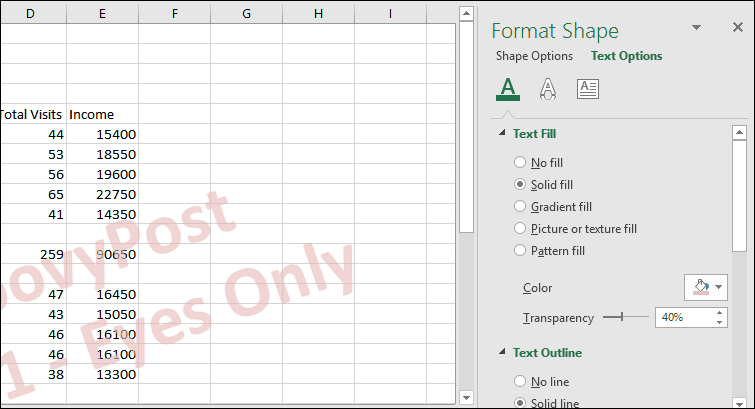
ये लो। हमें बताएं आप क्या सोचते हैं। ये निर्देश और स्क्रीनशॉट एक्सेल 2016 के लिए विशेष रूप से एक साथ रखे गए थे। यदि आप Excel का पिछला संस्करण चला रहे हैं, तो हमारे निर्देशों की समीक्षा करें पहले के संस्करणों में वॉटरमार्क कैसे जोड़ें.
एक्सेल पर अधिक सुझावों के लिए, हमारी पोस्ट को देखें 10 माइक्रोसॉफ्ट एक्सेल 2016 टिप्स हर उपयोगकर्ता को जानना चाहिए.